Let’s discuss Integrating Windows 10 Upgrade Readiness with SCCM—Part 2. This post will show a step-by-step configuration for integrating Upgrade readiness with SCCM. Finally, we will verify the result in the SCCM console.
This post assumes that you have a valid Azure Subscription, SCCM CB 1610+ with service connection point role, and OMS workspace (Log Analytics).
The following 3 high levels steps are required for SCCM Upgrade Analytics and Upgrade Readiness integration. We will cover each one in detail.
Create an application in Azure AD that SCCM can use to access the OMS workspace. Grant permission to the Resource Group, which contains the Azure AD application that the OMS workspace uses. Finally, configure Upgrade Analytics in the SCCM console.
Table of Contents
How to Create an Application in Azure AD for SCCM to Access Upgrade Readiness
Let’s discuss creating an Application in Azure AD for SCCM to Access Upgrade Readiness. The table and screenshot below provide more details.
- Log in to the Azure Management portal with Global Admin.
| How to Create an Application in Azure AD for SCCM to Access Upgrade Readiness |
|---|
| Navigate to your Azure Active Directory-> Enterprise applications – All applications. |
| Select “New Application”. |
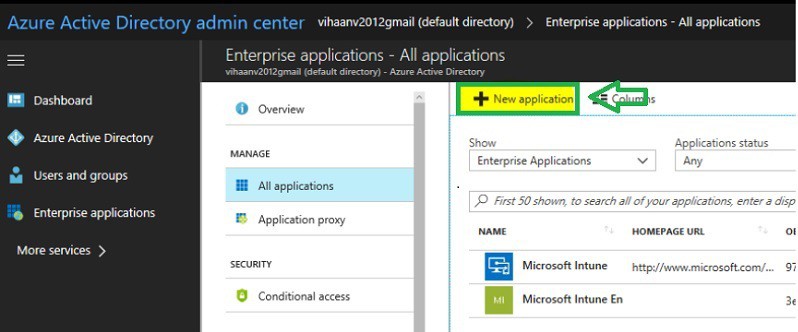
- Define Windows 10 Upgrade Readiness Architecture with SCCM – Part 1
- How to integrate Windows 10 Upgrade Readiness with SCCM – Part 2
- Configure Telemetry for Upgrade Analytics/Readiness with Intune & SCCM – Part 3
Select “Application you’re developing”
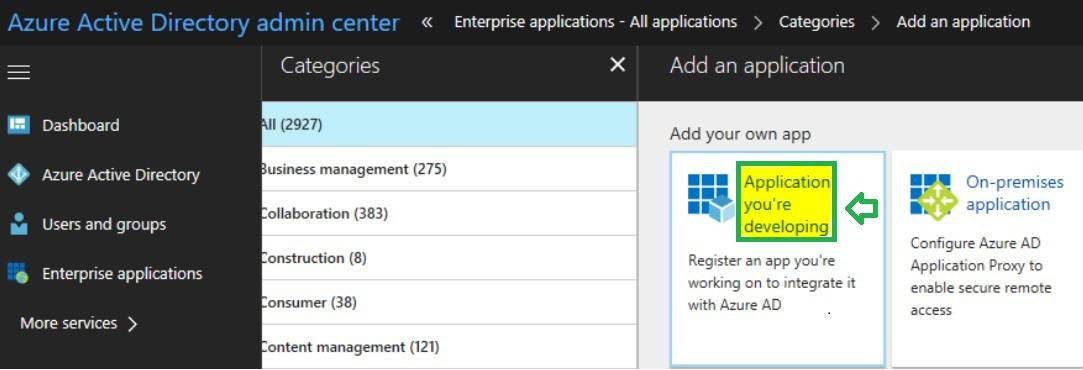
Click on “New application.”
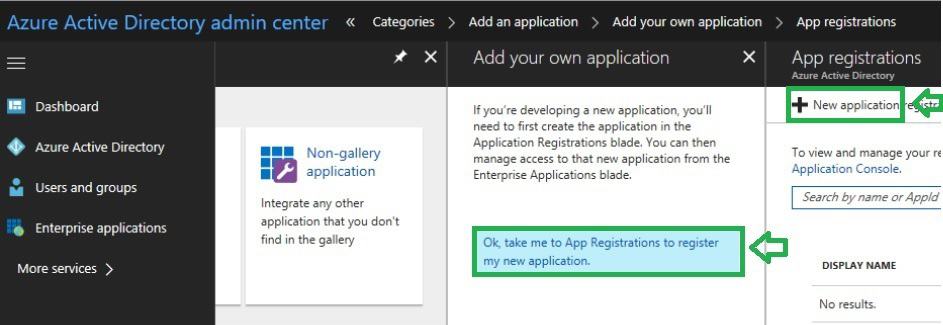
Type the web application name. Select Web app /API. Type Sign-on URL (you can enter any URL because this URL doesn’t need to be resolvable).
- Click on “Create” at the bottom to create the application
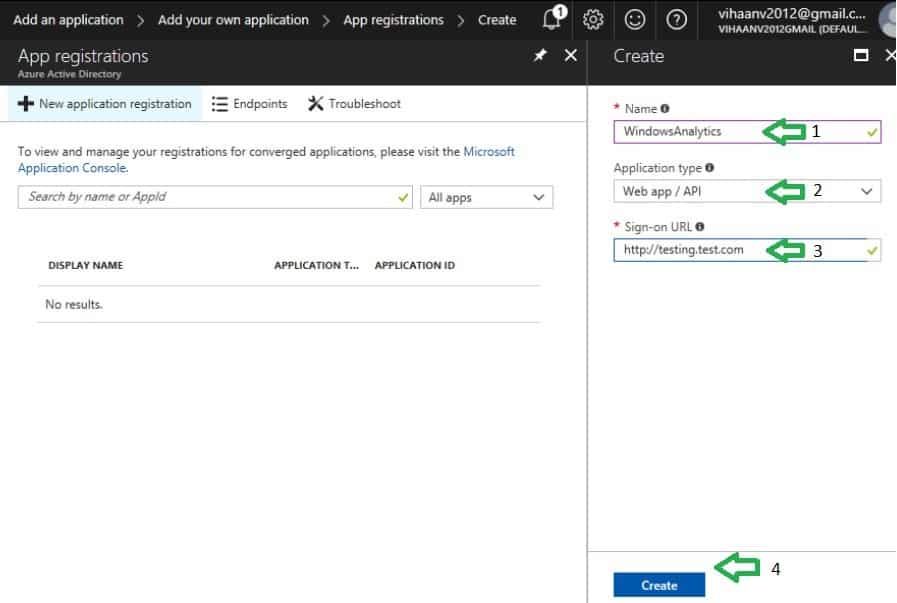
Select the application that we started. Click on “Settings->Keys.” Type a Key name Description.
- Select a Duration
- Click on Save. The key gets created after clicking Save. We can retrieve this key only from this page.
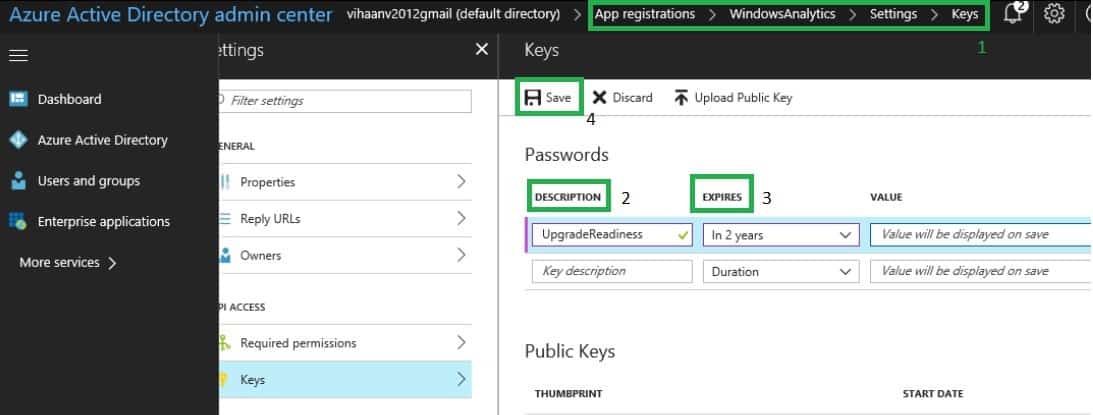
Copy the Key value and keep it with you. It will be needed while configuring the connector in the SCCM console.
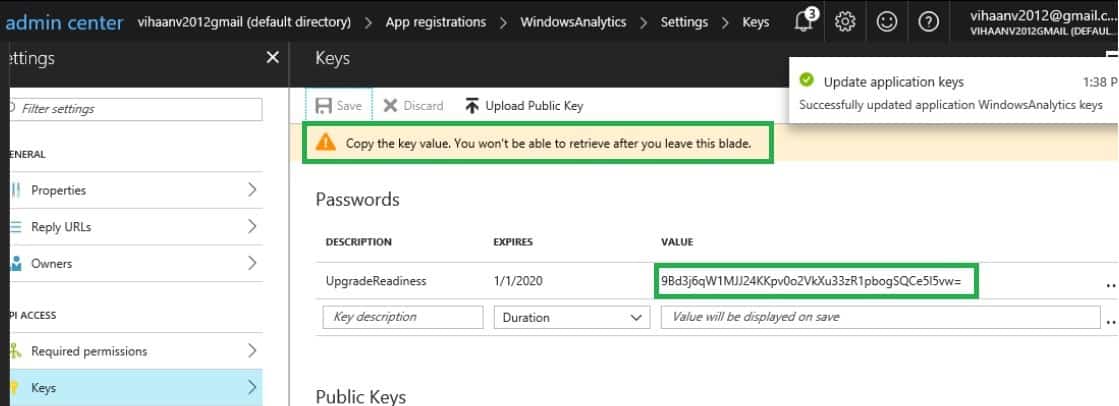
Also copy the Application ID and keep it with you. With this, we completed Step 1.
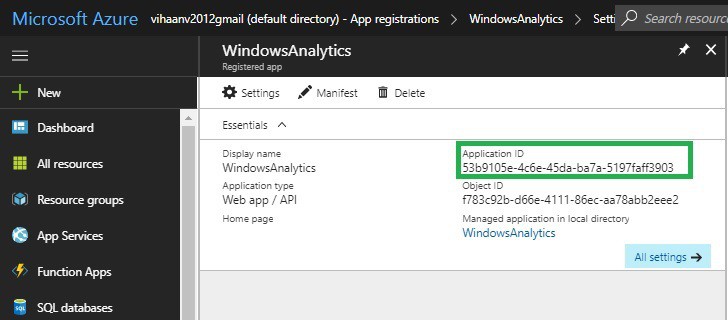
How to Configure Azure Application Permission for SCCM to Connect Log Analytics
In Azure Portal, we must configure permission for the custom application we created in Step 1. Navigate to the resource group. Select the Resource Group that contains your OMS workspace. For example, “test” is the name of my resource group with my custom application.
- Select Access Control (IAM) and Click Add
- Select the Contributor Role and select the custom application that we created earlier. Click Save
Note: By default, the Azure console does not display custom applications in the drop-down menu. Only user objects are displayed. I typed the first few characters of the application, and then the custom application name was revealed.
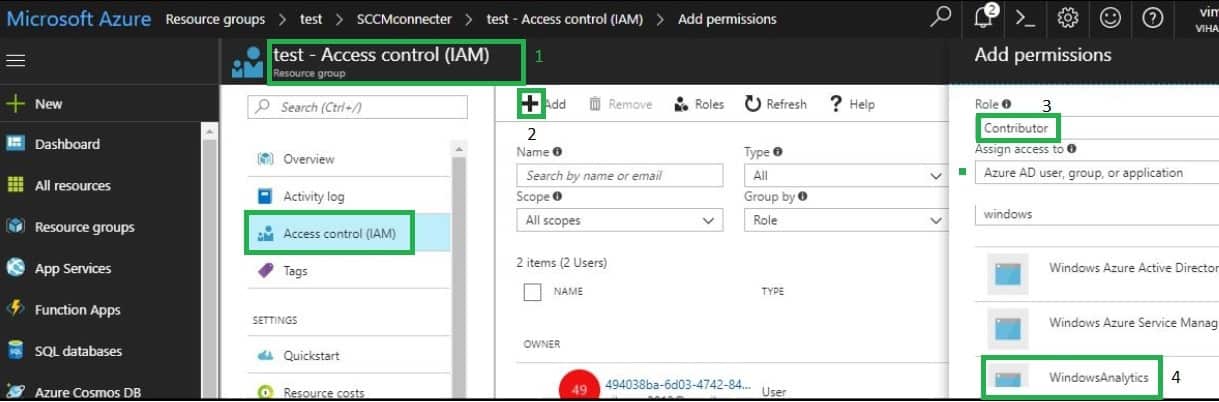
As shown below, ensure “Contributor” permission is set for the resource group (Test).
Note: If you configure permissions on your custom application directly, I have seen issues.
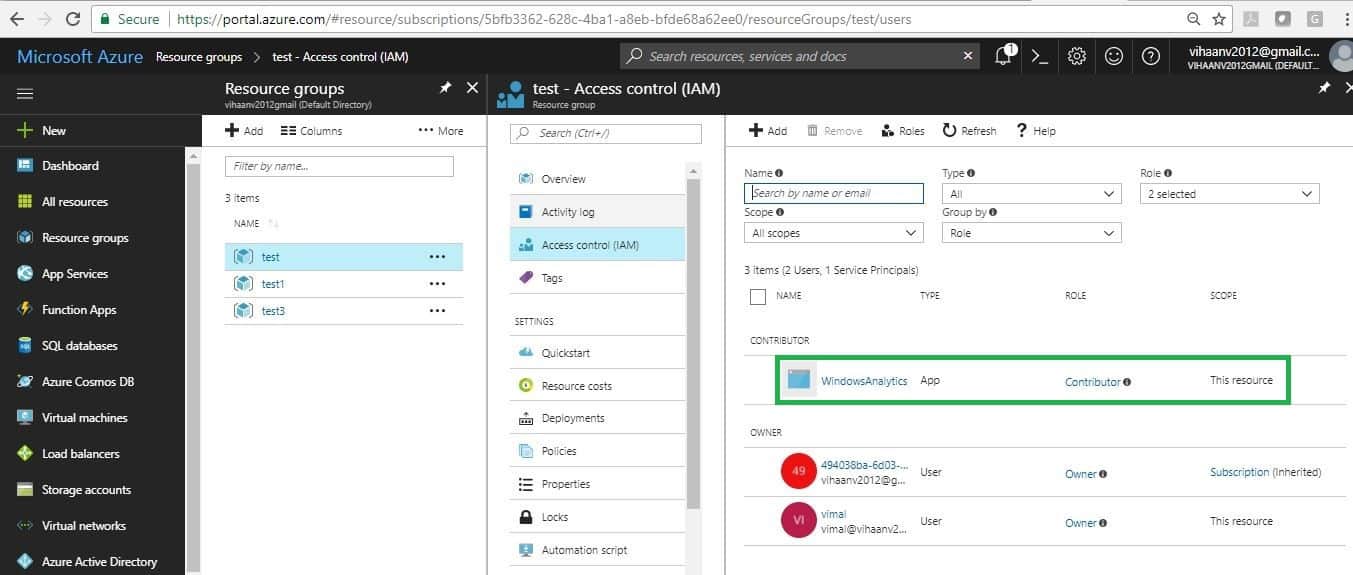
Configuration of Upgrade Readiness in the SCCM Console
Launch the SCCM console. Navigate to Administration workspace -> Cloud Services. Right-click on the “Upgrade Analytics Connector” node.
- Select “Create connection to Upgrade Analytics“.
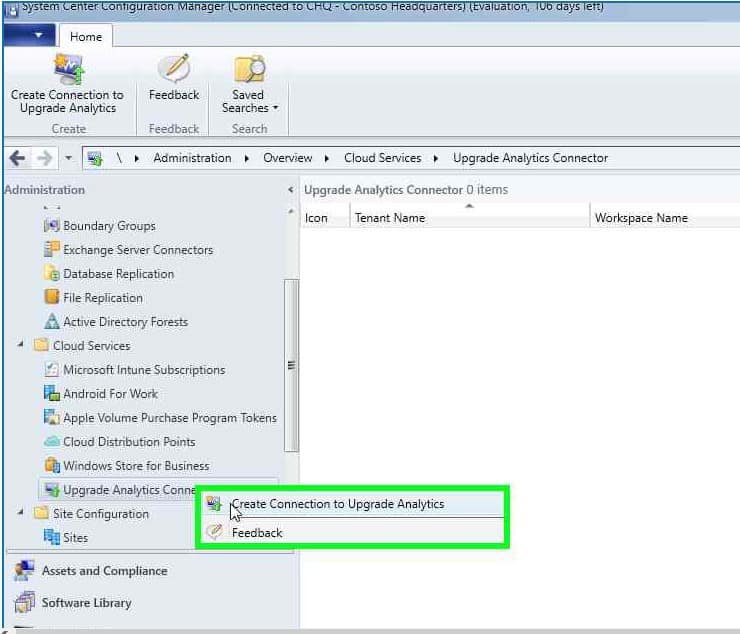
Update Azure Tenant name, Client ID (application ID), and key. We have already noted these details from step 2.
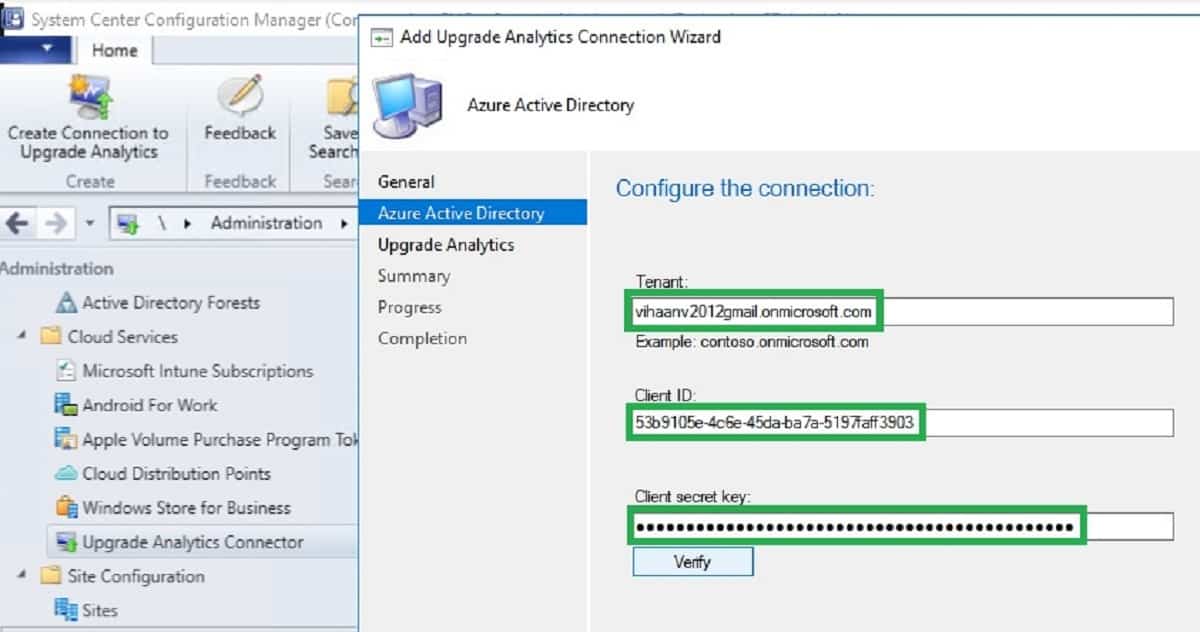
Azure subscription, Azure resource group, and OMS workspace details will populate. If details are not populated automatically, then re-check Resource Group permission correctly, as mentioned in Step 2.
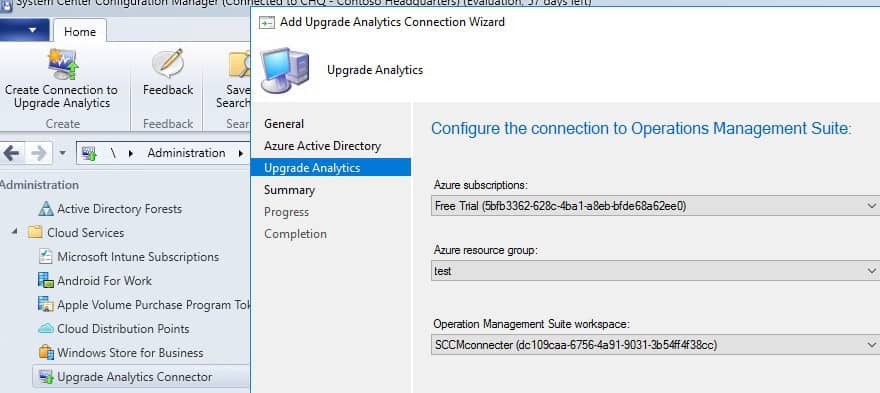
We completed SCCM and Upgrade Analytics Integration successfully.
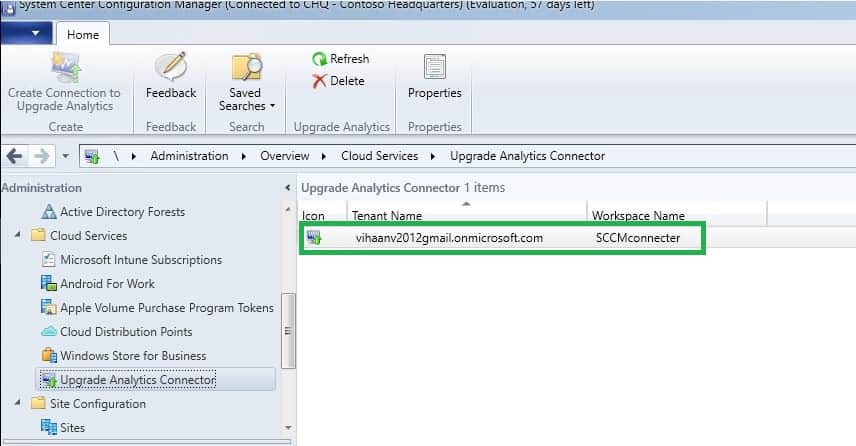
End Result for SCCM Administrator
You can verify the dmpdownloader.log.This log helps us to confirm the integration between SCCM server Upgrade Analytics and OMS Upgrade readiness.
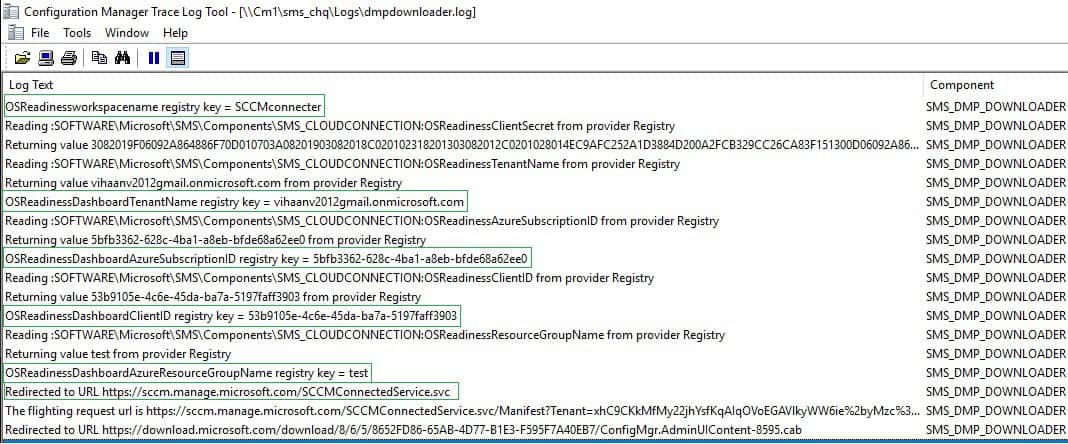
You can check the SCCM console after 48 hours and confirm whether the Upgrade Readiness information was updated.
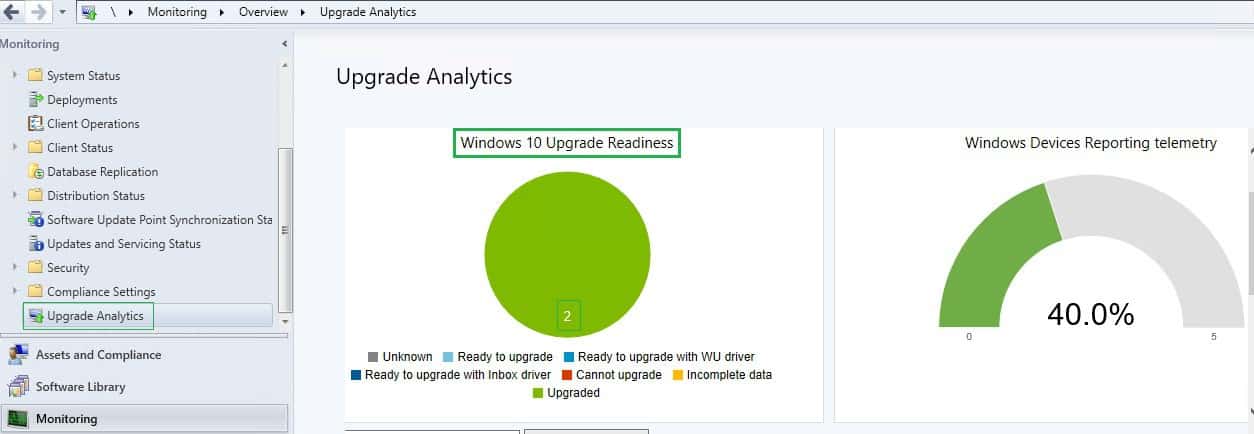
References
- Integrate Upgrade Readiness with SCCM
- Register a new application using the Azure portal
- Azure resource group
- Manage Windows upgrades with Upgrade Readiness
We are on WhatsApp now. To get the latest step-by-step guides, news, and updates, Join our Channel. Click here. HTMD WhatsApp.
Author
Anoop C Nair is Microsoft MVP from 2015 onwards for consecutive 10 years! He is a Workplace Solution Architect with more than 22+ years of experience in Workplace technologies. He is a Blogger, Speaker, and Local User Group Community leader. His main focus is on Device Management technologies like SCCM and Intune. He writes about technologies like Intune, SCCM, Windows, Cloud PC, Windows, Entra, Microsoft Security, Career etc…

Hi – Just one question – Is this going to cost money in Azure? I am already spending close to $125 per month in Azure. Don’t have any more budget within home lab to spare.
Thanks
Ra,
Hi Ram – Do you have OMS workspace already?. As per MS, Upgrade readiness/Windows Analytics solution is not metered and billed by OMS workspace.I suggest to open free support request with MS to get confirmed for your subscription model.