Windows 11 Privacy settings for Camera and Mic are a more important part of personal privacy. I have seen improvements in the latest versions of Windows 11 insider versions.
I’m worried about the applications and websites that unknowingly use the camera and mic. This is quite possible because malware impacted extensions or applications installed on your Windows 11 systems.
There are some physical indicators of whether the Camera or Mic is ON or not. Some non-physical indicators and notifications are available in Windows 11 to make you aware that the Camera and Mic are in use.
Microsoft documented that all Windows 11 Desktop apps (Win32) may not always appear in the list of apps available on the Camera and Microphone settings pages. But those desktop apps might still be able to access your camera or Microphone even when these settings are turned off.
- Turn Off All Windows Update Notifications
- Windows 11 File Explorer Tabs Experience is Enabled
- How to Use Microsoft Safety Scanner MSERT In Windows
Windows 11 Privacy Settings
Privacy is one of the top priorities of Windows 11 operating systems. There are many inbuilt mechanisms to ensure the user’s privacy is the first priority. But you need to decide what are priorities for you personally vs. some of the features.
The following are the general privacy settings for Windows 11. There are very granular privacy settings which are discussed in the below section.
- Let apps show me personalized ads by using my advertisement ID
- Let websites show me locally relevant content by accessing my language list
- Let Windows improve Start search results by tracking app launches
- Show me suggested content in the Settings app
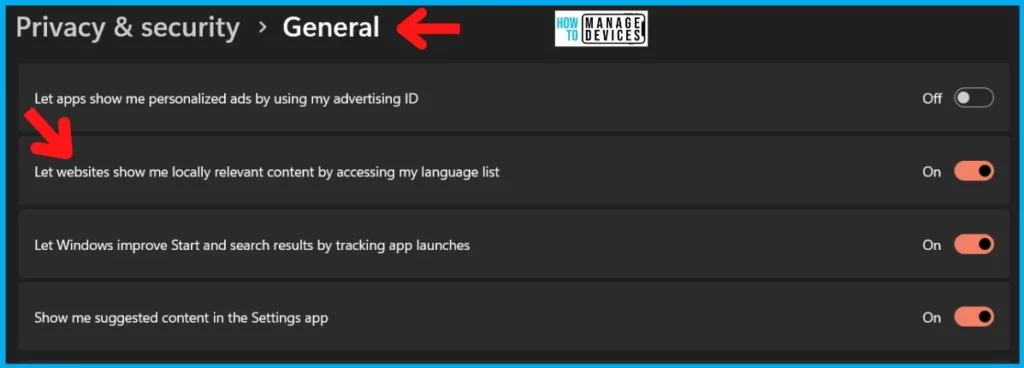
Windows 11 Operation System Level Privacy Settings
In this section, let’s look at Windows 11 operating system level Privacy Settings. There are 4 (four) different privacy settings on the Windows 11 operating system. The application level privacy settings are coming in the next section.
NOTE! – Some topics are a mix of security and privacy.
- Speech -> Online speech recognition for dictation and other voice-based interactions.
- Inking & typing personalization – Personal dictionary in your dictionary.
- Diagnostics & Feedback -> Diagnostic data, inking and typing data, tailored experiences, feedback frequency.
- Activity History -> Options for getting more from your activity history across devices and accounts
- Search Permissions -> Search indexing for faster results, Find files, and folders excluded from the search.
- Search Windows -> Search indexing for faster results, Find My files, folders excluded from search.
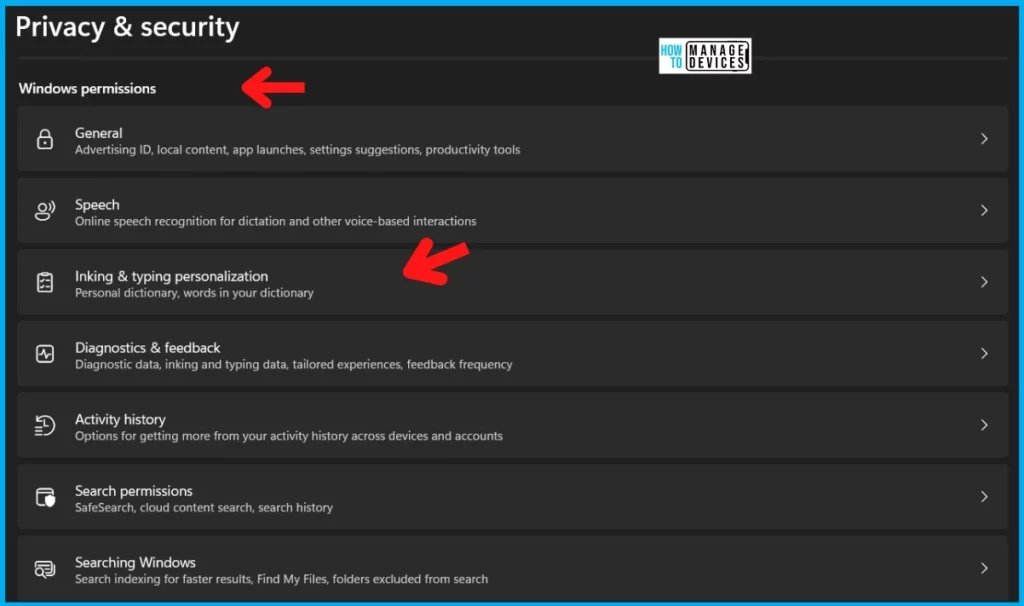
- Prevent Users from Download Files in Windows
- Block Potentially Unwanted Applications in Windows | Microsoft Defender
- Install Microsoft Windows Defender Application Guard for Edge
Application Level Granular Privacy Settings for Windows 11
It’s time to look into Application level granular privacy settings available in Windows 11. This is the most granular level approach available in Windows 11 to fine-tune the Windows 11 privacy settings.
This section provides very specific and granular options for Windows 11 privacy settings on each application for all specific features (hardware resources) such as Camera, Location, and Microphone. Camera and Microphone details are covered in the below section with more details.
It says app permissions in Windows 11 Settings GUI; however, it’s more than permissions, and it’s the privacy setting for me. I know it’s providing permitting apps to allow or deny permissions to use features or hardware resources.
NOTE! – We are handling privacy settings granularly by setting up specific permissions for each app!
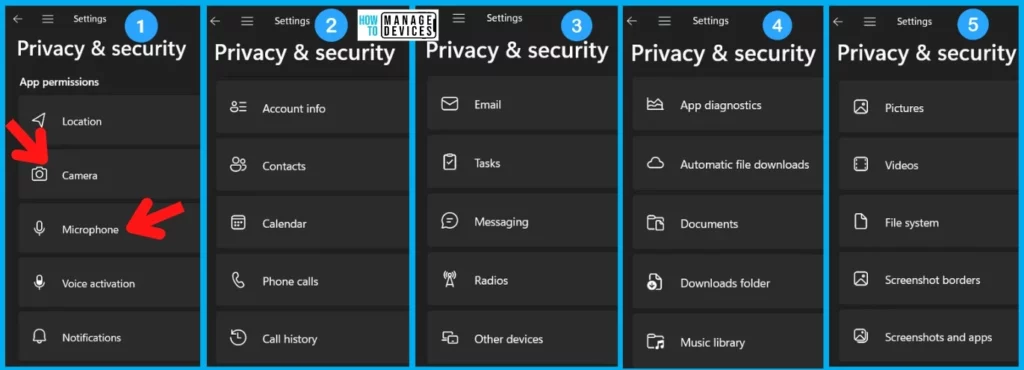
Windows 11 Privacy Settings for Camera
Let’s check the privacy settings you can set to allow or deny access to the Camera that is connected to your Windows 11 laptop/desktop. The Camera application is one of the Windows 11 default apps that use the camera.
As shown below, try to launch the camera application and find how this is getting notified in the Settings apps. To launch the Camera app, from the Start menu and type Camera in the search box. You also can see the Camera application is launched and in use!
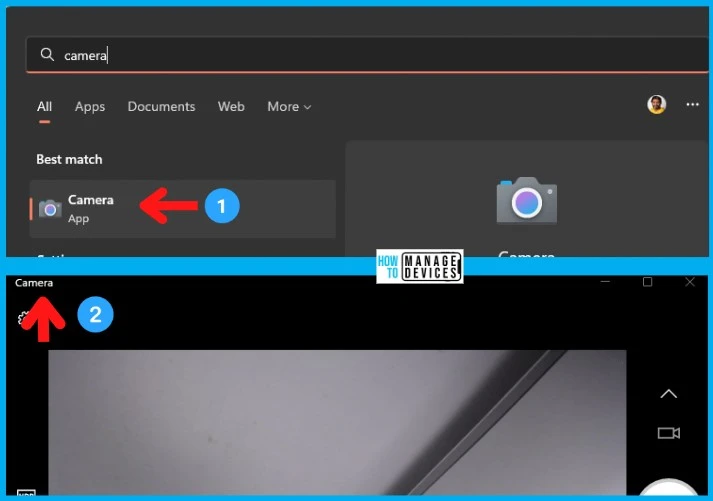
How to check whether the camera is currently in use by some application unknowingly (without letting the users know) from a malware-affected Windows 11 device? Use the following method to ensure privacy with the Camera – what and when you want to share the camera feed.
- Open the Settings App from the Start menu.
- Search for Camera Privacy Settings in the search box.
- Click on Camera Privacy Settings from the search results to open and find apps access to the camera that is connected to Windows 11 device.
The following screenshot shows the Camera and Desktop App Web Viewer have access to the physical camera, and these apps can use your camera at any time without any further permissions or notification.
The most useful feature is Currently in Use! If you want to troubleshoot “camera is NOT working” issues for MS Teams, etc., find out which app already uses the physical camera from the following location in the Settings app. You can close the application that is currently using the Camera and fixes the issue with the MS Teams camera issue.
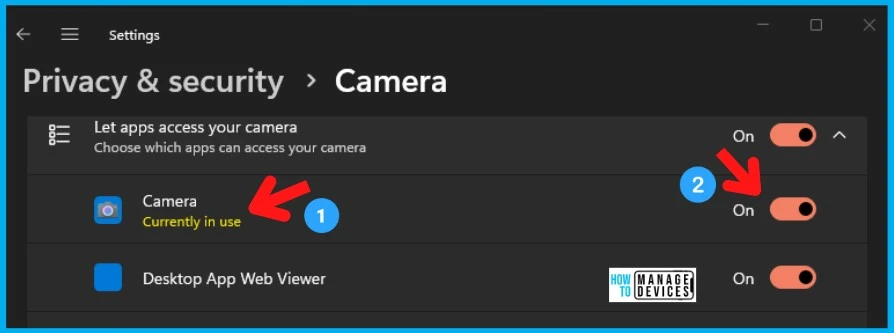
Desktop Apps Camera Privacy Settings
Some Windows 11 desktop apps are not visible in the Settings app camera permission or privacy settings. The Windows 11 Camera privacy settings for Desktop apps are in a different section. You can also see the details on the last accessed date and time.
When the camera is used by some of the desktop apps in Windows 11, you can see the notification in the Settings app under camera privacy settings, as explained above.
Examples are Microsoft Edge, Microsoft Teams, and Remote Desktop.
- Microsoft Edge -> Camera is currently in use.
- Microsoft Teams -> Camera is currently in use.
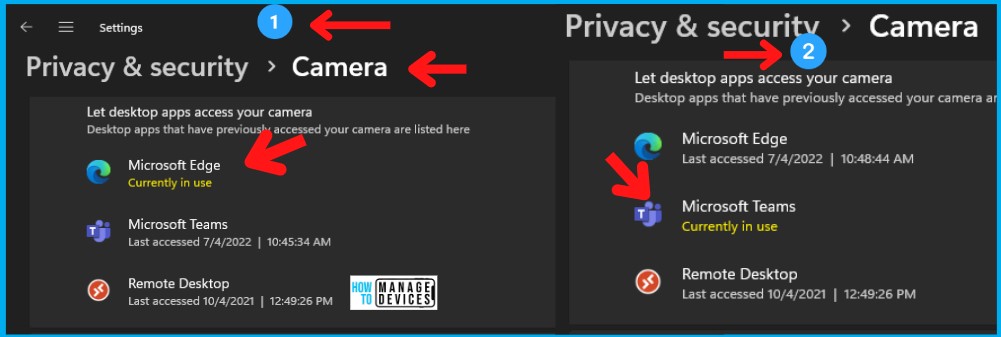
How to Turn Off Access to Camera for an App
You can disable (or Turn Off) the camera access to one particular app. You can do that from the Windows 11 Settings app. Navigate to the camera privacy settings page discussed above and Follow the steps.
Are you worried about one application accessing your camera without your knowledge and want to block access to the camera only for that application? You can repeat the step for all the visible applications available from the list.
- Find the application that you want to block the camera access from the list.
- Slide the sliding bar to the left to deny (or switch OFF) the permission to use the camera.
- For example – Microsoft Store -> Camera access is switched off. It doesn’t make sense to provide Microsoft Store apps to access your camera.
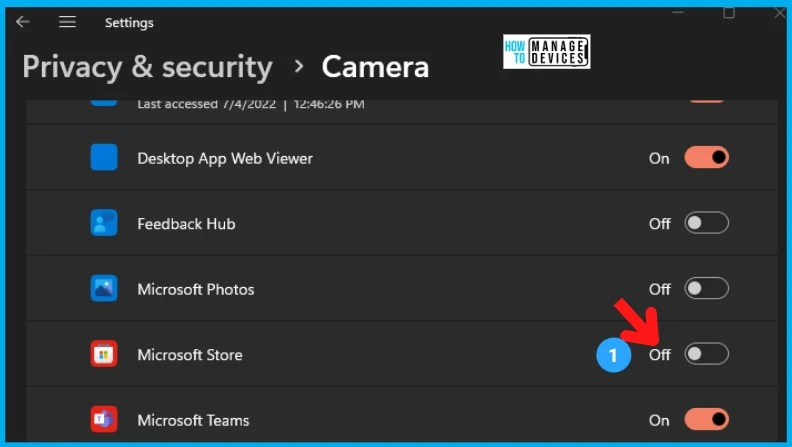
Disable the Windows 11 Camera Access to All Apps
Let’s check how to Disable the Windows 11 Camera Access to All Apps listed under Settings. When the Camera privacy settings are enabled (or ON), anyone using Windows 11 device can choose their apps to have camera access.
- Open the Settings App from the Start menu.
- Search for Camera Privacy Settings in the search box.
- Click on Camera Privacy Settings from the search results to open and find apps access to the camera that is connected to Windows 11 device.
You can disable the Windows 11 Camera access to all the applications from the Settings app. You must slide the Camera access slider bar to LEFT to switch off the camera access to all the apps.
NOTE! – The Settings page Camera permissions don’t prevent Windows 11 from using the camera for Windows Hello (facial recognition)
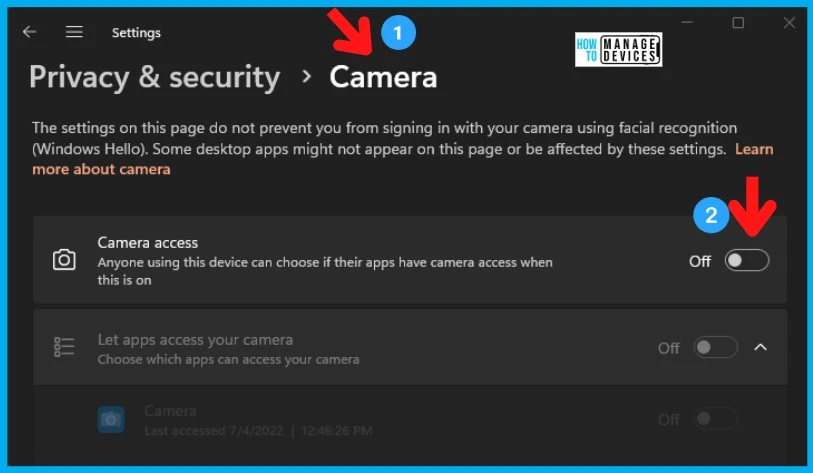
Windows 11 Privacy Settings for Microphone
Let’s check Windows 11 Microphone Privacy Settings now. You can control the privacy settings of the mic from the Windows 11 Settings app. This helps to make sure user privacy is not affected. This also helps users ensure that no one is listening to them unknowingly.
As explained in the above sections, you can use any of the 4 search options to launch Windows 11 Mic Privacy settings page from the search bar. This is where you can set the Windows 11 mic privacy controls.
- Open the Settings App from the Start menu.
- Search with any of the following 4 keywords:
- Microphone Privacy Settings
- Turn off Microphone access systemwide
- Turn off Microphone access for all Apps
- See which apps have accessed your Microphone in the last week
- Click on the Search result called Microphone Privacy Settings.
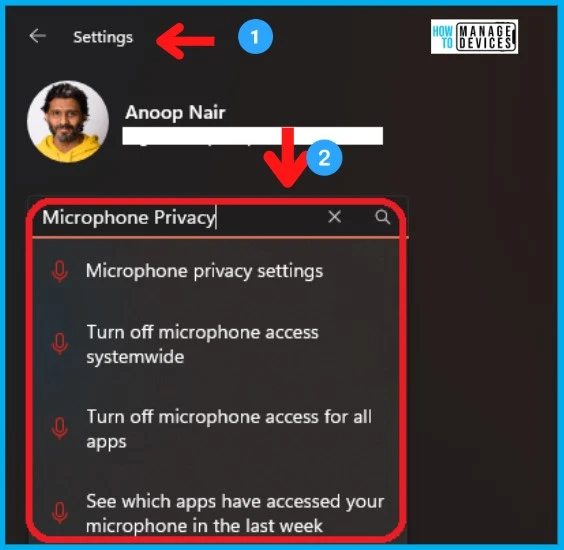
You can see the following alert on the Settings app when one particular app uses your mic (Microphone). In the following example, a desktop app is accessing the Microphone.
- The Microphone is currently in use by Free Cam 8 app.
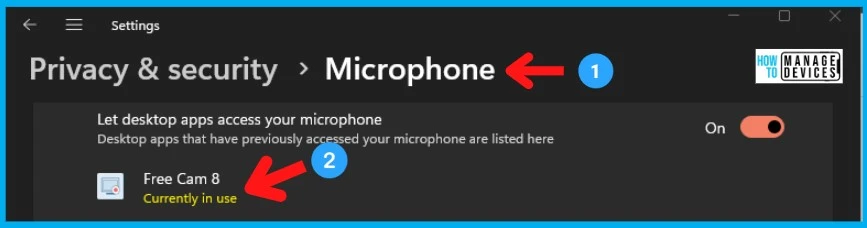
Turn Off or ON Microphone Access to a particular App
Let’s check how to Turn Off or ON Microphone Access to Apps. You can disable access to Microphones using the Settings apps in Windows 11. As discussed in the above section, you need to open the Microphone privacy settings page to Turn Off or On to use Mic.
You need to find the application from the below list. If the application uses the Microphone, you will see a mic icon on your Windows Taskbar. All the Desktop apps might not appear in the below list.
- To Turn Off microphone access -> Slide the sliding bar to LEFT, as shown in the screenshot below.
- To Turn ON microphone access -> Slide the sliding bar to RIGHT, as shown in the screenshot below.
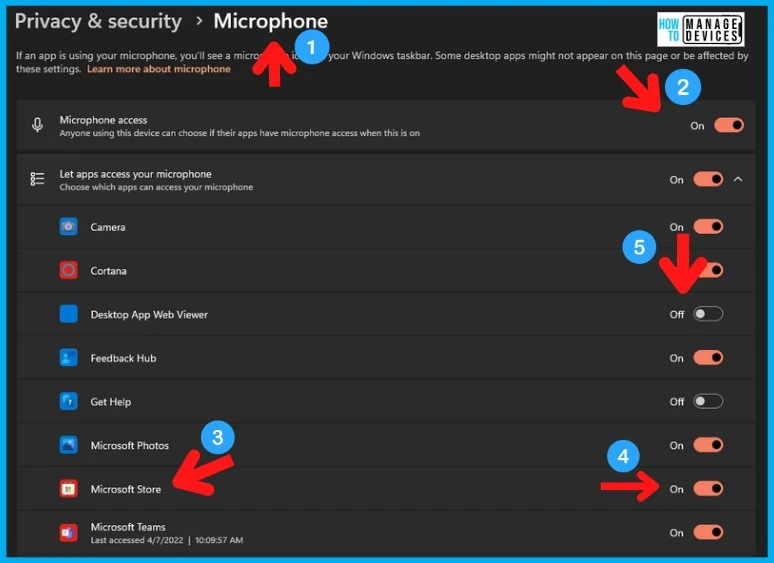
Turn Off or ON Microphone Access to All Apps
Let’s check how to Turn Off or ON Microphone Access to All Apps from Windows 11 Settings. You must open the Windows 11 Privacy Settings for Mic (Microphone).
When the Microphone privacy settings are enabled (or ON), anyone using Windows 11 device can choose their apps to have mic access.
- Open the Settings App from the Start menu.
- Search for Microphone Privacy Settings in the search box.
- Click on Microphone Privacy Settings from the search results to open and find apps that access the Microphone connected to Windows 11 device.
You can disable the Windows 11 Microphone access to all the applications from the Settings app. You must slide the Mic access slider bar to LEFT to switch off the Mic access to all the apps.
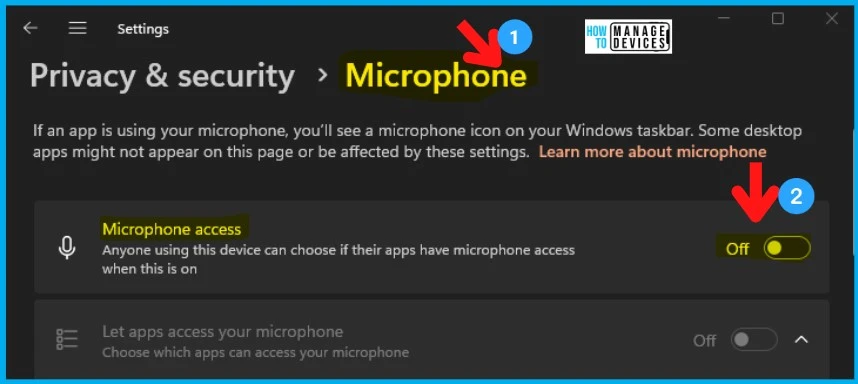
Author
Anoop is Microsoft MVP! He is a Device Management Admin with more than 21 years of experience (calculation done in 2022) in IT. He is Blogger, Speaker, and Local User Group HTMD Community leader. His main focus is on Device Management technologies like SCCM 2012, Current Branch, and Intune. He writes about ConfigMgr, Windows 11, Windows 10, Azure AD, Microsoft Intune, Windows 365, AVD, etc.
