Let’s discuss how to enhance Windows Autopilot Bandwidth Efficiency with Connected Cache. Using cloud-based device management tools like Windows Autopilot simplifies device deployment but can create bandwidth issues. Organizations with slow internet or bulk deployments often face excessive downloads.
Repeatedly downloading large software and updates can overwhelm the network, slowing deployment and hurting productivity. Improving content delivery and minimizing unnecessary downloads are essential to managing devices effectively in the cloud.
Microsoft’s Connected Cache helps manage cloud devices while reducing internet bandwidth use. Launched in preview in October 2024, it stores Microsoft content within company and school networks. Administrators can set it up on various devices and use Intune to direct Windows devices to download from local caches, improving efficiency.
Using Windows Autopilot with Microsoft Connected Cache simplifies device deployment and saves bandwidth. Autopilot streamlines setup, while Connected Cache provides local updates and software, reducing internet load. IT administrators experience faster setup times and bandwidth savings with these tools together.
Table of Contents
What is Optimizing Autopilot with Connected Cache?
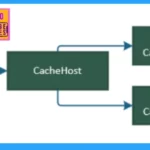
Optimizing Autopilot with Connected Cache uses Microsoft’s Connected Cache to improve Windows Autopilot deployments. It locally saves update and installation files, reducing the internet bandwidth needed for setting up new devices.
This allows faster deployments and less network strain. Connected Cache is a local content delivery network (CDN) for Autopilot.
Windows Autopilot Bandwidth with Connected Cache
Connected Cache simplifies Autopilot device setup by serving as a local content delivery network (CDN). It reduces the need for internet downloads, delivering cloud content from your network. This saves bandwidth and speeds up the provisioning process.
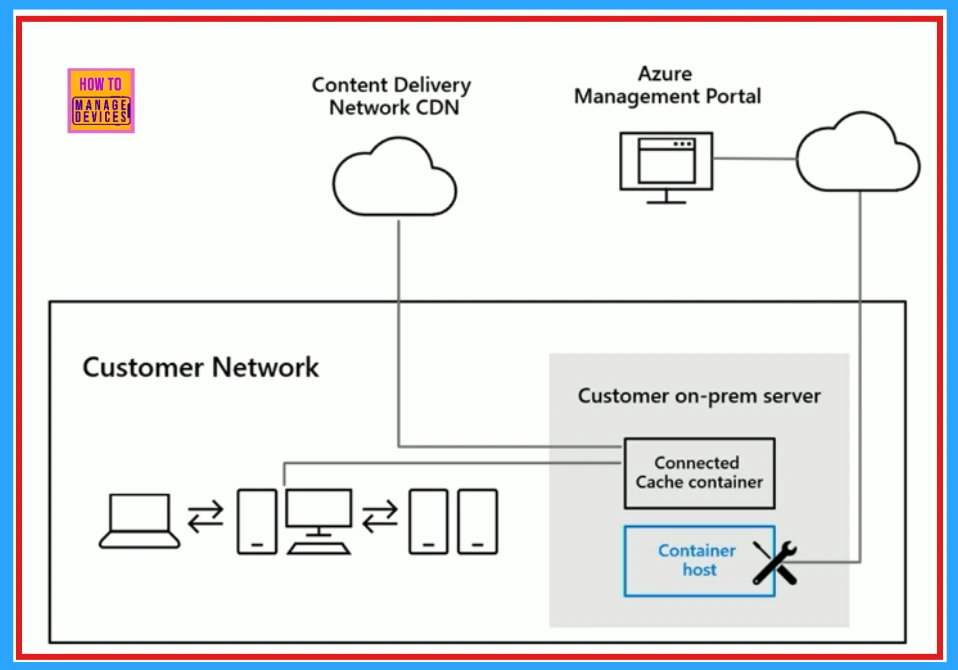
- Microsoft Connected Cache Container Instances In Azure
- Enable Disable Delivery Optimization Using Intune SCCM For Windows 11 PCs
- Windows Autopilot FAQ Clarifying General Misconception Part1
Windows Delivery Optimization through Microsoft Intune
To use Connected Cache for faster downloads, organizations can set up Windows Delivery Optimization through Microsoft Intune. They need to specify the Connected Cache server by using the Cache server hostname or Cache server hostname source settings.
| Setting | Description | Configuration Method | Advantages | Disadvantages |
|---|---|---|---|---|
| Cache server hostname | Statically configures the Connected Cache server by specifying its hostname directly. | Manual Entry | Simple, direct control. | Requires manual updates if server changes. |
| Cache server hostname source | Configures Windows clients to dynamically discover Connected Cache servers using Dynamic Host Configuration Protocol (DHCP). | DHCP | Automatic discovery, flexible for changes. | Requires DHCP configuration, potential complexity. |
| Dynamic Host Configuration Protocol (DHCP) | A network management protocol automates configuring devices on IP networks, allowing them to communicate on those networks. | Automatic | Centralized IP address allocation, reduced admin overhead. | If the DHCP server fails, devices cannot obtain IP addresses or network settings. |
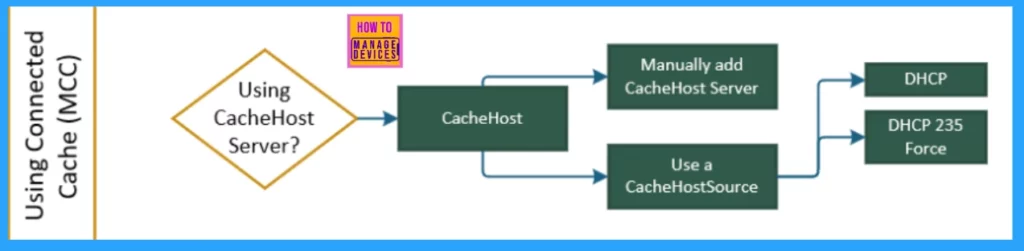
Connected Cache Configuration – Cache Server Hostname Source
To automatically discover connected cache servers using DHCP, you need to do two things. First, configure the DHCP server with custom option 235 for cache server information. Then, enable the Cache server hostname source setting in the Delivery Optimization client to retrieve this information. These steps allow for the easy discovery of Connected Cache nodes during downloads.
Check your DHCP server’s documentation to configure custom DHCP option 235 for Connected Cache discovery. To avoid issues, set the option to “text” type. You can use an IP address or a fully qualified domain name (FQDN) for the cache server. You can also list multiple cache server addresses, separated by commas.
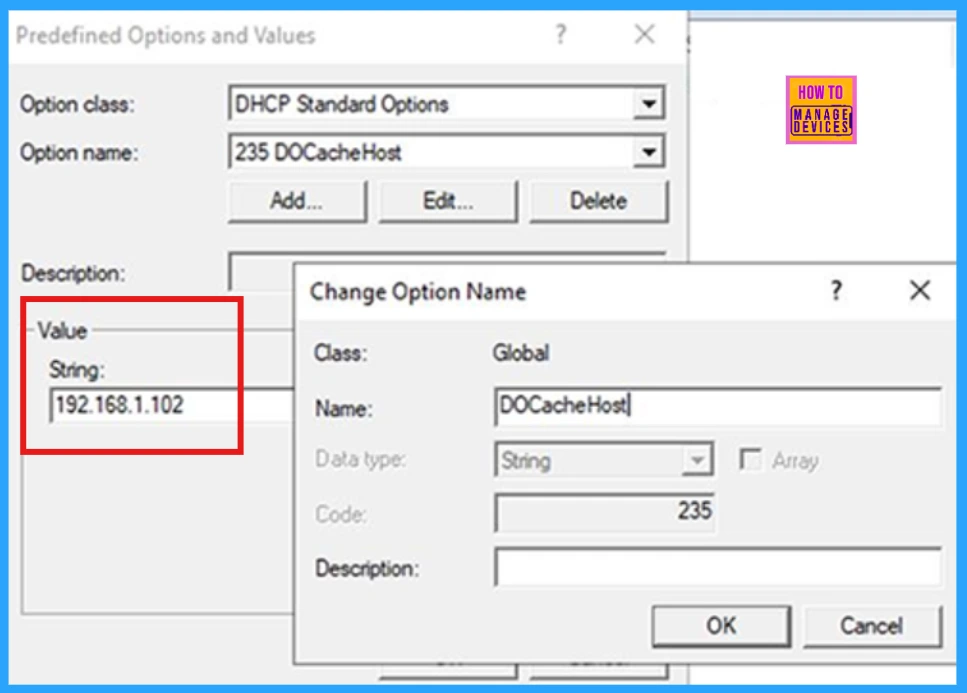
DHCP Option 235 and DHCP Option 235 Force
Once you set the DHCP custom option, configure the Windows clients to use it. You can set the Cache server hostname source in two ways, as shown in the following table. With DHCP option 235 configured, clients can automatically download content from a dynamically assigned cache server. and
| DHCP Option 235 | DHCP Option 235 Force |
|---|---|
| If both a static Cache server hostname and DHCP Option 235 are configured, Option 235 allows the static hostname to be used. | This option overrides any static Cache server hostname setting, ensuring that DHCP’s Connected Cache server information is always used. |
Configuring IT Services for Pre-Provisioning
For organizations that set up devices in bulk or offer IT services in second-touch facilities, it is important to carefully configure the Delivery Optimization Cache server client settings. The table below shows how to choose the right settings for different Autopilot scenarios. This will help ensure efficient content delivery and better bandwidth use during large device deployments.
| Autopilot Scenario | Connected Cache Client Configuration Method(s) | Guidance |
| Windows Autopilot user-driven mode Windows Autopilot self-deploying mode Windows Autopilot for existing devices Windows Autopilot Reset | Cache server hostname OR Cache server hostname source | Either of these configuration methods is suitable. If devices move between locations, use the hostname source method (DHCP) with a value of 2 to automatically set up the Connected Cache server. |
| Pre-provisioning – company IT | Cache server hostname OR Cache server hostname source | Either of these configuration methods is suitable. When deploying devices worldwide from a central location, it is crucial to position Connected Cache servers effectively. For large organizations with multiple locations, using the DHCP “hostname source” method with a value of 2 is an effective solution. This method allows devices to find and connect to the closest or best cache server, improving download speeds and reducing the organization’s network bandwidth strain. |
| Pre-provisioning – outsourced IT/original equipment manufacturer (OEM) | Cache server hostname source | To dynamically configure the Connected Cache server, it is best to use the hostname source method (DHCP) with a value of 2. |
Challenges of Outsourced IT and OEM Pre-Provisioning
Outsourced IT or OEM pre-provisioning poses a challenge: the Connected Cache settings at the provider’s facility often differ from those required by the end-user. This difference demands careful planning to ensure a smooth transition and avoid conflicts. Some of the challenges are given below
Challenge 1: What are the Best Practices for Managing and Deploying the Cache server Hostname Setting?
To set up bulk provisioning for users during a PXE deployment, IT and OEMs should configure the Cache server hostname using a registry key. Unless the user changes it with their Intune cache server hostname, this value remains after provisioning.
“HKLM\SOFTWARE\Policies\Microsoft\Windows\DeliveryOptimization” /f /v DOCacheHostSource /t REG_DWORD /d 2
Challenge 2: What Will Happen if a User Sets Their Hostname for the Cache Server?
The end user receiving the IT/OEM provisioned PC is not affected. Additionally, when the PC connects to the Internet, the policy settings from the Intune service will be updated nearly immediately.
| Customer Cache Server Hostname Setting | Impact After Device is Distributed to the End User |
| Cache server hostname AND Does not set Cache server hostname source | The end user’s Cache server hostname value will be used. If the Cache server hostname source is set to 2, it overrides the Cache server hostname. If the end user hasn’t set this source, they likely haven’t configured DHCP custom option 235. As a result, the Delivery Optimization client won’t find that value and will use the Cache server hostname instead. |
| Cache server hostname source with a value of 1 AND Does not set Cache server hostname | The end user’s Cache server hostname source value will be used. |
| Cache server hostname source with a value of 2 | A cache server hostname source with a value of 2 matches the user’s value and will not impact the user’s intention. |
Straightforward Troubleshooting Methods
What happens when you configure your DHCP server and Delivery Optimization, but devices are not pulling from the Microsoft Connected Cache server? To troubleshoot the issue, begin with the following straightforward methods.
| Troubleshooting Methods | Procedure |
|---|---|
| Give the Windows device time to get the new DHCP option | After setting up Connected Cache, it may take time to work. Reboot your device or run PowerShell commands (ipconfig /release and ipconfig /renew) to speed things up. Then, start a download from the Microsoft Store or Intune Company Portal to check the connection |
| Verify that the DHCP server is providing the correct text in Option 235 for devices on your network. | To verify DHCP option values directly on the server, use the Get-DhcpServerv4OptionValue PowerShell command |
| Make sure the hostname for the Delivery Optimization Cache server is set up on the Windows device. | Use PowerShell to enable detailed Delivery Optimization logs to fix Connected Cache issues. Start a download and check the logs for `DOCacheHostSource = 1` to confirm that DHCP option 235 is in use. If the `DOCacheHost` value is missing, the cache node may not be set up correctly. If the device still retrieves data from the CDN, verify the cache node’s functionality. The `DeliveryOptimizationTroubleshooter.ps1` script is a useful tool for troubleshooting and will be the main option as logging improves. |
Resources
Need Further Assistance or Have Technical Questions?
Join the LinkedIn Page and Telegram group to get the latest step-by-step guides and news updates. Join our Meetup Page to participate in User group meetings. Also, Join the WhatsApp Community to get the latest news on Microsoft Technologies. We are there on Reddit as well.
Author
Anoop C Nair has been Microsoft MVP for 10 consecutive years from 2015 onwards. He is a Workplace Solution Architect with more than 22+ years of experience in Workplace technologies. He is a Blogger, Speaker, and Local User Group Community leader. His primary focus is on Device Management technologies like SCCM and Intune. He writes about technologies like Intune, SCCM, Windows, Cloud PC, Windows, Entra, Microsoft Security, Career, etc.
