Let’s learn the 21 New Features in Microsoft Teams – January Update. The new features are the breakthrough that helps the users in meetings and webinar experience. The new features enhance the users to collaborate with or without the organization.
The new features in Microsoft Teams give more advantages that make users’ work more productive. Microsoft Teams is a business collaboration platform that satisfies each type of user. The new features enhance the capabilities of the Whiteboard.
Microsoft Teams is a popular videoconferencing application developed by Microsoft. Teams offer other facilities such as workspace chat, file storage, and application integration. It helps to improve the efficiency of workers and makes it more exciting.
In January 2023, Microsoft Teams launched new features regarding meetings, webinars, calling, devices, chat & collaboration, management, frontline workers, and government. The new features help the users to join conferences and conduct webinars and calls easily.
What are the New Features of Microsoft Teams?

Microsoft Teams is a communication platform focused on Group meetings and collaborations. Teams show the users to manage their time zone—the new features of units regarding the following.
1. Meetings
2. Webinars
3. Calling
4. Rooms and Devices
5. Certified Devices+
6. Chat & Collaboration
7. Management
8. Frontline Workers
9. Government
What are the New Features of Microsoft Teams
Microsoft Teams rolled out many features regarding meetings, Webinars, Calling, Rooms and Devices, Certified Devices+, Chat and Collaboration, Management, Frontline Workers, and Government. The following are the new features of the Meeting section.
A. Meeting
The Meeting is an important part of the Microsoft Team. A set of new features are there in the Teams Meeting section. The below list and screenshot show the New features under the Meeting section.
- Show video recordings and attendance reports inside LMS
- Paging on Video Gallery
- Improvements in the Usability of the Meeting Toolbar
- Live Stream on Team Meetings and Webinar to Meta Workplace Live
1. Show Video Recordings and Attendance Reports Inside LMS
LMS provides access to video recordings and attendance reports to users of their LMS itself. Microsoft Teams support the LTI app, and by enabling this feature, users can access this inside the LMS. All LMSs incorporating the Teams Meeting LTI app provide this feature to the users.
2. Paging on Video Gallery
Paging on Video gallery is a feature Microsoft Teams provides for users to view additional videos of the attendees in the gallery view below the gallery navigation controls. This feature will be available on your device according to configuration and internet bandwidth. This feature can be used to view more video participants.
3. Improvements in the Usability of the Meeting Toolbar
Microsoft Teams Toolbar usability is upgraded. The new features help the users to work and communicate easily. The following list shows the upgraded usability of the Microsoft Teams toolbar.
- Raise Hand
- More
- View
- Feedback
Raise Hand
A raised hand is an option provided by Teams to signal that they want to talk without disrupting the Meeting. It helps the speaker see if anyone in the meeting wants to talk. It helps make meetings more inclusive by encouraging participants to discuss their opinions.

More
More option in Teams is used to view more opportunities in the Teams toolbar. You can easily view the more option by selecting the more choice in the Teams toolbar and clicking on the settings option.
More option includes record and transcribing, Meeting info, Meeting notes, Languages and speech, Settings, help, etc. The following table and screenshot show the settings feature in the More option.
| Settings option | Used to |
|---|---|
| Device settings | Used to change Device settings in Teams |
| Call Health | It is used to identify and troubleshoot issues in meetings and calls, including sent frame rate, roundtrip, etc. |
| Meeting options | It helps to show the meeting option |
| Accessibility | Used to better meetings or live experience includes changing background during sessions, using high contrast color, etc. |
| Don’t show chat bubbles. | It helps to hide chats that appear in the main meeting window when you are in a public preview program. |
| Mute notification | Used to turn off desktop notifications for the activity you don’t need to respond to right away |
| Turn off incoming video | Helps to turn off incoming videos during meetings |
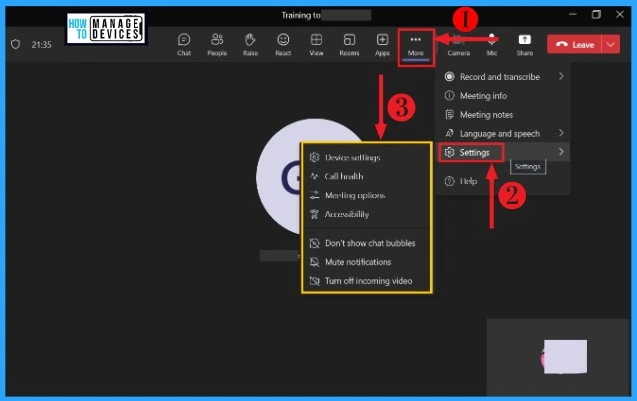
View
The View option In Microsoft Teams is used to view the gallery in Teams. It also includes a large gallery, together mode, focus on content, the gallery at the top, and full screen.
Usually, the Meeting window is a large gallery. The below screenshot and list show the View option in Microsoft Teams.
- Select the View option in the Teams meeting
- Select Gallery from the View button
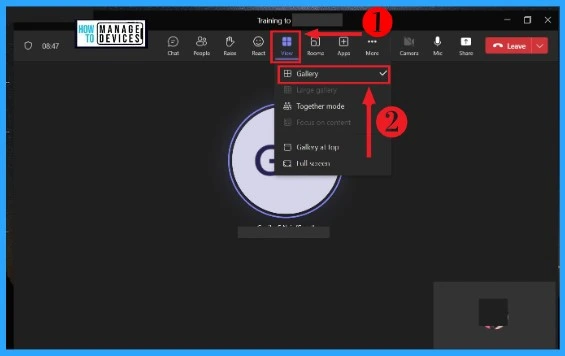
Feedback
Feedback is a most important feature of Microsoft Teams. It is used to learn from each other to improve performance and strengthen bonds. It can be done by selecting the Help option in Teams meeting.
- Click on Give feedback from the Help tab
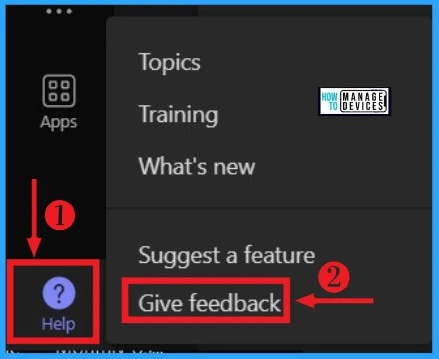
4. Live Stream on Team Meetings and Webinar to Meta Workplace Live
New Workplace Live app integration directly streams your Teams meetings or webinars to Meta Workplace Live. The attendees can easily watch the live meetings and webinars within their work group or later recorded videos at the workplace.
The users can easily enable the live workplace app by signing into the workplace account and selecting the workplace event as they wish to live stream. The users get the benefits of workplace live comments, reactions, and questions.
B.Webinars
Webinar is a virtual seminar conducted for an online audience. Audiences can join and easily connect with experts on a specific topic. Webinars are more controlled than seminars, and the audience can clear their doubts. Microsoft Teams provide webinar templates to access new features.
1. Customized Options Enhance the Webinar Management Experience
The webinar option provides users to select the webinar template and see a new structure and expanded opportunities to customize registration details and settings specific to each event. Microsoft Teams helps to access the capabilities in webinar management experience to configure webinars.
The below list shows the capabilities provided by Teams.
- Setup – Setup includes the arrangement for webinars
- Details– Designating the event with the orchestrating support of co-organizers
- Presenter bios – These include highlighting the brief bio, social media accounts, and professional headshot of the speakers
- Theming – Display the brand and align the theme of your event with a banner, logo on the registration page, and webinar communications
- Registration – It shows the registration process for webinars
- Configuration – It includes the registration capacity limits of attendees up to 1000
- Prepare proper questions to collect information from prospective attendees and also upload terms and conditions by enabling consent as they register
- Configuration – It includes the registration capacity limits of attendees up to 1000
- Attendees Status – To view relevant details of attendees in webinar status, include registered and registration canceled attendees
- Attendees Reports – To view the data to understand attendee participation from a central location, you can easily access existing reporting and analytics
C. Calling
Calling is the facility provided by Microsoft Teams. Calling is the best way to communicate and collaborate in Teams. Calling helps the users to connect to complete specific tasks or ask questions. The following table shows how to make a call-in team.
| Type of Calling | How to use |
|---|---|
| Make or answer a call | Helps to make or attend a video call or audio call |
| Turn a chat into the call | Select a chat in Teams and click on the call |
| Make a call from the call history | Select the call option in Teams and click on call history and make a call |
| Speed dial | Select the call option in Teams and click on Speed dial and make a call |
| Voicemail | Select the history option and click on Voicemail and make a call |
| Contact | Select the call option in teams and click on Contact and make a call |
| Dial pad | Select the call option in Teams and enter the number on the Dial pad and make a call |
1. Federated Group Calling
Federated group calling is the facility provided by Microsoft Teams that allow you to connect people belonging to other organizations. This feature helps the users to start federated group calls all over an internet connection without any PSTN usage charges.
Microsoft Teams allows you to start video and screen-sharing features in a federated group calling. The below screenshot shows the Federated Group calling in Teams.
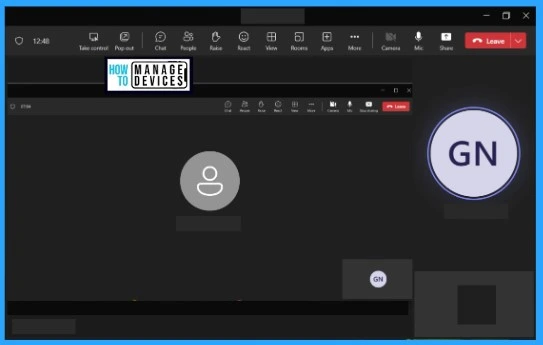
- Use Microsoft Whiteboard in Teams Meetings | Download and Install | Best Guide
- Region to Share Option in MS Teams for a Better Sharing Experience on Wider Monitors
D. Microsoft Teams Rooms and Devices
Microsoft Teams Rooms and Devices used to set up conference rooms. It helps to ensure video and audio quality in Microsoft Teams. It also allows flexible management options.
1. Teams Rooms on Windows Start Whiteboard in Teams meeting
Microsoft Teams allows users to start Microsoft Whiteboard in Teams rooms to share contents in one-touch– in-meeting in meeting room consoles. Microsoft Teams is a digital canvas that allows users to share content, and ideas easily through various features.
A whiteboard allows various feature that helps the users to collaborate easily, and it also allows other participants to change our content on Whiteboard while in a meeting. The below screenshot shows content shared in Microsoft Whiteboard while in a meeting.
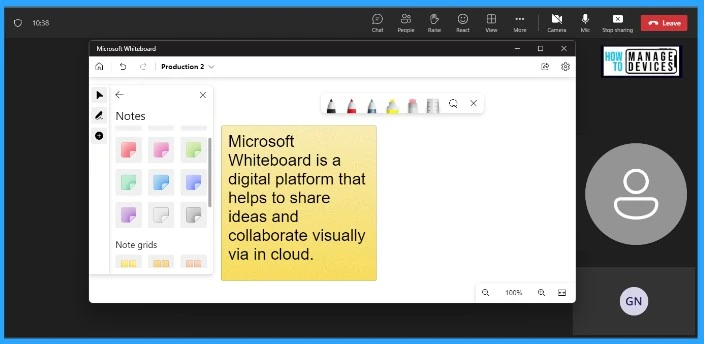
2. Meeting Chat on Gallery, Large Gallery, and Together Mode in Teams Rooms
Teams rooms on windows users can use room consoles to show or hide chat on the front-of-room displays alongside Meeting participants. It also allows sharing or hiding contents in a large gallery and together mode.
This feature is available to users through the View Switcher on meeting room consoles. To hide meeting chat entirely for a room, an IT admin can configure it.
3. Improved In-Meeting Notification for Teams Rooms on Windows
Enhanced notifications of in-meeting for Teams Rooms on Windows. It creates a closer alignment with the familiar Teams desktop experience.
User action will continue to be available with the help of critical notifications. With the help of informational notifications on the front of the room screen, user action will continue to be available and actionable.
E. Certified Devices+
Certified Devices are the devices certified by Microsoft. It is used to ensure the quality of devices. No extra configuration is needed for certified devices.
1. Poly CCX350 Value and Durability in a Versatile IP Desk Phone
Poly CCX350 is a Microsoft Teams-integrated IP phone that offers industry-leading HD audio for incredible value for the price. It is versatile and durable. The following list shows the features of Poly CCX350’s value and durability in a versatile IP desk phone.
- It is fully integrated with Microsoft Teams
- It is engineered for a difficult environment
- It is ideal for glove-hand environments such as retail, warehouse, etc
- Used to wiping down, thanks to its durable design and debris resistance
- Maintain user-friendly price without compromising on value
- It helps to place anywhere with the two-position stand and optional wall mount feature
- It is perfect for shared or touchdown spaces
- Eliminate background distraction in Poly Acoustic Fence and Noise Blockal technologies
F. Chat and Collaboration
Microsoft Teams allows users to chat and collaborate. It is the best feature of Teams that helps the users to work together from anywhere and easily communicate by avoiding distractions. It also allows video chats and document sharing.
1. View the Full Chat Conversation Thread by Clicking on Search Message Results
View the full chat conversation is the feature provided by Microsoft Teams that helps the users to search for a message. It can be done by typing the message in the search box of the Chat option and clicking on the message result.
This feature will display the full context of the conversation related to the result, regardless of the age of the message. The below screenshot shows the full chat conversation of a search message.
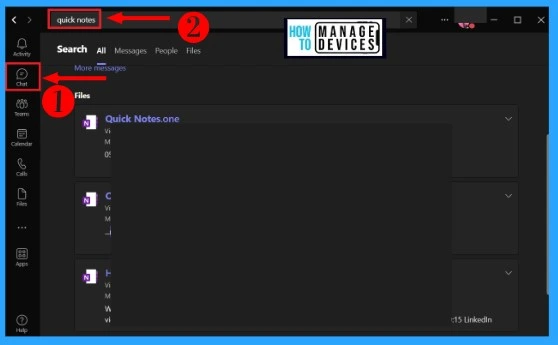
G. Management
The Management in Microsoft Teams is a Manage surface Hubs as Teams devices from the Teams admin center. The following are the feature of Management in Teams.
- Edit and delete events support for messages in user: bot chats
- Upload files to your approval request via the Power Automate portal
- Notification granularity
1. Edit and Delete Events for Messages in User Bot Chats
The developers can access message events in Teams. It also allows editing and deleting events updates on messages in user: bot chats.
2. Upload Files to your Approval Request via Power Automate Portal
The file is uploaded to the power Automate portal. It will help to show within the view windows of approval within Teams.
3. Notification Granularity
Notification granularity allows the admins to use Intune to determine the types of content a user can see in a notification on their mobile lock screen.
H. Frontline Workers
Frontline workers are employees whose primary function is to work directly with customers or the general public providing services, selling Products, etc. They are connected with the organization.
1. Frontline Workers Using Shared Devices can Use Outlook and Power Apps on Android Alongside Teams
Frontline workers who face difficulties in individually signing in and signing out each application at the beginning and end of their shifts use Microsoft 365 applications. The new feature in frontline workers to easily authenticate by automatically signing in and out of all the apps that have enabled this feature.
Microsoft Outlook and Power Apps are joining Microsoft Teams, Managed Home Screen, Microsoft Edge, and Yammer represent Microsoft 365 apps for shared devices that they can unlock for frontline workers.
- Clear Microsoft Teams Cache on Windows 11 | Android
- New Features in Microsoft Teams August September Update
I. Government
Government is the feature that protects your content by regulating what your users can and can’t do by encouraging correct behaviors. The new features of government available to Microsoft commercial customers in multi-tenant cloud environments are now rolling out to our customers.
It includes the US Government Community (GCC), US Government Community Cloud High (GCC-High), and the United States Department of Defense (DoD).
1. Teams Calendar now includes Scheduling form Pop-Outs for GCC-High and DoD
Scheduling from Pop-Outs for GCC-High and DoD is not currently possible to work on a file, chat, or look into activity while managing time on a Teams calendar because all these are in different apps located in the left app tray. The data/context gets lost while Switching between these apps for multi-task.
To reduce this problem, Teams popped out a separate window to show the scheduling form. It can be seen while creating a new meeting. It also works in the existing Meeting too.
The additional improvements of the calendar in this version help to faster to load now. In the next version, the complete calendar app pops out a new window.
2. View attendance Report on Microsoft Teams for Android and iOS for Government Clouds
Microsoft Teams for Android and iOS provide access to organizers to check the attendance information for regular meetings or webinars. It includes webinar registration data, the time attendees joined and left meetings, etc.
To view an attendance report, you can open your meeting chat history and tap the meeting-ended messages, tap more, and select Attendance report.
3. Express Yourself in Teams Meetings for DoD
Microsoft Teams meeting for DoD helps to express yourself through emojis that appear to all participants. It helps to make meetings more inclusive, and the speaker can see if anyone in the Meeting wants to talk.
4. Disable or Enable all Attendees’ Video for DoD
DoD in Microsoft Teams provides the facility to the users to disable or Enable all Attendee’s videos. It can be done before or during a Teams meeting.
5. Automatically view up to 49 videos (7×7) in Teams Meeting for GCC-High and DoD
Microsoft Teams meetings currently support a maximum of 9 videos on the screen by default. It can be viewed in the gallery option in Teams. It can be done only by manually selecting the large gallery view.
In Team’s new update, the users can automatically see up to 49 videos (in a seven-by-seven format) on their screen without any explicit action. The new update is possible on your device only according to your hardware/device capabilities.
6. Manage Attendee Audio Permissions for DoD
Microsoft Team DoD allows the organizers to manage the audio capabilities of meeting attendees. It can be done by using attendees’ microphones. The organizers can enable or disable this ability through microphones. The organizers can also modify attendees speaking capabilities.
Author
Gopika S Nair is a computer enthusiast. She loves writing on Windows 11 and related technologies. She is here to share quick tips and tricks with Windows 11 or Windows 10 users.
