Let’s learn how to use Microsoft Whiteboard in Teams Meetings | Download and Install | Best Guide. Microsoft Whiteboard is a digital platform that helps to share ideas and collaborate visually via in cloud. The whiteboard also allows your team to share their own ideas.
Sharing your ideas in a meeting is very important in teamwork. Microsoft Whiteboard enhances your ideas by providing various features. It is a real-time platform, and others can edit your canvas, no matter where they are.
Whiteboard is a free simple application designed to type, touch, and also draw and write with a pen. It also allows adding of images, documents, and templates. The whiteboard helps the users to convey ideas very quickly and teach them new concepts.
Microsoft Whiteboard functions as a physical board, and you can share ideas more than on a physical board, and it allows you to share content in a natural way. Whiteboard is a trusted app that allows users to save content and all your work stays safe in the cloud.
- Region to Share Option in MS Teams for a Better Sharing Experience on Wider Monitors
- Check the User’s Time Zone in Microsoft Teams
What are the Advantages of Using Microsoft Whiteboard in Teams?

Microsoft Whiteboard is an intelligent canvas that helps users to collaborate and convey information in Teams easily. The following are the advantages of Microsoft Whiteboard in Teams.
1. Helps to create content freely
2. Helps to collaborate easily
3. Allows editing in Whiteboard canvas
4. Helps to save your contents
5. Allows team members to edit canvas
How to Download MS Whiteboard on Windows 11 PC
You can easily download Microsoft Whiteboard on Windows 11 PC. Microsoft Whiteboard provides features to express your ideas such as writing or drawing, typing in text, adding an image, sticky notes, or note grids.
- Select Microsoft Store from the Start menu
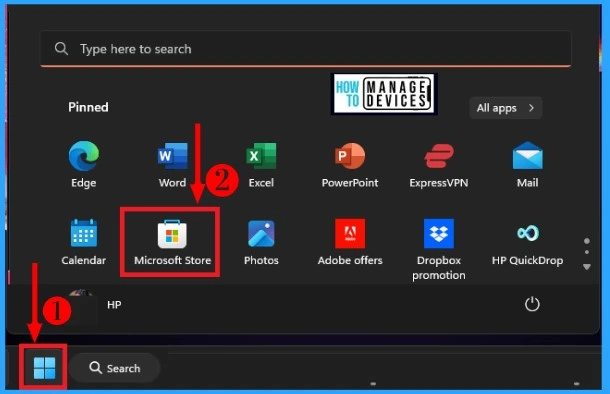
From Microsoft Store search Microsoft Whiteboard in the search box. Click the Get button from Microsoft Whiteboard to download Microsoft Whiteboard on your Windows 11 PC.
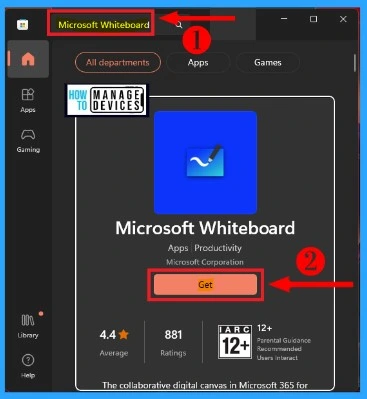
Microsoft Whiteboard helps you and your team members to create and collaborate ideas. It is updated to provide a new, unified experience across all devices, such as on a large screen or a mobile phone.
- Click Open to open the MS Whiteboard
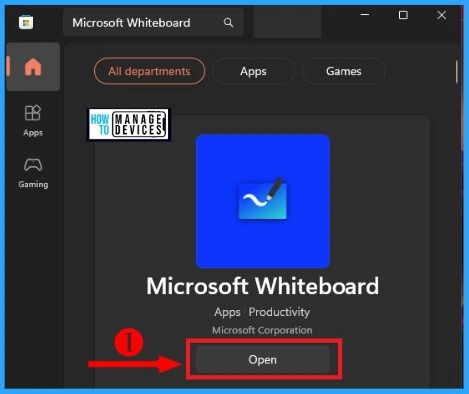
Microsoft Whiteboard added new, highly requested features to our web app, android app, and Teams app. The Whiteboard tip is that check out the brand-new templates for Brainstorming, Planning, and so on.
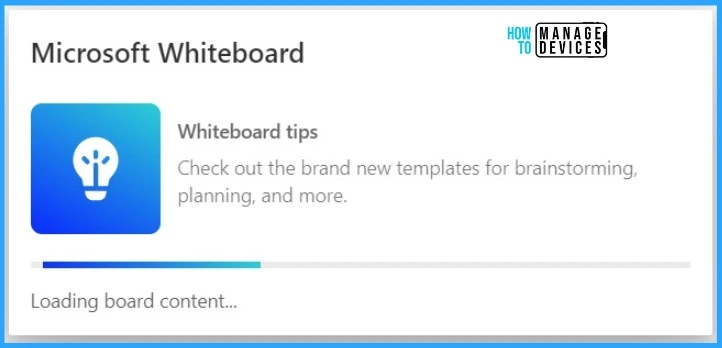
Home Screen of MS Whiteboard
Microsoft Whiteboard is an Online Whiteboard app that helps to create and collaborate Visually via the cloud. It is a collaboration tool or a free multi-platform application that helps users quickly share ideas with other people.
The below table and screenshot show the Whiteboard home screen. The home screen of the Whiteboard shows different types of pens, highlighters, erasers, rulers, etc.
| Home screen Settings | Used To |
|---|---|
| Home Menu | Home menu of the Whiteboard app |
| Undo | Helps to undo the previous action |
| Redo | It helps to repeat the previous action |
| Board name | Helps to give a name to the Whiteboard |
| Select | Used to select contents on the Whiteboard |
| Inking | Used to Select Ink |
| Notes | Helps to add Notes or Note grid |
| Text | Helps to add Text |
| Shapes | Used to add Shapes or lines |
| Reaction | Helps to add Reactions |
| Images | Used to add Images to the Whiteboard |
| Templates | Helps to add Templates to the Whiteboard |
| Documents | Used to add PDF Documents as image |
| Pen Black | Used to draw or write in Black color |
| Pen Red | Helps to draw or write in Red color |
| Pen Galaxy | Used to draw or write in Galaxy |
| Highlighter Yellow | It helps to Highlight content in Yellow color |
| Eraser | Used to Erase Contents in Whiteboard |
| Ruler | Helps to draw straight lines on Whiteboard |
| Lasso Select | Used to draw a free-form border around the selected object within an image |
| Exit Mode | Helps to Exit Whiteboard Inking |
| Share | Used to Share contents on Whiteboard |
| Settings | It helps to export images, format the board’s background, etc |
| Zoom Out | Used to decrease the zoom level of the Whiteboard canvas |
| Zoom Level | It helps to see the zoom level of the Whiteboard canvas |
| Zoom In | Helps to increase the zoom level of the Whiteboard canvas |
| Fit to Screen | It helps to set the Whiteboard screen as Fit to screen mode |
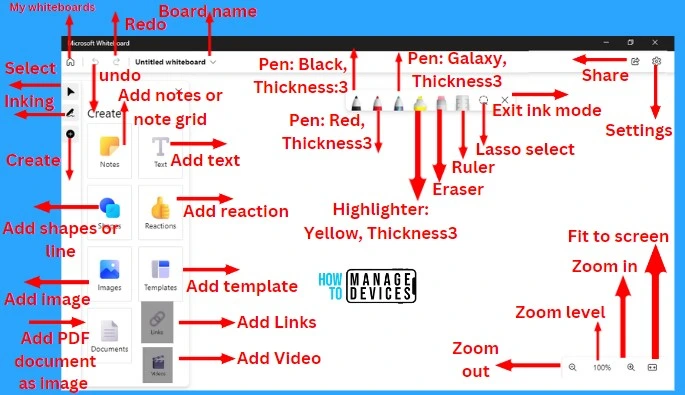
How to Use Whiteboard in Microsoft Teams
You can easily show the Whiteboard app inside of Microsoft Teams. Microsoft Teams is a communication platform developed by Microsoft. You can easily open Microsoft Teams from the Start menu.
After clicking Join or create a Microsoft Teams meeting, you can open the Whiteboard in a Microsoft Teams meeting. The below screenshot and list show how to use Microsoft Whiteboard in Teams.
- Start menu > Microsoft Teams
- Click Join or create a Microsoft Teams meeting
- Click the Share button from the below screenshot
- Select Microsoft Whiteboard from the below window
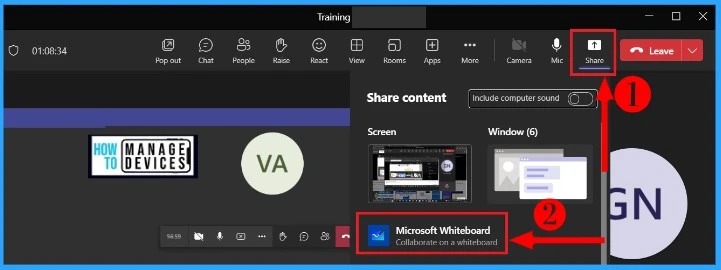
You can add a new Whiteboard by clicking the “New Whiteboard” plus symbol from the below Blue window. The second and third Whiteboards such as Production 1 and 2 are the saved Whiteboards.
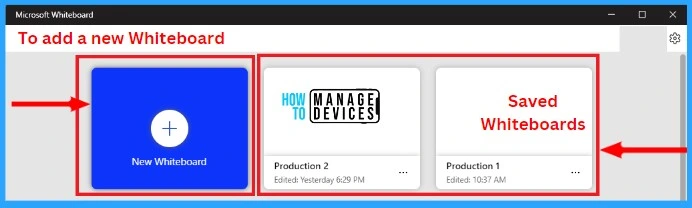
Notes in MS Whiteboard
Some new features have been added to Whiteboard, to make it easier for you to capture your ideas when you use it in a Microsoft Teams meeting. You can easily create a new Notes by clicking the Notes option from the below window.
The Notes in MS Whiteboard show different colors of Notes and Note grids. The different colors in the Notes are shown in the below screenshot.
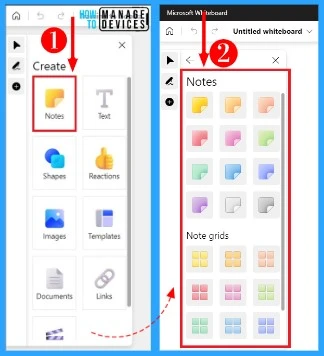
Sticky notes helps you to keep track of specific points that come up during the meeting and it also helps you to organize one’s notes on the Whiteboard. You can easily change the angles and positions of the sticky notes. The below list and screenshot shows
- Edit text – Helps to edit text
- Background color picker – Used to give background color
- Format Text – Helps to format text in Whiteboard
- Delete – Used to delete notes and note grids
- Copy – Helps to copy the content
- More – Helps to use more feature in Whiteboard
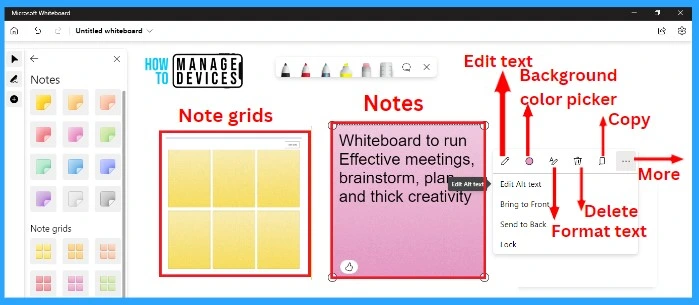
Text in MS Whiteboard
Text in Microsoft Whiteboard helps you to add a structure to the canvas. You can easily select and write Text option in Whiteboard. Text options helps you to adding an agenda or details in meetings.
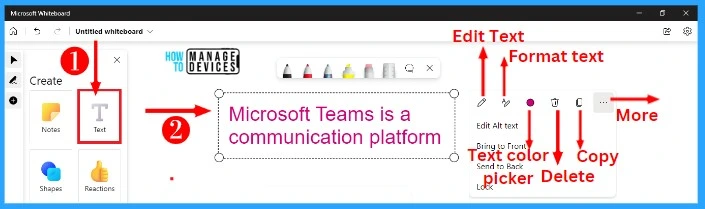
Shapes in MS Whiteboard
Microsoft Whiteboard has different new features that help the user to insert and create various objects into the body of the Whiteboard. To add Shapes to a Whiteboard click the Shapes option on the left side of the Whiteboard window.
The Whiteboard Shapes tool is available on the web, mobile, Teams, etc. The users must press the Shapes options to access the Shapes tool. Afterward, the user selects the template of a shape they want to create on the Whiteboard.
- Select the Shapes button to create or insert shapes
- Draw the shape on the Whiteboard
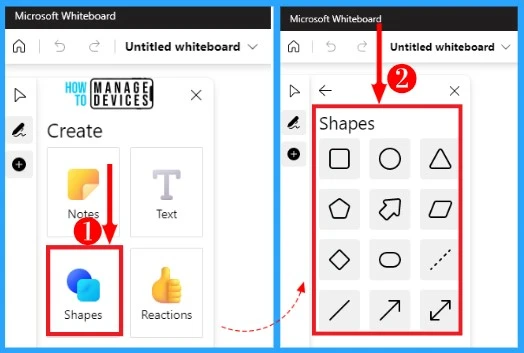
Reactions in MS Whiteboard
For inserting Reactions, select the reactions button in the left toolbar and then select Reactions. Choose one of 8 Reactions. The Reactions include thumbs Up, heart, check box, or smiley faces.
- Click where you want to add the Reaction on the body of the Whiteboard
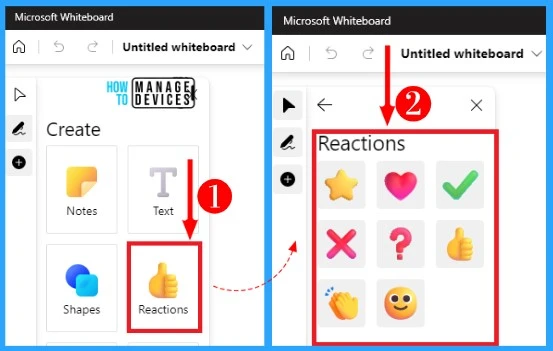
Images in MS Whiteboard
Inserting an Image in the Whiteboard by clicking the image button on the left toolbar of the Whiteboard. It will open the file explorer and then choose the picture you want to upload and select open. You can use the search bar on the file explorer to find an image.
- Select the Image button on the left side of the Whiteboard
- Enter the file name in the file explorer and click the Open button
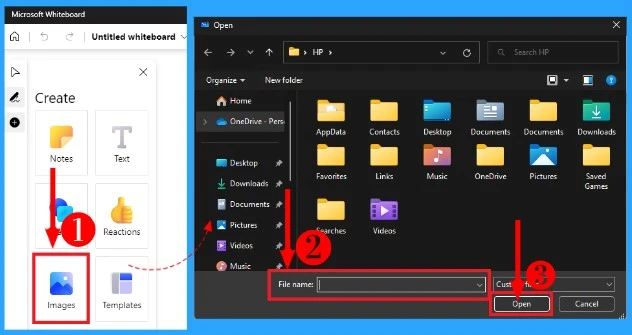
- New Features in Microsoft Teams August September Update
- Compare Teams Capabilities with AVD Windows 365 Citrix and VMware
Templates in MS Whiteboard
Templates help you to plan projects, brainstorm and collaborate in Microsoft Whiteboard. It is very easy to insert a Template in Whiteboard. Different Templates categories are available on Whiteboard
- Select the Templates option in the create panel
- Click the Template to add it to your Whiteboard
The below table and screenshot show the different Templates in Microsoft Whiteboard
| Templates Categories | Used to |
|---|---|
| Brainstorming | Search creative ideas |
| Problem-solving | Seek and solve problems |
| Design and research | Extend customer focus and follow customer feedback |
| Strategy | Explore the goal set by faster execution |
| Project planning | Boost productivity by using tools such as Kanban or daily stand-up tasks |
| Retrospective | Take part in and enliven the group with games |
| Games | Review and improve with team retrospectives |
| Workshop | Stimulate and promote groups with templates for brainstorming and team alignment |
| Learning | Discover and grasp templates for project lessons, compare and contrast, and more |
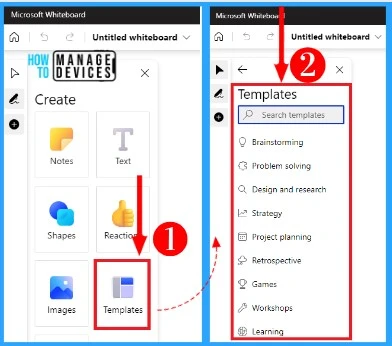
Brainstorming
Brainstorming is one of the Templates in Microsoft Whiteboard. The below list and screenshot show the Brainstorming options in MS Whiteboard.
- Affinity diagram – Organize ideas and data into clusters based on common themes
- Brainstorm – Brainstorm new ideas with your team
- Brainwriting – Build off each other’s ideas to generate as many options as possible
- Mood board – Visualize any creative project with a mood board
- Topic Brainstorm – Brainstorm various topics with your team
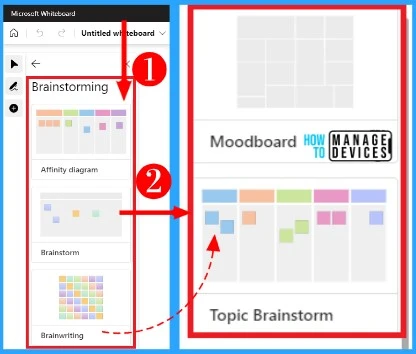
Problem-Solving
Problem-solving is an important template in Whiteboard. Problem-solving includes the options such as the Assumption grid, Cause and effect diagram, Cost/benefit analysis, etc. The below table and image show the Problem-solving options on Whiteboard.
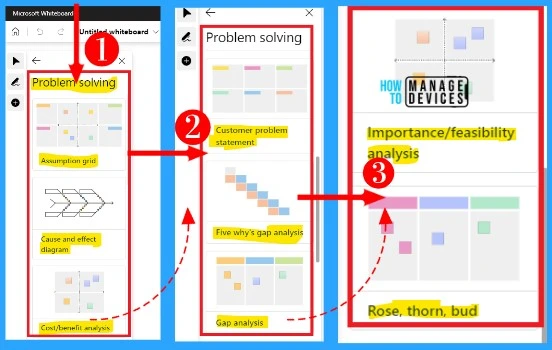
| Problem-Solving Categories | Used to |
|---|---|
| Assumption grid | Organize your ideas based on certainties and risks levels |
| Cause and effect diagram | Uncover procedural bottlenecks and identify what might be causing a problem |
| Cost/benefit analysis | Visualize the relative cost and impact of different ideas, features, or products |
| Customer problem statement | Define a customer problem and brainstorm a solution |
| Five why’s a gap analysis | Understand and evaluate the root cause of a problem or an issue |
| Gap analysis | Find gaps to help improve your product or processes to achieve your goals |
| Importance/feasibility analysis | Visualize the relative cost and impact of different ideas, features, or products |
| Rose, thorn, bud | Reflect on successes, challenges, and opportunities |
Design and Research
Design and Research is the another Template in Whiteboard. The below list and screenshot show the Design and Research options on Whiteboard.
- Affinity diagram – Organize ideas and data into clusters based on common themes
- Empathy map – Gain insight into how your customers use your product and how they may want to use it differently
- Feedback grid – Organize findings from a user feedback session
- Kano model – Prioritize your features based on customer satisfaction and functionality
- Mood board – Visualize any creative project with a mood board
- Simple journey map – Analyze how your customer feels and acts throughout their entire journey with your product
- Storyboarding – Map out a customer journey or product flows
- User Interviews – Add your research questions and keep track of participant answers while conducting user interviews
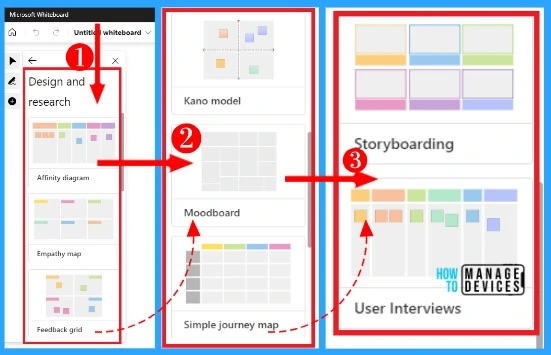
Strategy
Strategy Templates include the options such as Assumption, Cost/benefit analysis, Feature goals, etc. All options in Strategy Templates are shown in the below table and screenshot.
| Strategy Categories | Used to |
|---|---|
| Assumption | Organize your ideas based on certainties and risks levels |
| Cost/benefit analysis | Visualize the relative cost and impact of different ideas, features or products |
| Feature goals | Identify your goals, hypothesis, success criteria, and audience when developing a few features |
| Goal setting | Identify your goals and non-goals for a project |
| Importance/feasibility analysis | Visualize the relative cost and impact of different ideas, features, or products Pros and cons – Use this template to outline the advantages and disadvantages of a specific decision |
| SMART | Use this template to set a specific goal and develop realistic strategies to accomplish them by using the SMART framework |
| SWOT analysis | Use this template to analyze the strengths, weaknesses, opportunities, and treats of your product |
| Simple journey map | Analyze how your customer feels and acts throughout their entire journey with your product |
| Success Metrics | Define and agree on success metrics for your project or product |
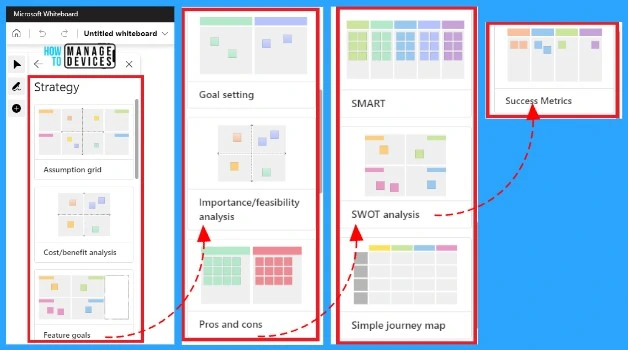
Project Planning
Project planning is one of the Templates in MS Whiteboard. It includes the options such as Daily stand-up, Feature goals, Goal setting, Kanban, etc. The below list shows the project planning Templates options and their uses.
- Daily stand-up – Make your daily stand-ups efficient and easily track the team workload
- Feature goals – Identify your goals, hypothesis, success criteria, and audience when developing a new feature
- Goal setting – Identify your goals and non-goals for a project
- Jobs to be done – Reflect on customer motivations and challenges to improve your product and services
- Kanban – Visualize your workflow and tasks on a Kanban board to Understand your processes and workload
- Product backlog funnel – Take your ideas and turn them into reality with the help of an idea funnel
- Program increment (PI) planning – Create a Program Increment (PI) program board to visualize and login on milestones, features, stories, and release
- Project kickoff – Agree on shared goals and objectives and align on expectations as a team when kicking off a new project
- Success Metrics – Define and agree on success metrics for your project on product
- Team alignment – Use this template to align on objectives, commitments, resources, and risks to ensure all team members are on the same page
- Team planning – Use this template for the team to align on future planning
- User Story Mapping – Visualize and define your user’s journey to plan your release
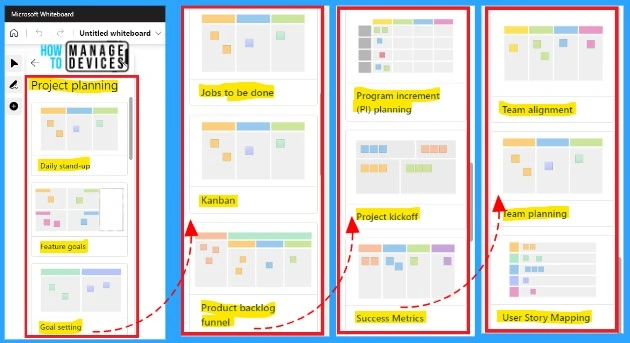
Retrospective
The Retrospective is another Template in MS Whiteboard. The below table shows the options in Retrospective Templates.
| Retrospective Categories | Used to |
|---|---|
| 4L’s retrospective | Conduct a retrospective on what your team liked, learned, lacked, and longed for |
| House retrospective | Identify challenges, strengths, and opportunities for improvement |
| Mad, sad, glad | Use this template to frame the discussion around the emotional journey of your team in the previous spirant, improve team morale, and foster a positive tea |
| Quick retrospective | Use this template to explore as a team what went well, opportunities for improvement, surprises, and action items |
| Rose, Thorn, bud | Reflect on successes, challenges, and opportunities |
| Sailboat retrospective | Use this sailboat-themed retrospective activity to identify what challenges arose, and what changes could be made next time |
| Start, stop, continue | Review what the team should start to do, what the team should stop doing, and what the team should continue to do |
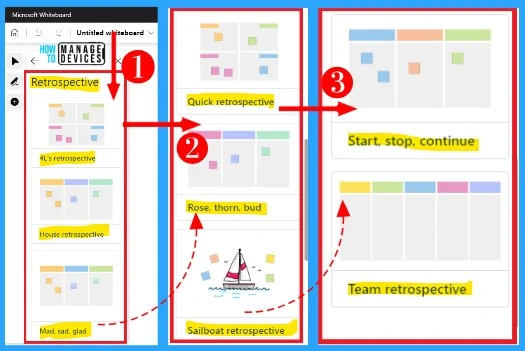
Games
The Game Templates include the options such as Choosing your favorite to Start your meeting right with a fun activity to get to know your team, Two truths, one lie to Get to know your team with an icebreaker.
- Where in the world – Get to know your team and potentially uncover hidden connections
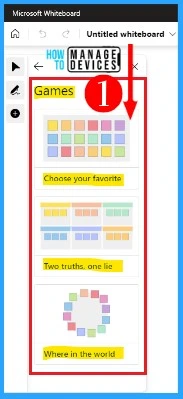
Workshops Templates
The workshop is one of the Templates on the Whiteboard. The workshop includes the options such as Brainstorm workshops, Team alignment workshops, etc.
| Workshops categories | Used to |
|---|---|
| Brainstorm workshop | Generate new ideas in a creative collaboration session |
| Team alignment workshop | Align on objectives, commitments, resources, and risks as team |
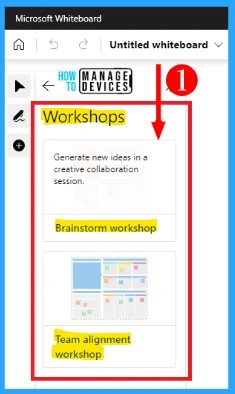
Learning
Learning is the Template that helps you to add Learning Templates easily. It includes the options such as “5 Ws, and an H” is used to Use this template to help students recount key details after reading, Brainstorm – Brainstorm new ideas with your team. The other options are shown in the below list and screenshot.
- Compare and contrast – Compare differences and similarities between two topics
- Exit ticket – Reflect on what was learned, what was interesting, and what questions you still have
- Four corners – Use this template to write your question or statement and have your students identify if they agree or disagree
- Glow and Grows – Discuss and reflect on ways to glow and grow to identify strengths and areas to improve
- KWL – Reflect on what you know, what you want to learn
- Kanban – Visualize your workflow and tasks on a Kanban board to understand your processes and workload
- Lesson plan – Plan your curriculum
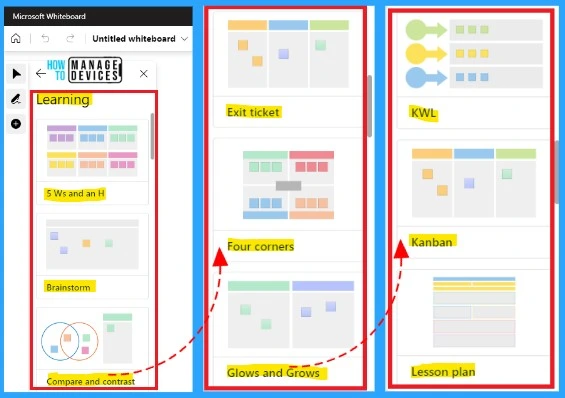
Lesson reflection is the template to reflect on how students feel, learn, and think after a lesson. Narrative planning is the template for students to plan their narrative writing. Persuasive planning is the template to teach students how to write persuasive essays to change the minds of their audience.
- Pros and cons – Use this template to outline the advantages and disadvantages of a specific decision
- Questions of the day – Use this template to type a question in the center
- SMART – Use this template to set a specific goal and develop realistic strategies to accomplish them by using the SMART framework
- Sort nouns, verbs, and adjectives – Use this template to help students recognize the difference between nouns, verbs, and adjectives
- Start, stop, continue – Review what the team should start to do, what the team should stop doing, and what the team should continue to do
- This or that – Use this template for a quick check-in
- Vocabulary word map – Use this template to teach vocabulary
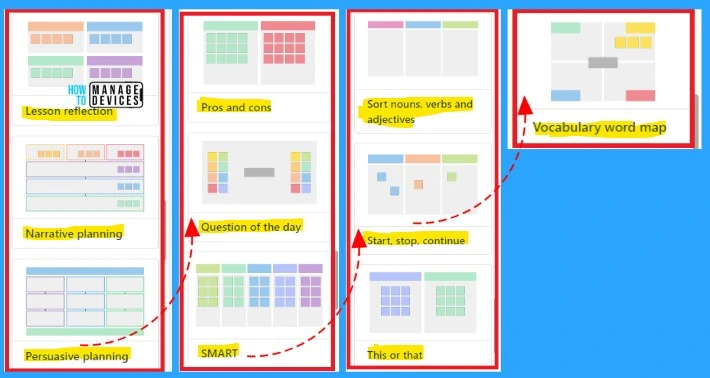
- Delay or Schedule a Chat Message in Microsoft Teams on Windows
- MacOS Users drop out from Teams Meetings intermittently Issue
Documents in MS Whiteboard
It is easy to insert a Document in MS Whiteboard. Select the Documents button on the left-hand side of the Whiteboard. Select my files to open file explorer. There is also an option to search the document in file explorer.
- Enter the file name in the file explorer
- Click open from the below screenshot
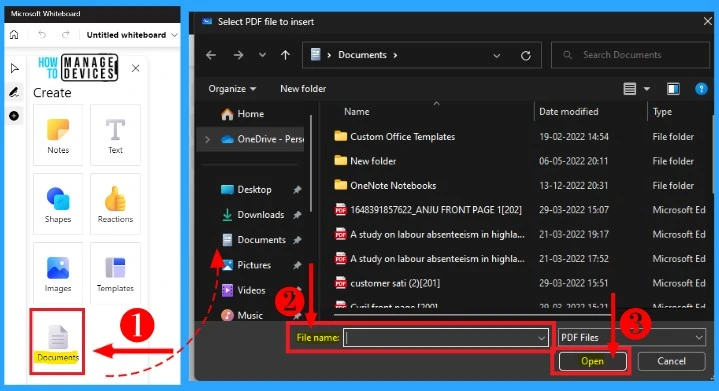
Share Button on Whiteboard
The share button is located at the top right corner of the Whiteboard. You can easily create a link to this Whiteboard. By turning on the share link to create a link to this Whiteboard, it can be shared via personal or organizational accounts.
- Enable Share link – Toggle the pane to the right side
- Select copy link to copy the link in Whiteboard
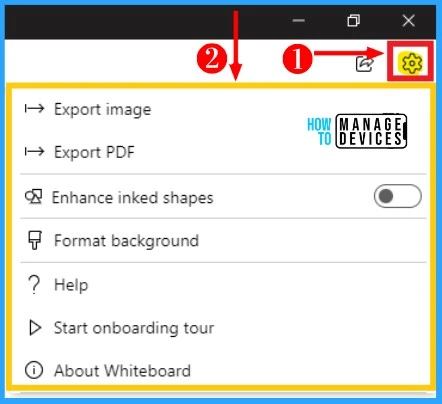
Settings Button on the Whiteboard
The Settings icon is located at the top right corner of the Whiteboard. The below list and screenshot show the options in the Settings button such as Export image, Export PDF, Enhance inked shapes, etc.
- Export image – Use to Export image
- Export PDF – Helps to Export PDF
- Enhance inked shapes – Toggle the pane to the right side
- Format background – Helps to format background by changing color and grid
- Help – Helps to understand more about Microsoft Whiteboard
- Start onboarding – used to create interactive content
- About- Helps to understand whiteboard version, ID, Correlation ID, License and Terms, Privacy and Cookies, and Third Party Notice
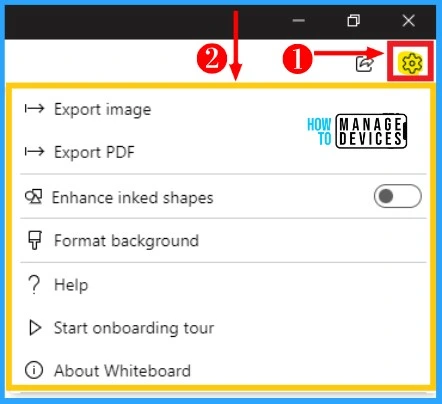
Different Pens on the Whiteboard
The black pen is the first pen available on MS Whiteboard, different colors are available on that pen, and you can easily change the thickness of the pen. The red pen is the second pen available on MS Whiteboard, You can easily change the color and thickness of that pen.
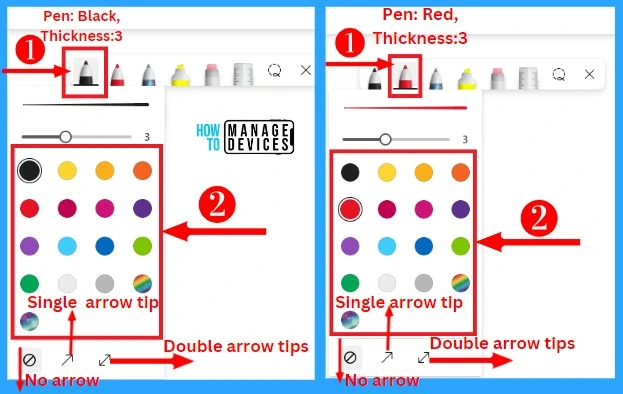
Pen Galaxy and Highlighter
Pen galaxy is the third pen, you can easily change the color and thickness of the pen, and it also includes options such as No arrow, Single arrow tip, and Double arrow tips. The highlighter is in the fourth position on Whiteboard.
A Highlighter is a tool used to mark different parts of a document. You can easily remove the highlighting, and it also helps you to quickly find the most important item in your document.
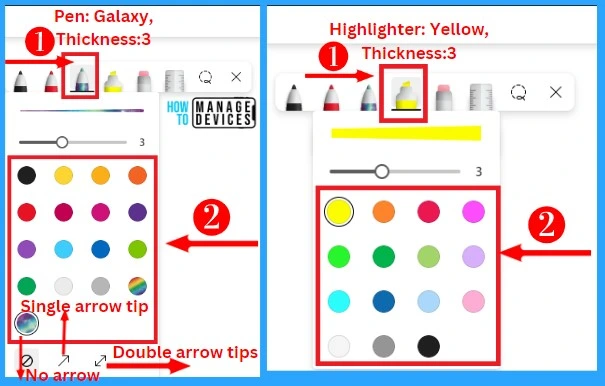
Eraser and Ruler
Eraser is the tool used to remove the selected item, you can easily use the eraser by selecting the eraser from the home page of Whiteboard. Rulers are the pixel size of the image.
It is a tool or device used to measure the length, and it also helps you to draw straight lines. The ruler is one of the common instruments.
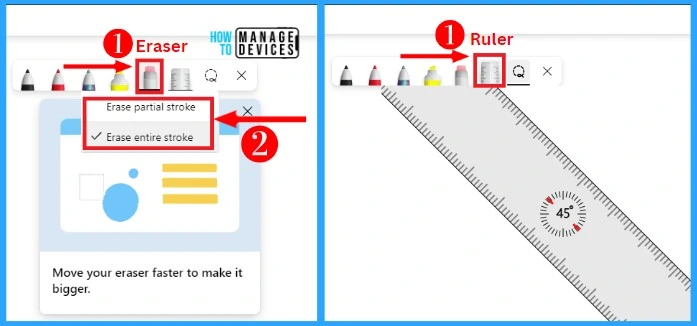
Links in MS Whiteboard
Links are another feature available in MS Whiteboard. Users can easily create links in Whiteboard. The links option is used to Enter links to an existing file or web page.
- Enter the link to an existing file or web page
- Select Insert from the below screenshot
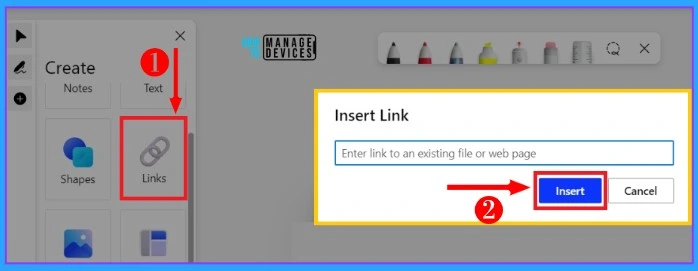
Videos in MS Whiteboard
Videos are the best feature of Microsoft Whiteboard that helps users to play an online video. The videos option in Whiteboard helps the users to play an online video during a meeting without using other browsers.
- Click the video option on Whiteboard
- Enter the address for the online video is below the screenshot
- Select the Insert option from the below window
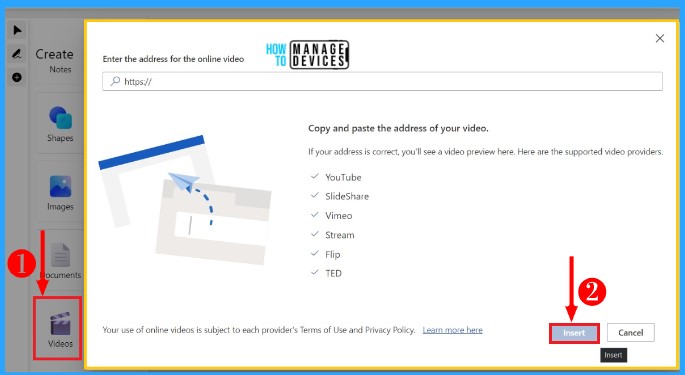
Author
Gopika S Nair is a computer enthusiast. She loves writing on Windows 11 and related technologies. She is here to share quick tips and tricks with Windows 11 or Windows 10 users.
