Let’s learn 33 Privacy and Security Settings Run Commands for Windows. These commands easily and quickly access the accessibility settings. The Windows Run command box is a built-in feature in the Windows operating system. Windows 95 was developed for user convenience.
The Run command box is the quickest way to access various applications, system utilities, folders, settings, Privacy settings, Accessibility, etc. Most of the run commands are discussed in our previous posts. Putting commands in the run box allows you to open or access any applications and tools quickly.
Execute the Run command quickly to open the required settings in two steps instead of the regular procedure to open or access any settings. Those commands help you be more productive in your daily use if you remember them.
You can use the run command dialog box to reach various system settings of Windows discussed below in this post. And our previous post, you can use personalization settings, configure Bluetooth settings, Ipconfig Settings, and Network & internet settings.
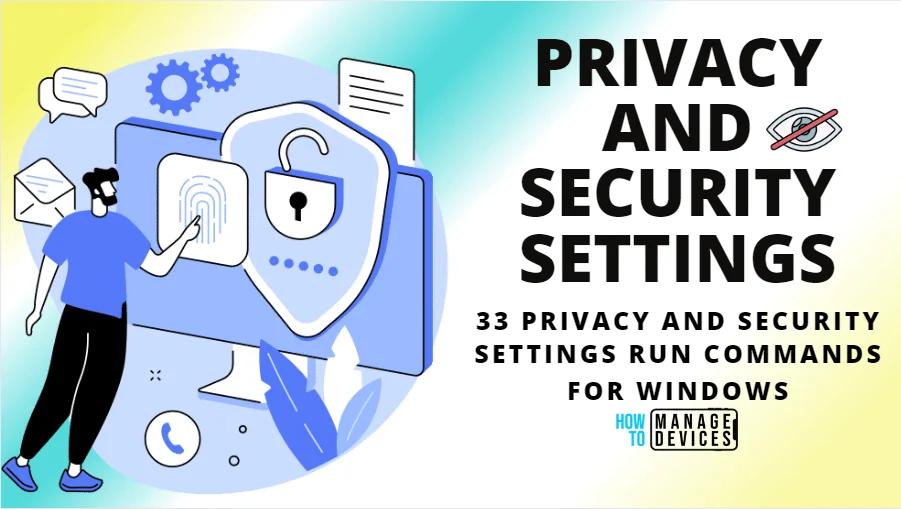
- Best Network and Internet Run Commands for Windows
- Run Commands for Windows Update and Other Settings
Privacy and Security Settings Run Commands
Now let’s look at how we can quickly use the Privacy and Security Settings commands using the Run dialog box. The following Run commands are used to reach out to various Windows settings discussed in this article. The commands are shown in the table below for your reference.
| Sl. No. | Commands | Details |
|---|---|---|
| 1. | ms-settings:cortana-windowssearch | This command is used to open Windows Searching settings |
| 2. | ms-settings:developers | This command is used to open the Unpaired device’s access settings |
| 3. | ms-settings:findmydevice | This command is used to open tasks, access settings |
| 4. | ms-settings:privacy | This command helps to access the Find My Device options |
| 5. | ms-settings:privacy-accountinfo | This command helps to Configure Account info access for apps |
| 6. | ms-settings:privacy-activityhistory | This command helps to Mange Activity history across devices and accounts |
| 7. | ms-settings:privacy-appdiagnostics | This command is used to open App Diagnostics access settings |
| 8. | ms-settings:privacy-automaticfiledownloads | This command is used to open Automatic online file downloads permissions setting |
| 9. | ms-settings:privacy-broadfiesystemaccess | This command is used to open File System access settings |
| 10. | ms-settings:privacy-calendar | This command is used to open Calendar access settings |
| 11. | ms-settings:privacy-callhistory | This command is used to open Call history access settings |
| 12. | ms-settings:privacy-contacts | This command is used to open Contacts access settings |
| 13. | ms-settings:privacy-customdevices | This command is used to open developers’ options |
| 14. | ms-settings:privacy-documents | This command is used to open Documents Library access settings |
| 15. | ms-settings:privacy-email | This command is used to open Email access settings |
| 16. | ms-settings:privacy-feedback | This command helps to Access Feedback & diagnostics settings |
| 17. | ms-settings:privacy-general | This command helps to Access General Windows permissions |
| 18. | ms-settings:privacy-location | This command is used to open Location access settings |
| 19. | ms-settings:privacy-messaging | This command is used to open Messaging access settings |
| 20. | ms-settings:privacy-microphone | This command is used to open Microphone access settings |
| 21. | ms-settings:privacy-musiclibrary | This command is used to open Music Library access settings |
| 22. | ms-settings:privacy-notifications | This command is used to open Unpaired device’s access settings |
| 23. | ms-settings:privacy-phonecalls | This command is used to open Phone Call access settings |
| 24. | ms-settings:privacy-pictures | This command is used to open Pictures library access settings |
| 25. | ms-settings:privacy-radios | This command is used to open Radio control access settings |
| 26. | ms-settings:privacy-speech | This command is used to open Online Speech recognition settings |
| 27. | ms-settings:privacy-speechtyping | This command is used to open Inking & Typing personalization settings |
| 28. | ms-settings:privacy-task | This command helps to View the protection area under Windows Security |
| 29. | ms-settings:privacy-videos | This command is used to open Notifications, access settings |
| 30. | ms-settings:privacy-voiceactivation | This command is used to open Voice Activation access settings |
| 31. | ms-settings:privacy-webcam | This command is used to open Camera Access settings |
| 32. | ms-settings:search-permissions | This command is used to open Search Permissions settings |
| 33. | ms-settings:windowsdefender | This command helps to view the protection area under Windows Security |
To execute the above commands in the run dialog box, you need to open the Run dialog box quickly by pressing the Windows key + R. For more details, click here. The commands and the execution process are discussed below for better understanding.
1. ms-settings:cortana-windowssearch
The ms-settings:cortana-windowssearch run command is used to search Windows for indexing status. Respect power settings when changing how, when indexing, and when indexing happens based on power and battery set.
Using the above command, you can find files from your PC. The classic method allows you to customize the search location; another is an enhanced method to search the entire pc.
- Open the Run command dialog box.
- Type ms-settings:cortana-windowssearch and press OK.
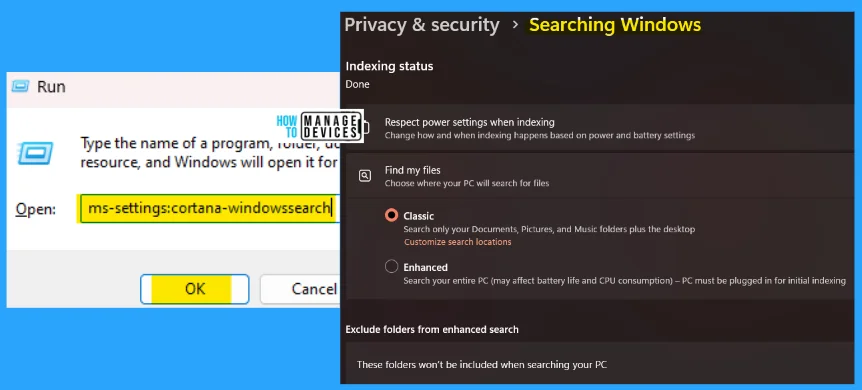
2. ms-settings:developers
The ms-settings:developers run command is for developers. These settings are intended for development use only. In Developer mode, you can install apps from any source, including open files. Turn on remote diagnostics over local area network connections under Device Portal.
Make your device visible to USB connections and your local network under Device Discovery. Adjust these settings for a more developer-friendly experience using File Explorer. Enable remote desktop and ensure machine availability. Choose the default terminal app to host command-line apps.
- Open the Run command dialog box.
- Type ms-settings:developers and click OK.
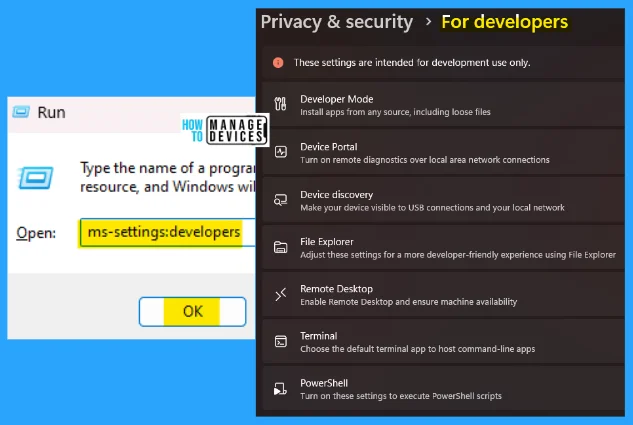
3. ms-settings:findmydevice
The ms-settings:findmydevice command is used to find the device’s location connected to the internet. While this setting applies to everyone who uses this device, only the administrator can make changes. This helps save the device’s location when connected to the internet.
- Open the Run command dialog box.
- Type ms-settings:findmydevice and click OK.
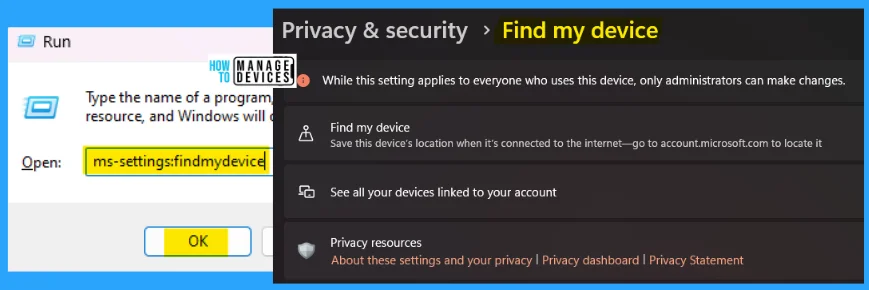
4. ms-settings:privacy
The ms-settings:privacy run command is used to see the security information under Privacy & security options. Here you can use the Windows security settings control, Find my device settings, and Developers settings. Here you can also access the Windows permission options for your PC.
- Open the Run command dialog box.
- Type ms-settings:privacy and press OK.
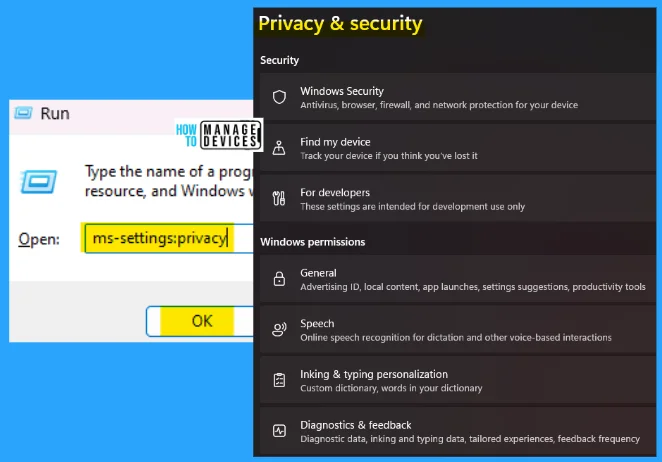
5. ms-settings:privacy-accountinfo
The ms-settings:privacy-accountinfo run command is used to access your account information. Anyone using this device can choose if their apps can access their account information when it is on. You can select specific applications to access your account information.
- Open the Run command dialog box.
- Type ms-settings:privacy-accountinfo and click OK.
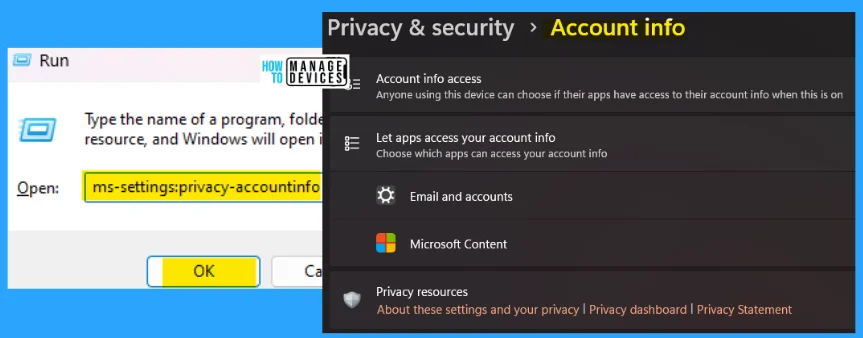
6. ms-settings:privacy-activityhistory
The ms-settings:privacy-activityhistory command is used to access the activity history on this device. It stores all activity history on this device. It jumps back into what you did on your device, keeping your activity history, including info about websites and how you use apps and services. You can also clear all the activity history for the particular account.
- Open the Run command dialog box.
- Type ms-settings:privacy-activityhistory and click OK.
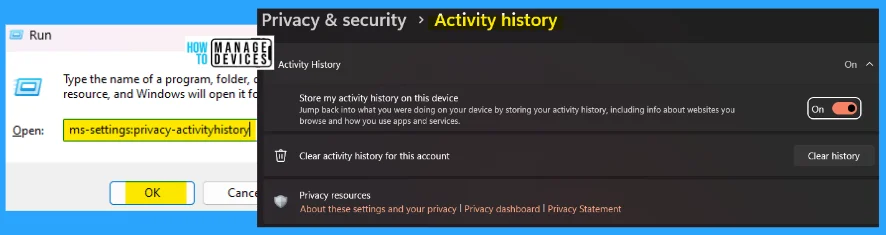
7. ms-settings:privacy-appdiagnostics
The ms-settings:privacy-appdiagnostics command is used to diagnose the applications installed in the system. Anyone using this device can choose if their apps can access diagnostic info about other apps when it is on. You can choose which apps can access diagnostic information about your other apps.
- Open the Run command dialog box.
- Type ms-settings:privacy-appdiagnostics and click OK.
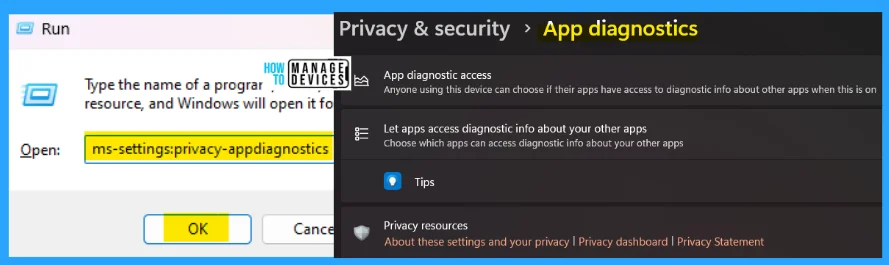
8. ms-settings:privacy-automaticfiledownloads
The ms-settings:privacy-automaticfiledownloads command is used to download Windows files. Windows can automatically download files from your online storage provider for app requests. If you block any of those apps from ordering automatic file downloads, you can allow them to make requests again here.
- Open the Run command dialog box.
- Type ms-settings:privacy-automaticfiledownloads and click OK.
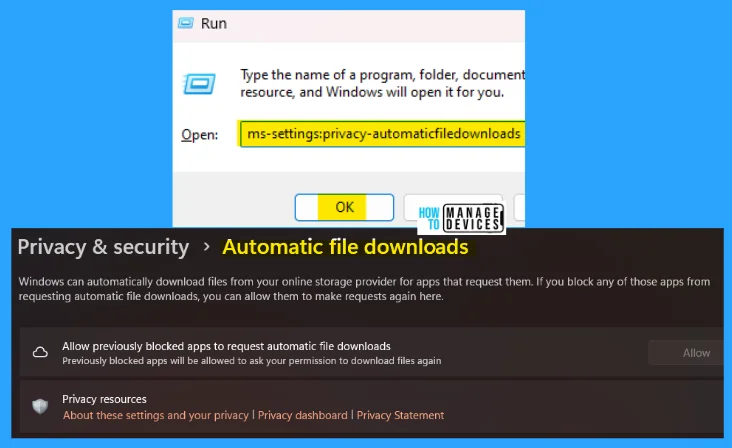
9. ms-settings:privacy-broadfilesystemaccess
The ms-settings:privacy-broadfilesystemaccess run command is allowed apps to access their related files. Anyone using this device can choose if their apps can access all their files when it is on. You can choose which apps can have access to all of your files.
- Open the Run command dialog box.
- Type ms-settings:privacy-broadfilesystemaccess and press OK.
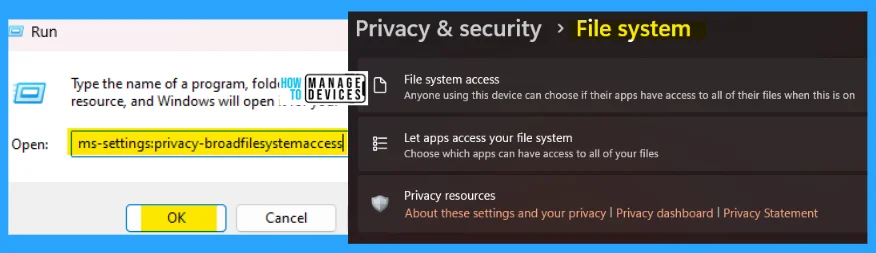
10. ms-settings:privacy-calendar
The ms-settings:privacy-calendar command is used to access the system calendar for reminders of any events. Anyone using this device can choose if their apps have access to their calendar when this is on. Also, you can select which apps can access your calendar.
- Open the Run command dialog box.
- Type ms-settings:privacy-calendar and press OK.
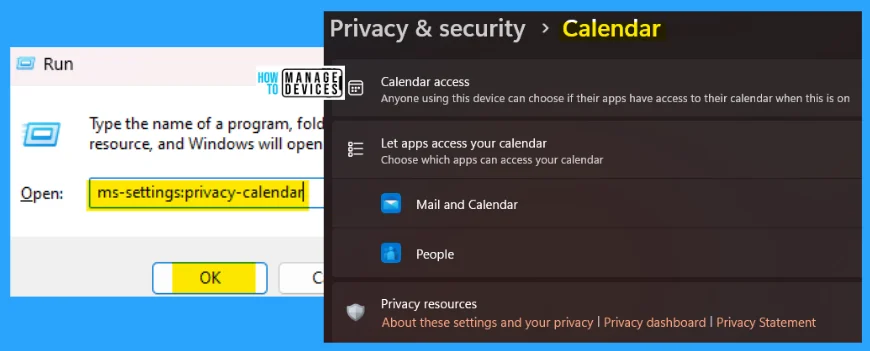
11. ms-settings:privacy-callhistory
The ms-settings:privacy-callhistory run command manages call history over the network. Anyone using this device can choose if their apps can access their call history when this is on, or you can also choose which apps can access your call history.
- Open the Run command dialog box.
- Type ms-settings:privacy-callhistory and press OK.
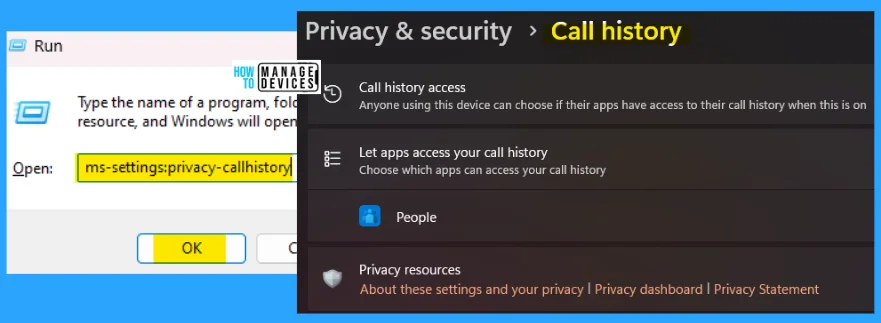
12. ms-settings:privacy-contacts
The ms-settings:privacy-contacts run command is used to view or manage the contact details in your mail or any messaging app. Anyone using this device can choose if their apps can access their contacts when this is on.
- Open the Run command dialog box.
- Type ms-settings:privacy-contacts and press OK.
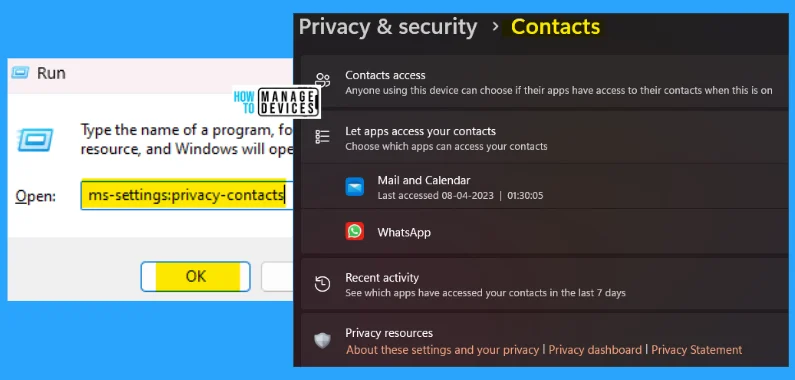
13. ms-settings:privacy-customdevices
The ms-settings:privacy-customdevices run command is used to communicate with unpaired devices. This command allows your apps automatically share and sync info with wireless devices that don’t explicitly pair with your PC, tablet, or phone. You can choose apps to communicate with unpaired devices.
- Open the Run command dialog box.
- Type ms-settings:privacy-customdevices and press OK.
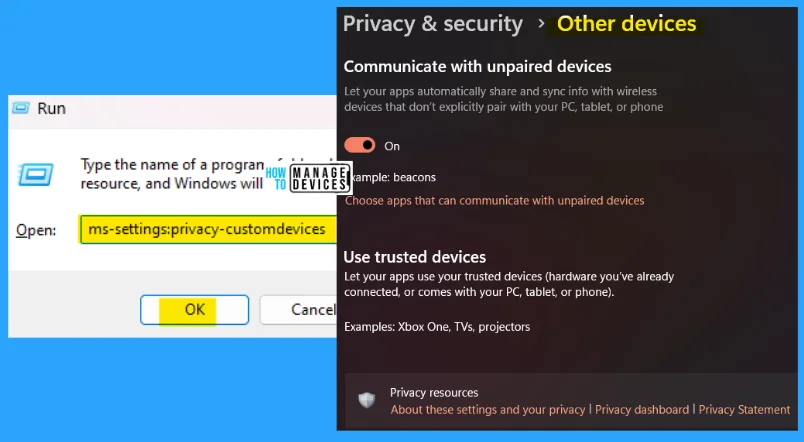
14. ms-settings:privacy-documents
The ms-settings:privacy-documents run command allows access to the document library. Anyone using this device can choose if their apps have access to their document library when this is on also enables access apps to your documents library.
- Open the Run command dialog box.
- Type ms-settings:privacy-documents and press OK.
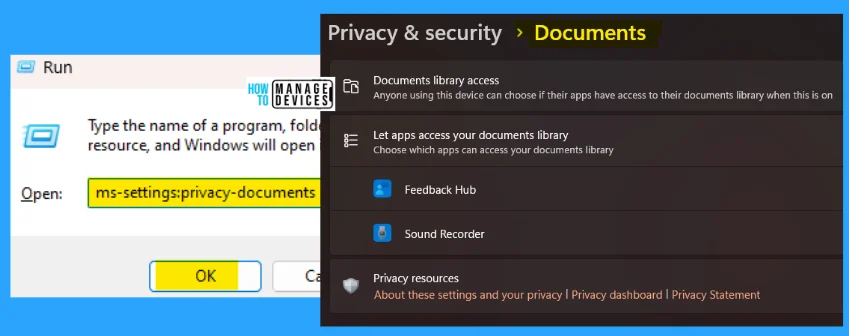
15. ms-settings:privacy-email
The ms-settings:privacy-email run command is used to access your mailing details with permission. Anyone using this device can choose if their apps have access to their mail when this is on also allows access apps to your email.
- Open the Run command dialog box.
- Type ms-settings:privacy-email and press OK.
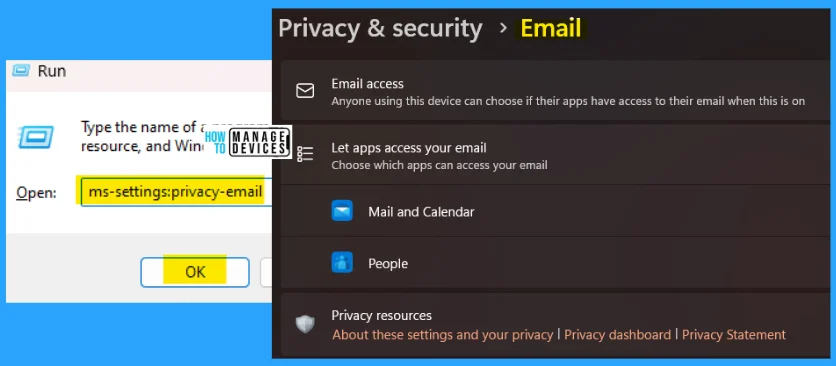
16. ms-settings:privacy-feedback
The ms-settings:privacy-feedback run command sets user feedback for Windows. You can choose how often Windows asks for your feedback. Automatically as recommended by Windows, but from the list, you can select always asks for feedback, once a day, once a week, or never for feedback.
- Open the Run command dialog box.
- Type ms-settings:privacy-feedback and press OK.
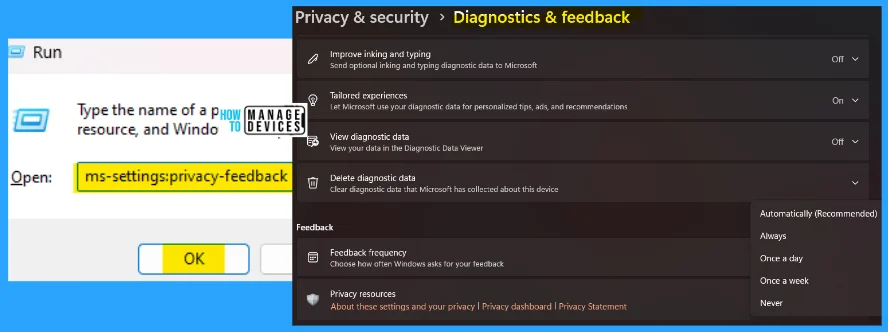
17. ms-settings:privacy-general
The ms-settings:privacy-general run command is used to connect to and use this PC from another device using the Remote desktop app. Using this command, you can limit who can access this PC with your permission.
- Open the Run command dialog box.
- Type ms-settings:privacy-general and press OK.
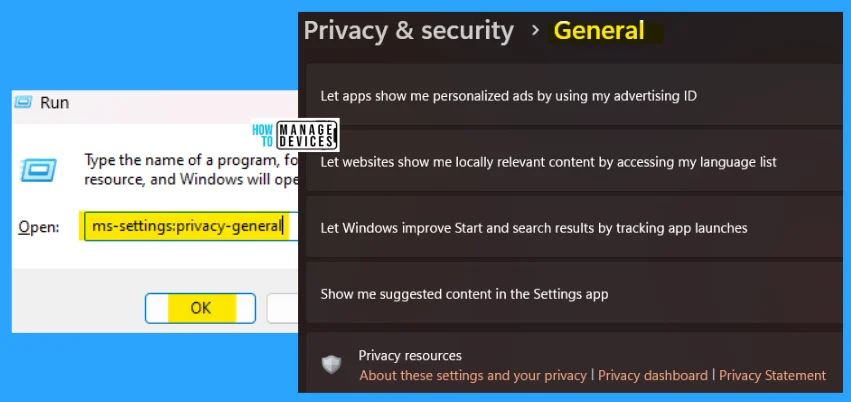
18. ms-settings:privacy-location
The ms-settings:privacy-location run command is used to track the location. Windows can use your device’s capabilities to determine your location. Microsoft might use location data to improve the accuracy of its location services. It saves default locations, tracks location history, allows access to location override, and follows all the recent activities.
- Open the Run command dialog box.
- Type ms-settings:privacy-location and press OK.
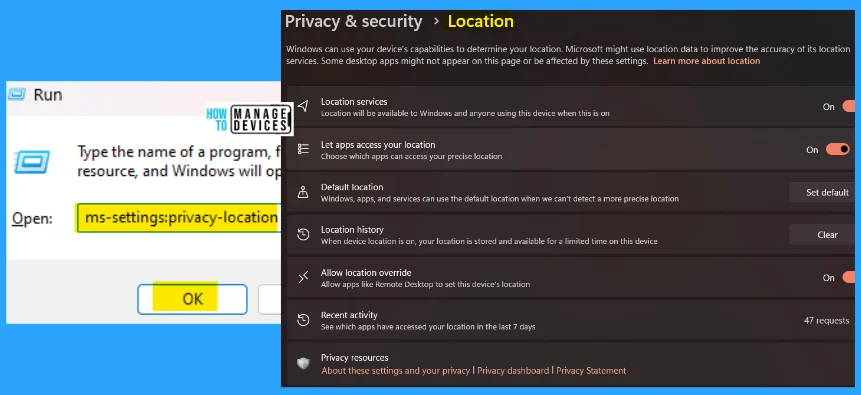
19. ms-settings:privacy-messaging
The ms-settings:privacy-messaging run commands allow you to interact with your messaging service. Anyone using this device can choose if their apps can read text messages with a cellular connection. When this is on also allows access apps to your messaging service.
- Open the Run command dialog box.
- Type ms-settings:privacy-messaging and press OK.
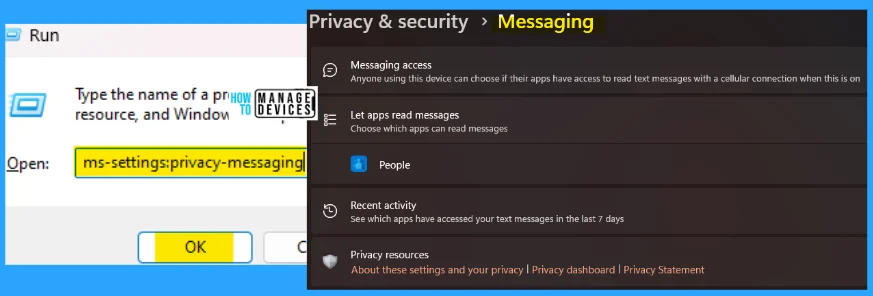
20. ms-settings:privacy-microphone
The ms-settings:privacy-microphone run command is used to access the microphone settings. You will see a microphone icon on your Windows taskbar if an app uses your microphone. You can allow or disallow microphone access using the toggle button in the settings shown in the image below.
- Open the Run command dialog box.
- Type ms-settings:privacy-microphone and press OK.
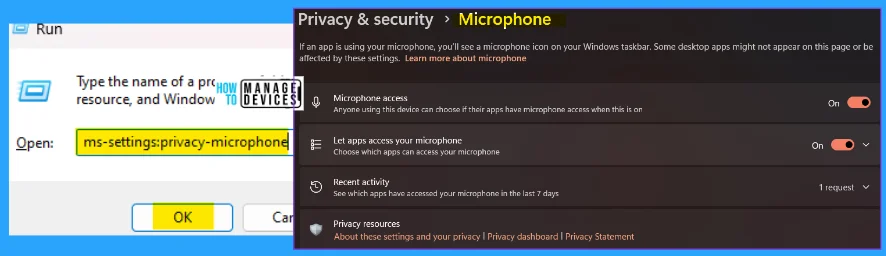
21. ms-settings:privacy-musiclibrary
The ms-settings:privacy-musiclibrary run command is used to access the Windows default music library. Here you can allow access to music libraries on this device. You can allow selected / specific apps to access your music library. Also, there is an app selection process available.
- Open the Run command dialog box.
- Type ms-settings:privacy-musiclibrary and press OK.
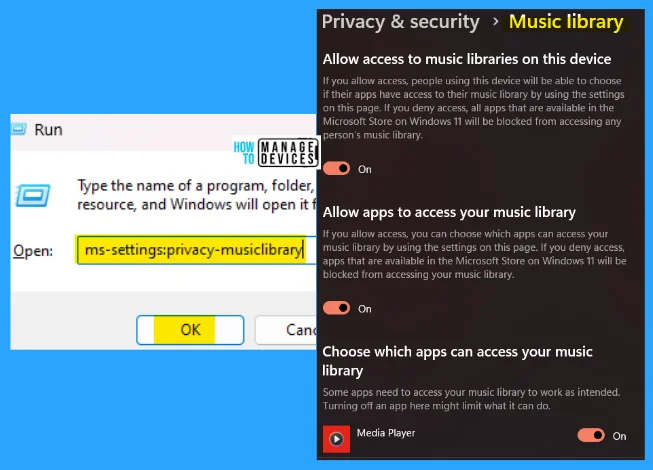
22. ms-settings:privacy-notifications
The ms-settings:privacy-notifications run command sets the notifications for some apps. Anyone using this device can choose if their apps have access to their notifications when this is on also allows access apps to your notifications.
- Open the Run command dialog box.
- Type ms-settings:privacy-notifications and press OK.
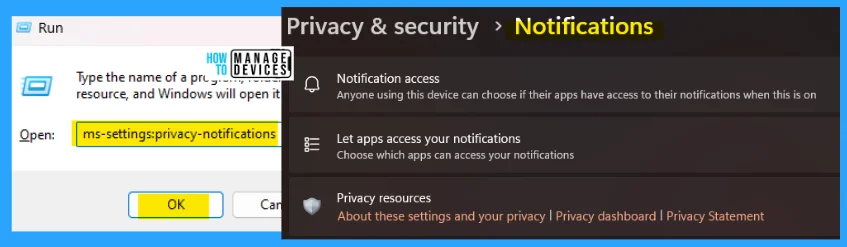
23. ms-settings:privacy-phonecalls
The ms-settings:privacy-phonecalls run command manages which apps to access the phone calls. Anyone using this device can choose if their apps have access to their phone calls when this is on also allows access apps to your phone calls.
- Open the Run command dialog box.
- Type ms-settings:privacy-phonecalls and press OK.
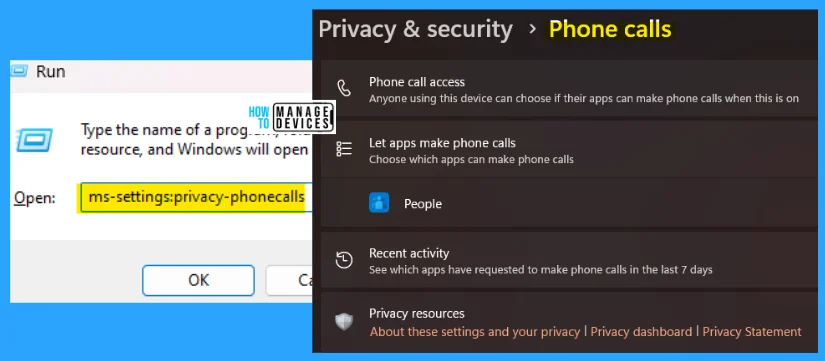
24. ms-settings:privacy-pictures
The ms-settings:privacy-pictures run command is used to access the Windows default pictures library settings. Anyone using this device can choose if their apps have access to their pictures library when this is on also allows access apps to your pictures library.
- Open the Run command dialog box.
- Type ms-settings:privacy-pictures and press OK.
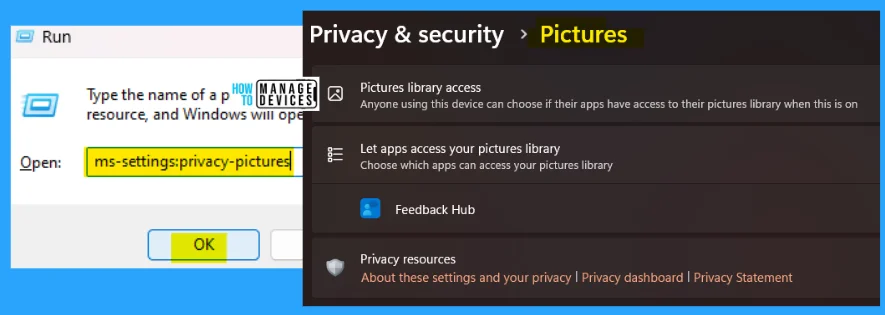
25. ms-settings:privacy-radios
The ms-settings:privacy-radios run command is used to enter into radios control access where you can control device radios and choose which apps can control your device radios. Anyone using this device can determine if their apps have access to control device radios when this is on.
- Open the Run command dialog box.
- Type ms-settings:privacy-radios and press OK.
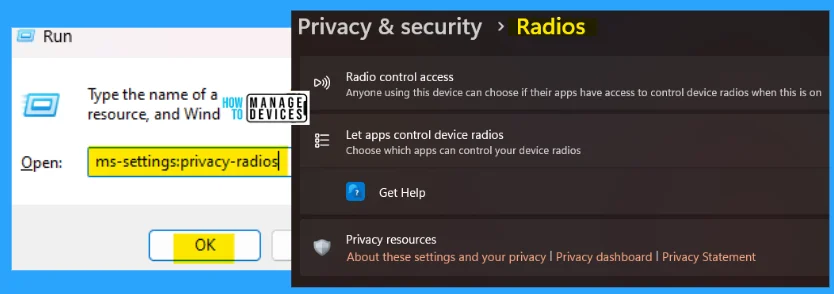
26. ms-settings:privacy-speech
The ms-settings:privacy-speech run command is used to enter into the online speech recognition. Use your voice for apps using Microsoft’s online speech recognition technology. It depends on whether the user wants to activate this setting.
- Open the Run command dialog box.
- Type ms-settings:privacy-speech and press OK.
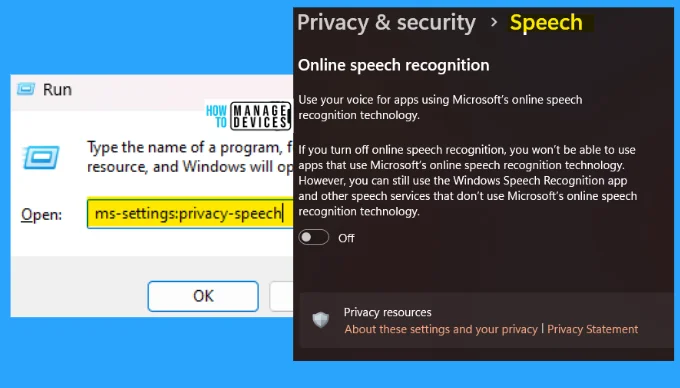
27. ms-settings:privacy-speechtyping
The ms-settings:privacy-speechtyping run command is used to enter the speech typing personalization settings. You can get better suggestions by creating a custom typing and handwriting dictionary. If you turn off this setting, your dictionary will be cleared, and your suggestions won’t be personalized.
- Open the Run command dialog box.
- Type ms-settings:privacy-speechtyping and press OK.
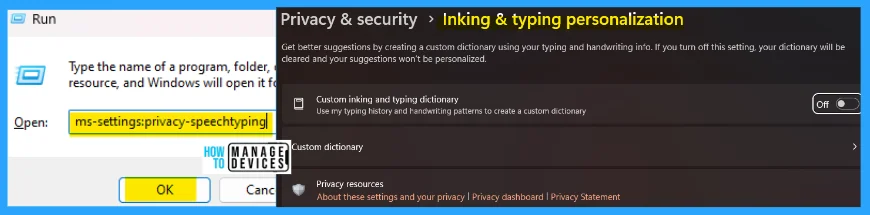
28. ms-settings:privacy-task
The ms-settings:privacy-task run command is used to enter the task’s access. Anyone using this device can choose if their apps have access to their tasks when this is on also allows access apps to your studies.
- Open the Run command dialog box.
- Type ms-settings:privacy-task and press OK.
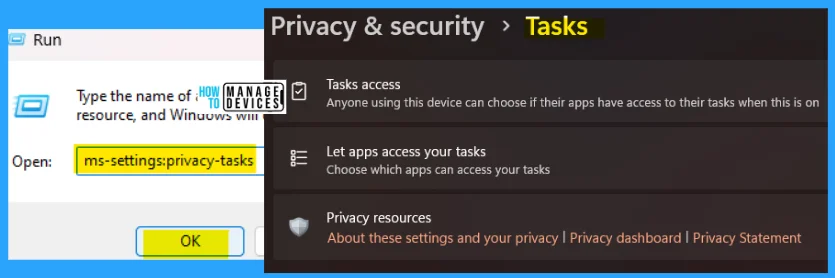
29. ms-settings:privacy-videos
The ms-settings:privacy-videos run command enters the default videos library. Anyone using this device can choose if their apps have access to their videos library when this is on also allows access apps to your videos library.
- Open the Run command dialog box.
- Type ms-settings:privacy-videos and press OK.
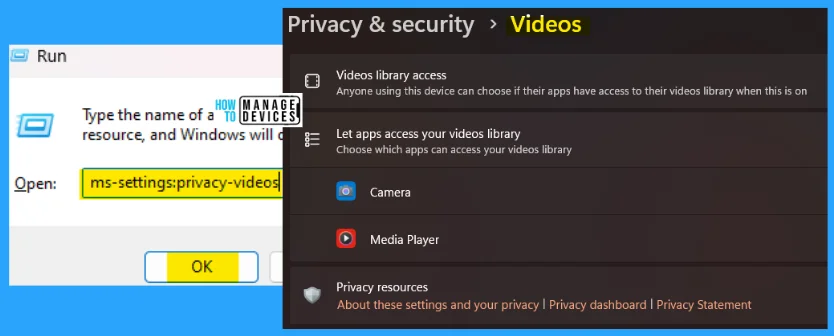
30. ms-settings:privacy-voiceactivation
The ms-settings:privacy-voiceactivation run command enters the voice activation settings. Here you can choose your privacy settings for voice activation. If microphone access is turned off, these settings will be unavailable.
- Open the Run command dialog box.
- Type ms-settings:privacy-voiceactivation and press OK.
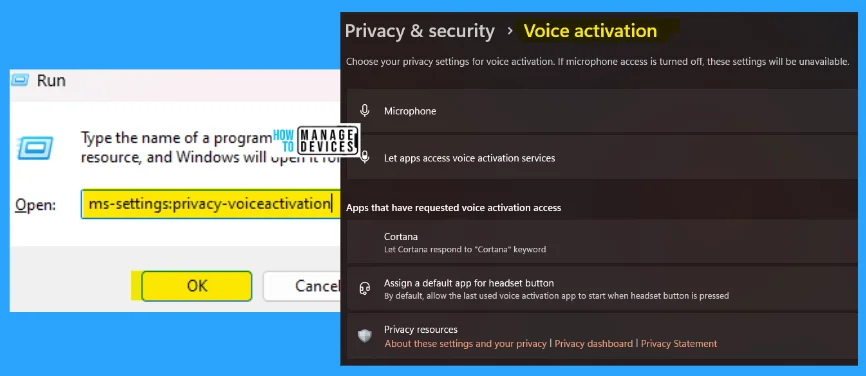
31. ms-settings:privacy-webcam
The ms-settings:privacy-webcam run command is used to access your device’s camera. The setting on this page does not prevent you from signing in with your camera using facial recognition. Anyone using this device can choose if their apps have camras access when this is on.
- Open the Run command dialog box.
- Type ms-settings:privacy-webcam and press OK.
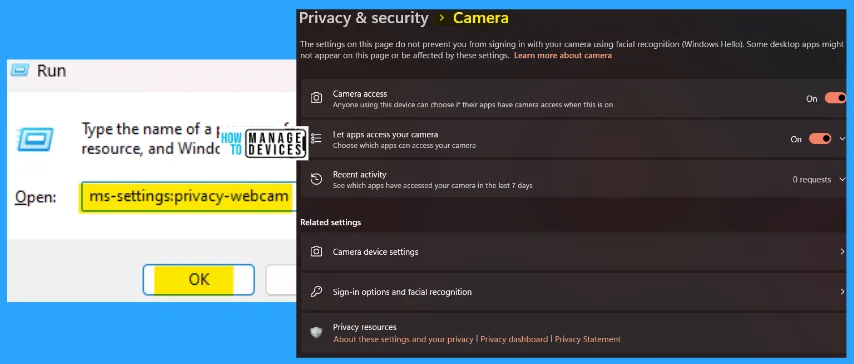
32. ms-settings:search-permissions
The ms-settings:search-permissions run command allows the user to search for permission. Windows search will search the web, apps, settings, and files to give you relevant results. To change which files on your device are searched, go to searching Windows. This also has safe search and cloud content search available.
- Open the Run command dialog box.
- Type ms-settings:search-permissions and press OK.
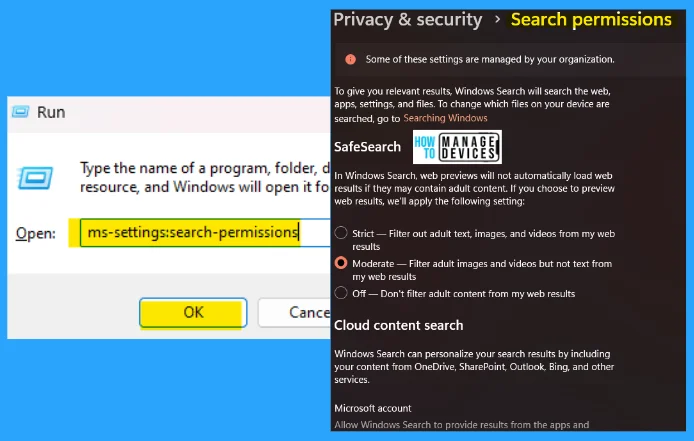
33. ms-settings:windowsdefender
The ms-settings:windowsdefender run command is used to enter the Windows security. Windows security is your home to view and manage the security and health of your device. These setting completely manages by the user by enabling or disabling the settings.
- Open the Run command dialog box.
- Type ms-settings:windowsdefender and press OK.
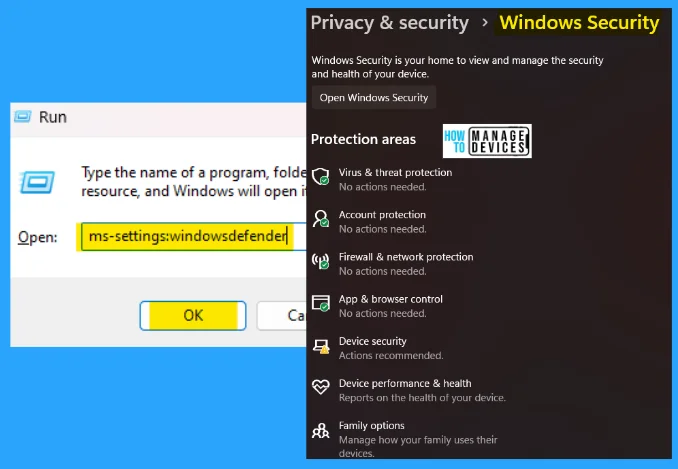
When you use too many commands in the Run dialog box, it is stored in the memory as history and looks like a mess. Click here to learn the process of deleting the history of the Run command dialog box.
The information on 33 Privacy and Security Settings Run Commands for Windows is helpful. Please follow us on HTMD Community and visit our website HTMD Forum if you like our content.
Author
Alok is a Master of Computer Applications (MCA) graduate. He loves writing on Windows 11 and related technologies. He likes to share his knowledge, quick tips, and tricks with Windows 11 or Windows 10 with the community.
