Let’s try to check Windows 11 License Activation process using the Command-Line. You can use a valid product key to activate Windows 11 using multiple methods. Activation helps verify that your copy of Windows is genuine and hasn’t been used on more devices than the Microsoft Software License Terms allow.
Depending on how you got your copy of Windows 11, you’ll need either a digital license or a 25-character product key to activate it. It depends on the scenarios that might help you with activation –
- First-time installation and activation on a new device or motherboard – You’ll need to use a valid product key to activate Windows 11 on a device that has never had an activated copy of Windows 11 on it
- Activate a refurbished device running Windows 11 – If your original hardware manufacturer (OEM) changed the motherboard for you, your PC should reactivate automatically. If it doesn’t activate, your OEM might have provided a COA card with a 25-character key under a gray scratch cover.
- Activate after reinstalling Windows 11 – During reinstallation, you’ll be asked to enter a product key. When you type in your product key, you will have an activated edition of Windows 11.
- Reactivate Windows 11 after a hardware change – When you make a significant hardware change to your device, such as replacing the motherboard, Windows 11 might no longer be activated.
It is essential that you link your Microsoft account to the Windows 11 license on your device. Linking your Microsoft account with your digital license enables you to reactivate Windows using the Activation troubleshooter whenever you make a significant hardware change.
Methods of Windows 11 Activation – Depending on how you got your copy of Windows 11, you’ll need either a digital license or a 25-character product key to activate it. Without one of these, you won’t be able to activate your device.
- A digital license (called a digital entitlement in Windows 11) is a method of activation in Windows 11 that doesn’t require you to enter a product key.
- A product key is a 25-character code used to activate Windows. What you’ll see is PRODUCT KEY: XXXXX-XXXXX-XXXXX-XXXXX-XXXXX.
Recommended Posts
- Windows 11 Watermark Warning For Unsupported Hardware
- Check Empty RAM Slots Available in Windows 11 Laptop
- Best Antivirus for Windows 11 Microsoft Defender
Windows 11 Activation Watermark Warning
You might have seen a Windows 11 Activate watermark reminder to remind users to be active in your Windows 10 or Windows 11 systems. You may have also noticed the message in the bottom right corner of the windows 11 desktop “Activate Windows – Go to settings to activate windows” watermark.
Windows 11 Watermark warnings are not shown only to show warnings but it’s useful information such as Windows 11 build numbers. One example is Windows Insider builds.
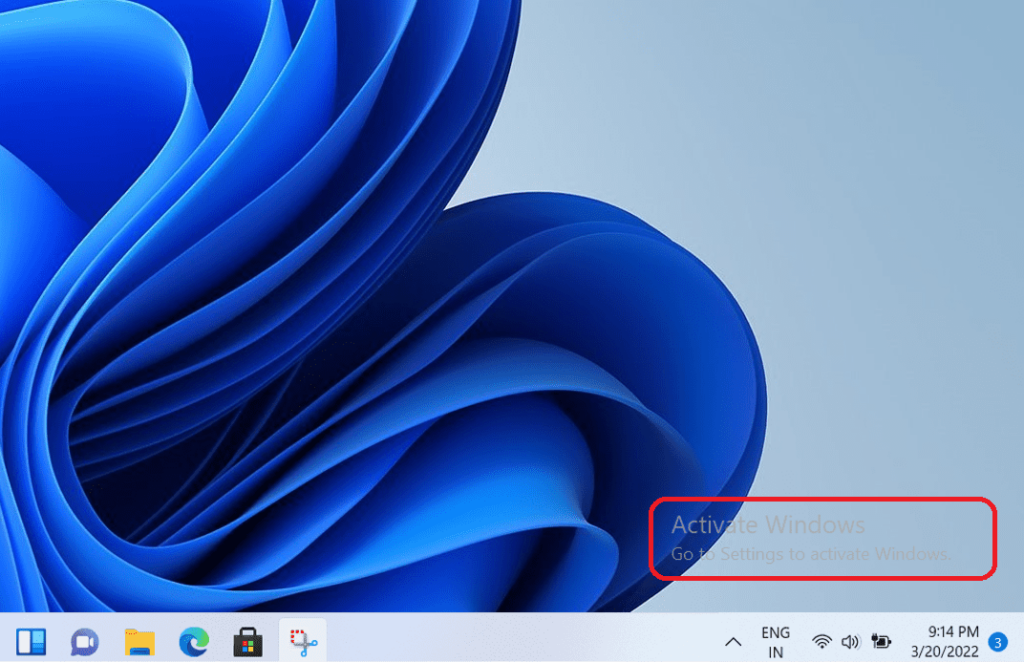
Activate Windows 11 with Product Key
Let’s look at the steps to activate Windows 11 using the product key. You’ll first want to find out if your Windows 11 is activated and linked to your Microsoft account.
- On Windows 11 device, Click on the Start button, and then select Settings.
- Press the Windows + I keyboard shortcut to directly open Windows Settings.
- Navigate to System, Scroll down and select Activation on the right side.
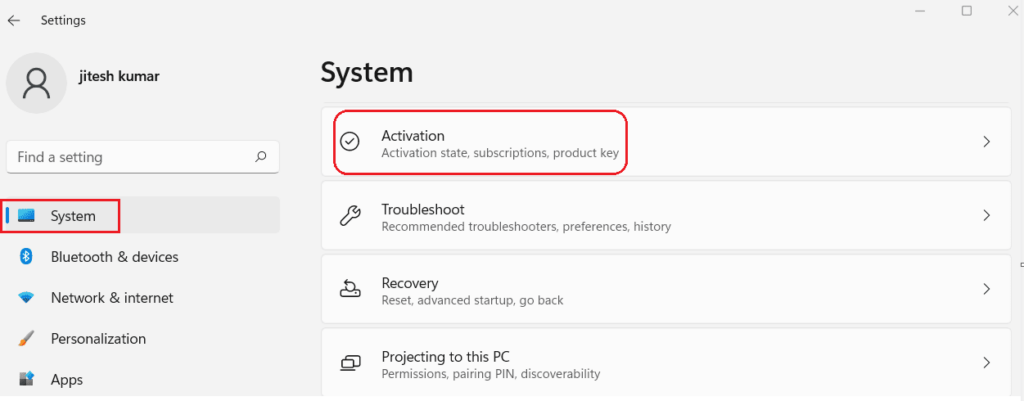
Clicking on Activation, You will see an error message “Windows is not activated”. Click the Change button.
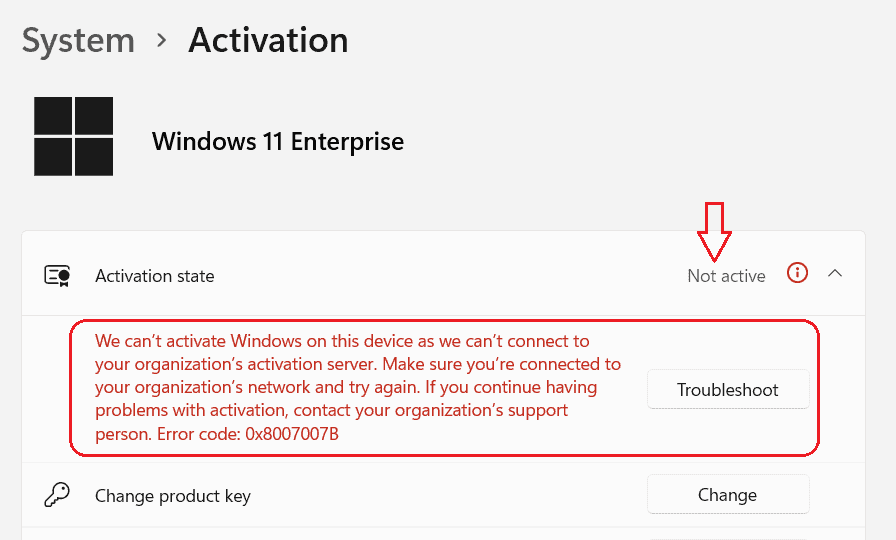
A prompt will appear to Enter a product key, A product key is a 25-character code, and click Next.
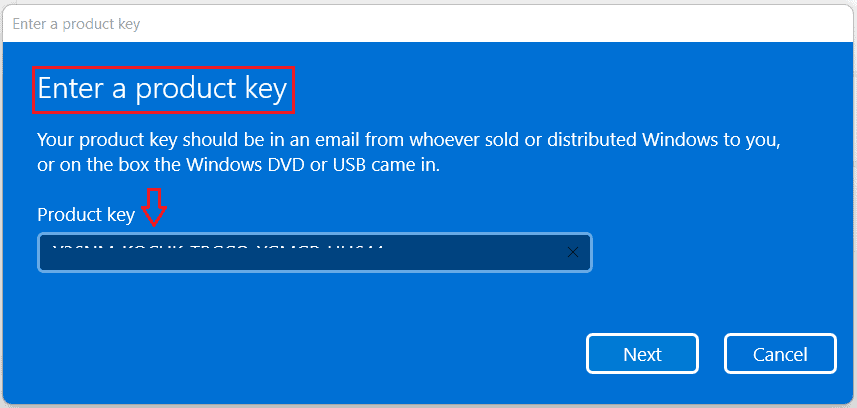
Here you will see Activate Windows prompt with the message “By activating Windows, you get the best experience, free from interruptions.” Click Activate to proceed next.
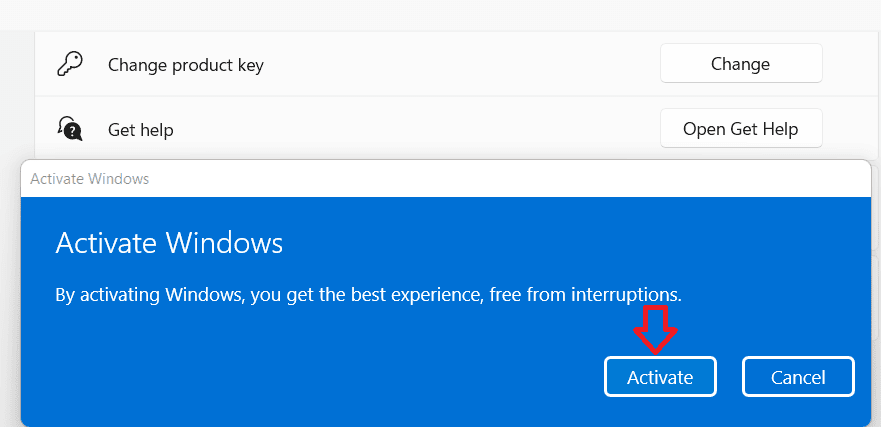
A prompt will appear “Windows is activated”, click Close and the Activation state appears as Active. You’ll be able to confirm that your Windows 11 has been activated.
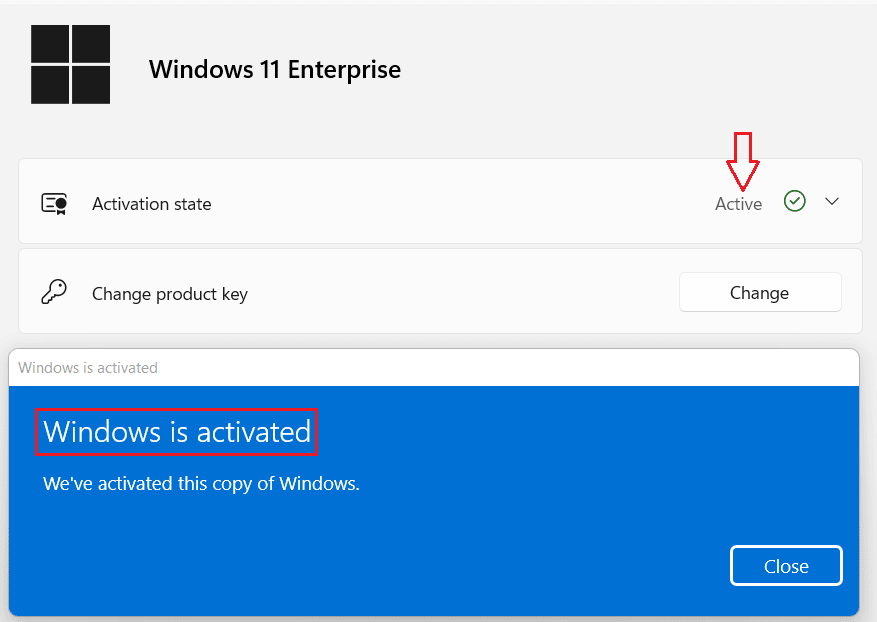
Here are the possible messages that display on the Activation page –
| Activation status | Description |
| Windows is activated | You are activated. Microsoft account is not linked. Follow the instructions in Linking your Microsoft account. |
| Windows is activated with a digital license | You are activated. Your Microsoft account is not linked to your digital license. Follow the instructions in Linking your Microsoft account. |
| Windows is activated with a digital license linked to your Microsoft account | You are activated. Your Microsoft account is already linked to your digital license. |
| Windows is not activated | You are not activated. You will see an error message explaining the failure. You might need to purchase Windows 11 to activate it. |
Activate Windows 11 with Product Key
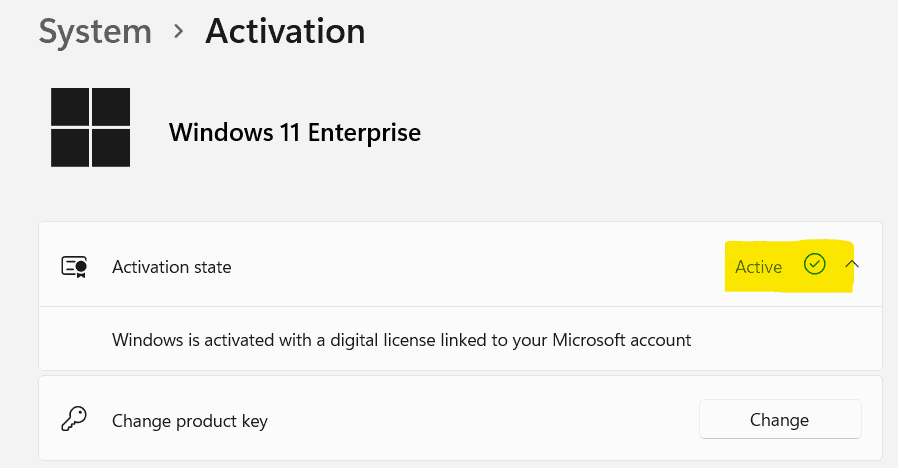
Check Windows 11 Activation Status using Command
The steps here help you to Check the Activation Status of Windows 11 using the Command line option.
- Launch Command Prompt (CMD) or PowerShell.
- Use the slmgr command to see if Windows is activated, Copy and paste the below command and press Enter.
slmgr /xprYou will see a message that says Windows(R), Enterprise Edition: The machine is permanently activated. Windows is activated if it is, or be given a date if it’s not, or see an error if no product key has been provided.
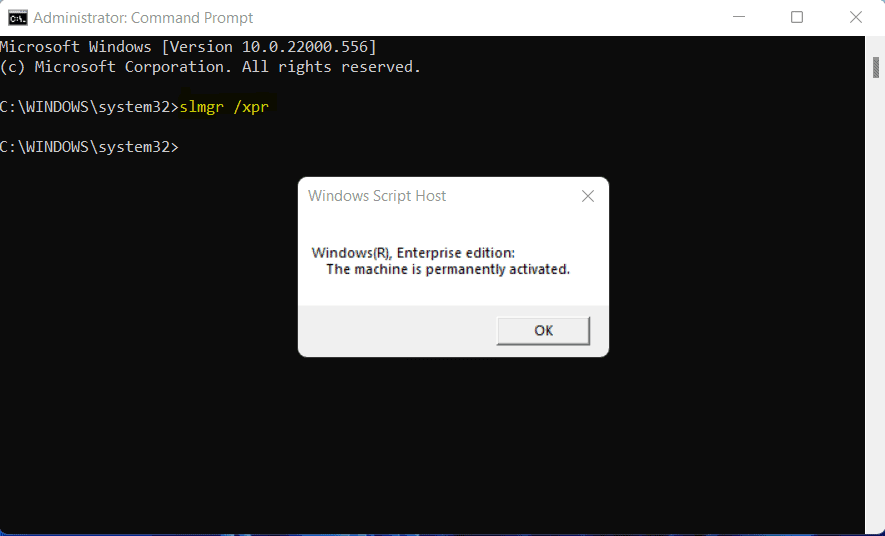
You can Type Slmgr /? to leverage all other available command options.
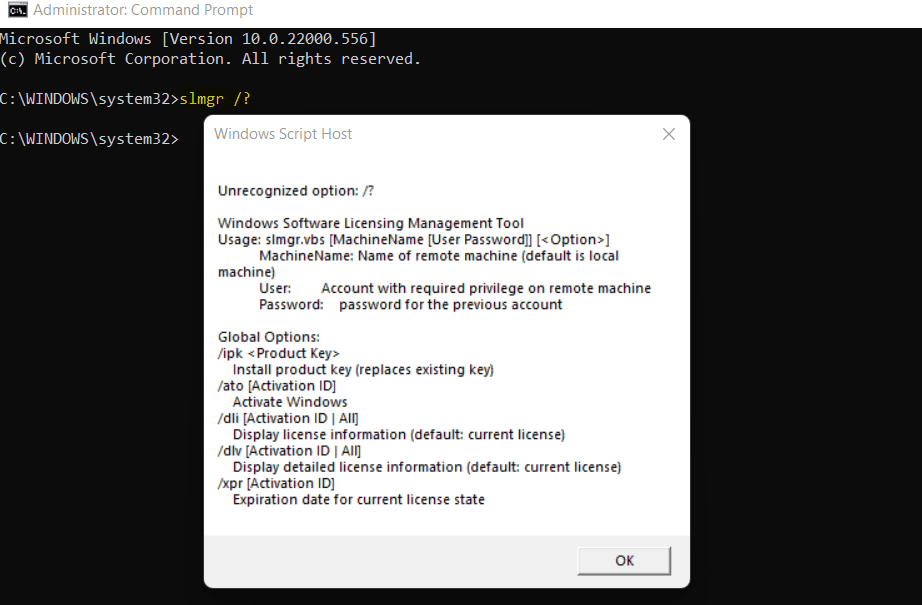
The following highlighted syntax of the Slmgr, describe each command-line option –
slmgr /dli -> Displays the license information for the installed active Windows edition. Specifying the <Activation ID> parameter displays the license information for the specified edition that is associated with that Activation ID.
- slmgr /dlv -> Displays the license information for the installed operating system.
slmgr /ipk <product key> -> Change the product key of the system with the help of the command. If the key is valid and applicable, the key is installed. If a key is already installed, it is silently replaced. To prevent instability in the license service, the system should be restarted or the Software Protection Service should be restarted.
- slmgr /xpr -> Display the activation expiration date for the product.
slmgr /ato -> For retail editions and volume systems that have a KMS host key or a Multiple Activation Key (MAK) installed, /ato prompts Windows to try online activation.
Change Windows 11 Product Key – Windows 11 License Activation
You can use the following command from Windows Terminal to change the product key for Windows 11.
Changepk.exe /ProductKey VK7JG-NPHTM-C97JM-9MPGT-3V66TWindows 11 License Activation Interval
Let’s find out more details about Windows 11 License Activation Interval from the following registry key. You can disable the activation notification for Windows 11 using the following registry key NotificationDisabled.
- Launch Regedit.exe
- Navigate through -> Computer\HKEY_LOCAL_MACHINE\SOFTWARE\Microsoft\Windows NT\CurrentVersion\SoftwareProtectionPlatform\Activation
- Check the Registry Value ActivationInterval (REG_WORD) -> 900000 (Decimal) is the default value.
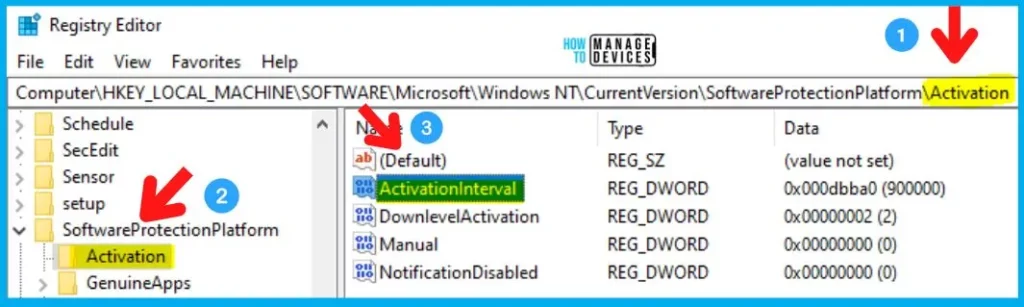
FIX Windows 11 License Activation Issues
Let’s check how to fix the Windows 11 License activation issues. You can start the troubleshooting of Windows 11 Activation issues with the following command. You can use the RUN menu to launch the following Settings app page.
ms-settings:troubleshoot?activationSource=SMC-Article-20527
Or you can try to use the following method to start the Windows 11 activation troubleshooting. You can start navigating through Select Start > Settings > System > Activation, and then select Troubleshoot.
As I have explained the activation helps verify that your copy of Windows is genuine and hasn’t been used on more devices than the Microsoft Software License Terms allow.
It looks like you are looking for some help to activate Windows on your PC. There are different reasons why you need your Windows to be activated. We will help you get your Windows activated via these guided steps.
Note: During this process, we will run some diagnostics on your PC to detect the problem you are experiencing and run some automated steps to try to fix it.
