Let’s learn How to Allow Disallow Download Updates over Metered Connections in Windows 11. By default, the Windows Update automatically downloads and installs updates. If you are on metered connections where extra charges may apply.
If the metered connection is turned on, Windows updates automatically download only the required updates to keep Windows running smoothly. A metered network connection will try to control and reduce data usage, so some apps might work differently on a metered connection. Also, some updates for Windows won’t be installed automatically.
You can manually set Wi-Fi and Ethernet network connections to metered if you want to reduce the amount of data apps and services used on those networks. A cellular data network connection is set as metered by default. You can also automatically allow Windows Update to download updates over metered connections.

- Options to Turn On or Off Get ME Up To Date Feature in Windows Updates
- Enable Disable Auto-restart Notifications for Windows Update in Windows 11
Types of Allow Disallow Download Updates over Metered Connections
Microsoft provides a user-friendly set-up for Windows user that they can modify any settings according to their requirement. Here, you can use various methods to know how to allow or disallow download updates over metered connections. The methods are listed below:
- Allow Disallow Download Updates over Metered Connections Using Windows Settings
- Allow Disallow Download Updates over Metered Connections Using Local Group Policy
- Allow Disallow Download Updates over Metered Connections Using Registry File
What is a Metered Internet Connection?
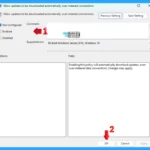
Internet service providers can charge by data used (the amount of data sent and received by your PC). That’s called a metered Internet connection. These plans often have a data limit; you might have to pay extra if you exceed the limit. Sometimes, you aren’t charged extra, but your connection speed becomes slower until the billing cycle ends.
If you have a metered Internet connection, setting your network connection to metered in Windows can help you reduce the amount of data you send and receive.
What are the Recommended Settings?
It depends on whether your Internet service provider charges you for the amount of data you use. Some general guidelines are listed below:
- Wi‑Fi networks – By default, Windows sets Wi‑Fi networks to non-metered. But if your Internet service provider charges you by the amount of data you use, setting your network connection to metered can help you limit your data usage.
- Mobile broadband networks – Windows defaults to metered mobile broadband networks. But if your mobile broadband service is unlimited, you might want to change the network setting to non-metered.
If you are unsure what to do, keep a record of your data usage. If you find that you are being billed for extra data usage, setting your network connection to metered can help you manage this.
NOTE! Ethernet network connections can’t be set to metered.
Allow Disallow Download Updates over Metered Connections Using Windows Settings
You can use Windows Settings to View the Allow Disallow Download Updates over Metered Connections. Click on the Windows button, select Settings, or press Win Key + I to open settings directly. Then, under settings, click on the Windows Update option on the left panel and scroll down to find Advanced Options in the right panel.
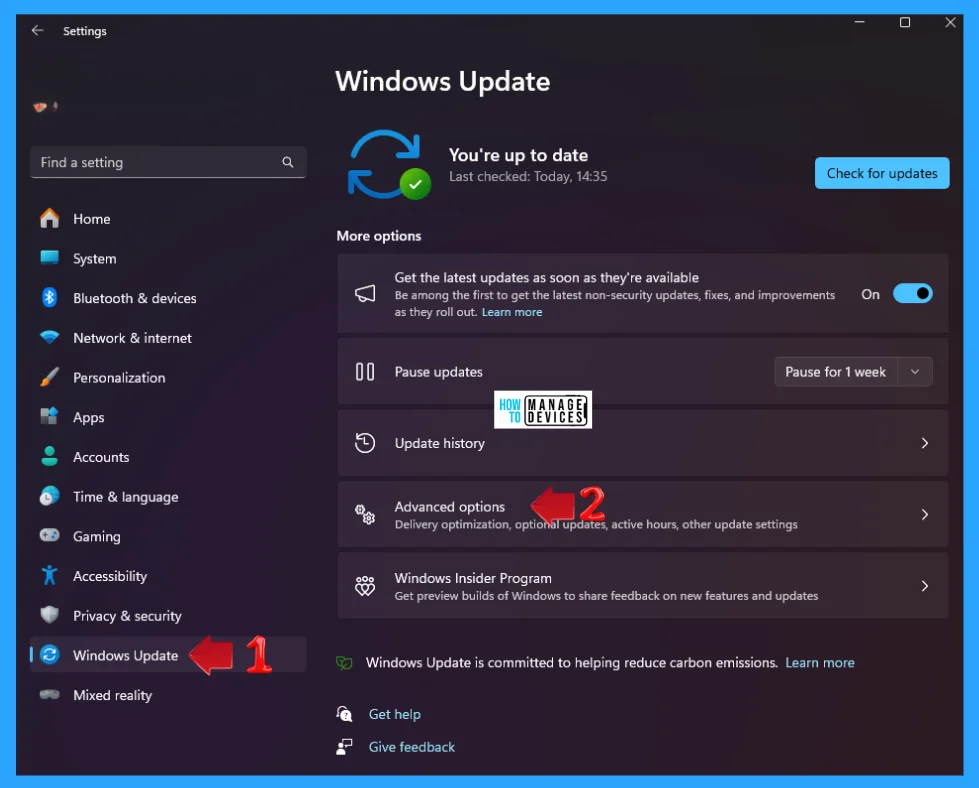
The Advanced Options window opens. Scroll down to find the Download Updates over metered connections option. This option charges for data that apply for updates and downloads from other devices. Now click the Toggle key to On to Allow or Off to Disallow (default) the Download Updates over metered connections.
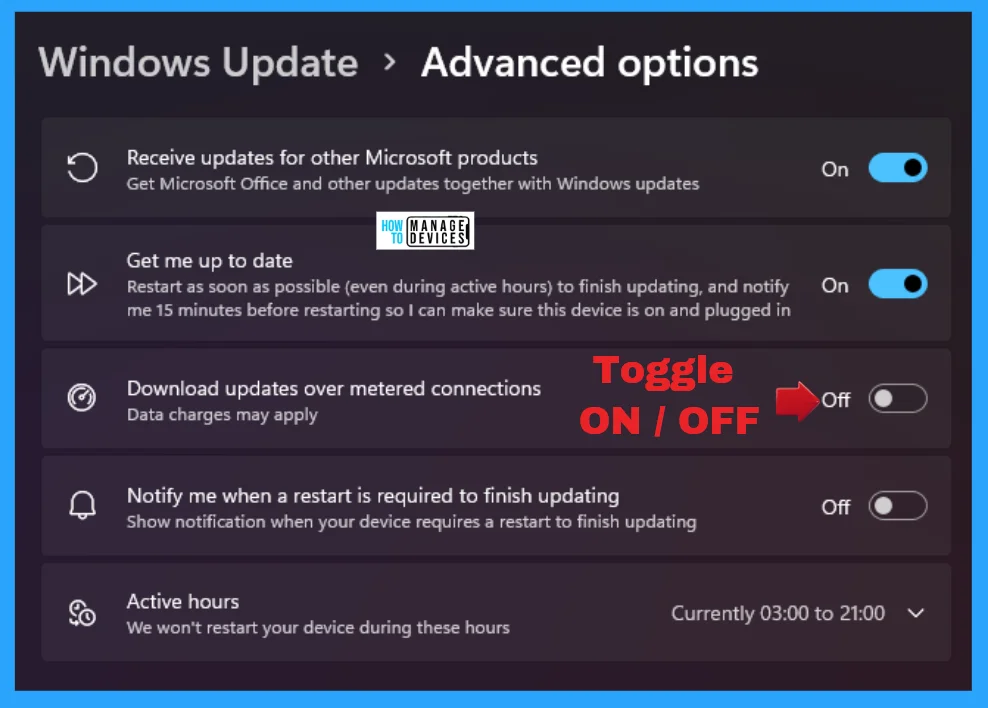
Allow Disallow Download Updates over Metered Connections Using Local Group Policy
Using the Local Group Policy Editor, you can also set it to disallow download updates over metered connections. Open the Local Group Policy to enable or disable updates, and follow the process.
- Open the Run command, press Win Key + R
- Type gpedit.msc
- Click OK or press Enter
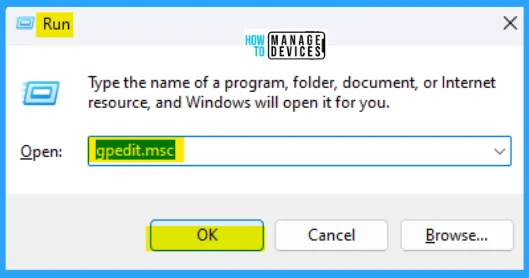
When the Group Policy Editor opens, navigate to the following path to access the required policy settings. To make changes, select Allow updates to be downloaded automatically over metered connections.
Computer Configuration\Administrative Templates\Windows Components\Windows Update\Manage end user experience
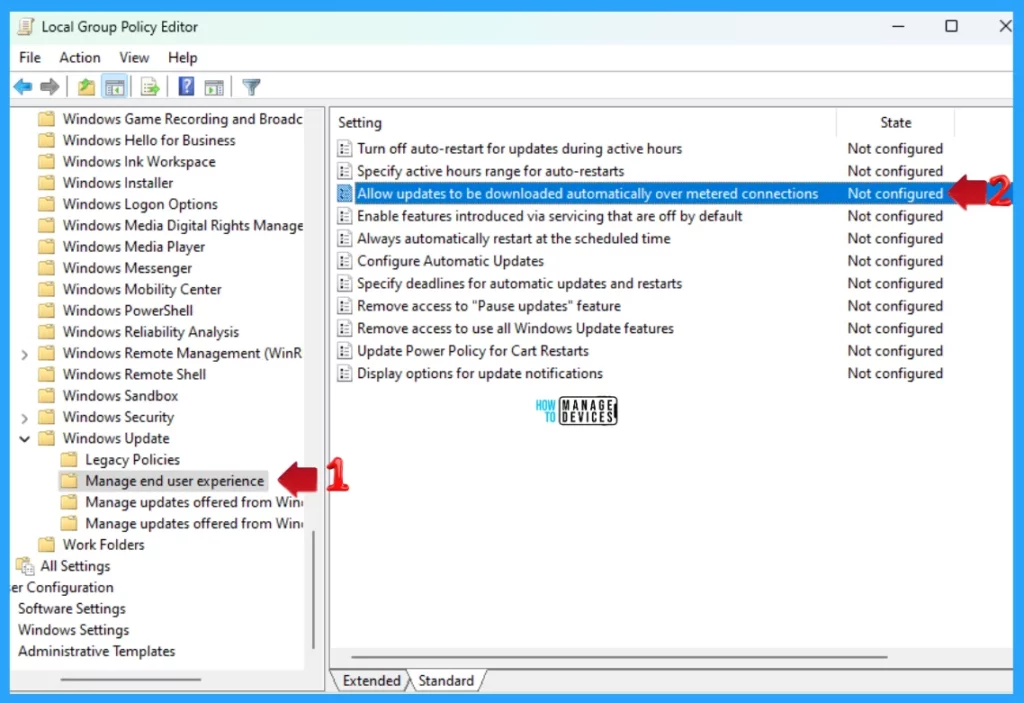
Now scroll down and double-click on Allow updates to be downloaded automatically over metered connections to open; the default setting is “Not Configured” that is also equals to the “Disable” option. Select Enable for the Turn off auto-restart for updates during active hours option.
Enabling this policy will automatically download updates, even over metered data connections (charges may apply). The requirements for this setting is at least Windows Server 2016, Windows 10 and later.
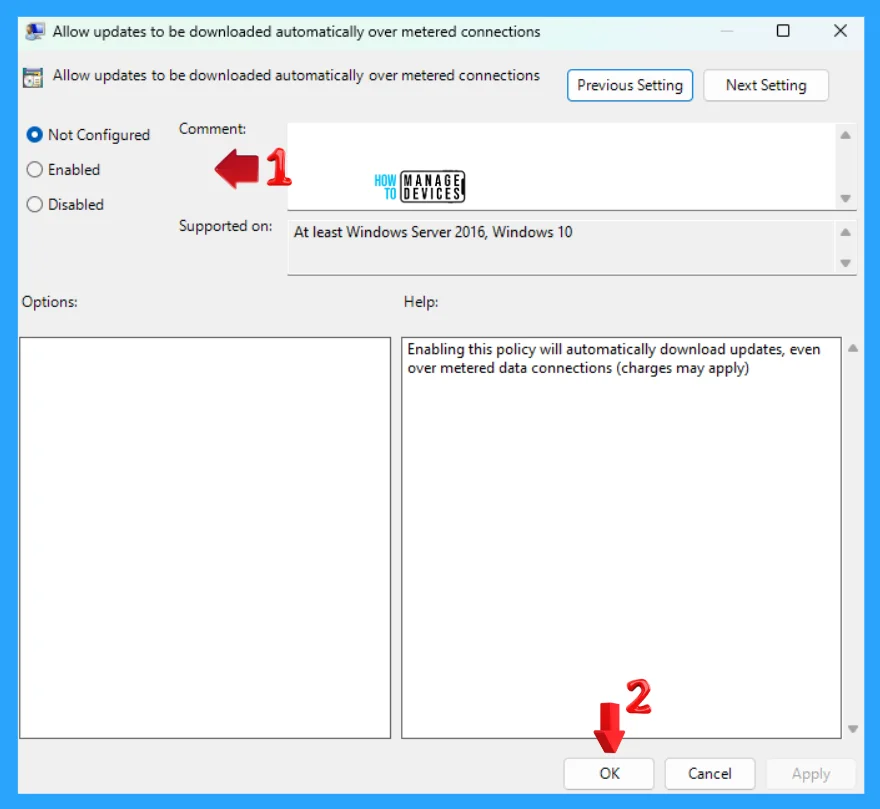
Allow Disallow Download Updates over Metered Connections Using Registry File
You can Allow Auto Windows update download over metered network using the .reg file. To create a .reg file, open NotePad, type the following code, and name it Turnondownloadupdatesmeteredconnection. Then, save it on the desktop using the .reg extension.
Windows Registry Editor Version 5.00
[HKEY_LOCAL_MACHINE\SOFTWARE\Microsoft\WindowsUpdate\UX\Settings]
"AllowAutoWindowsUpdateDownloadOverMeteredNetwork"=dword:00000001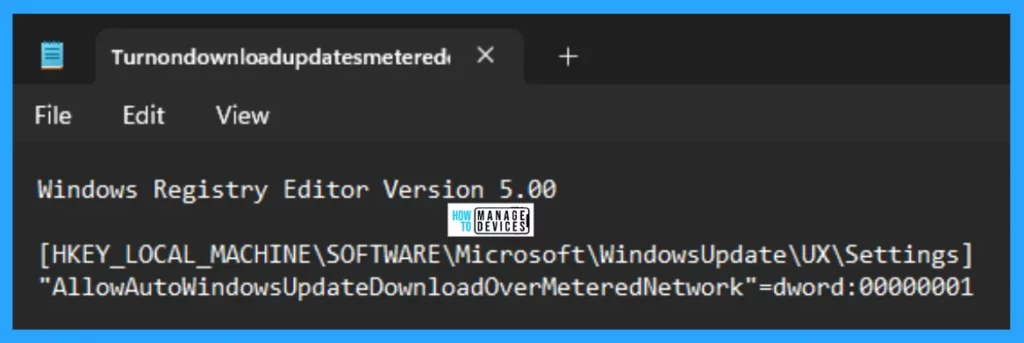
When the file is saved at your selected location, double-click on it. The User Account Control Window will open; click Yes to continue. Then, the Registry Editor Waring window will open.
Adding information can unintentionally change or delete values and cause components to stop working correctly. If you do not trust the source of this information in the path you created, do not add it to the registry; otherwise, click on Yes to continue.
The next window shows that the key and value you added have been successfully added to the registry editor. Now click on OK and restart your PC to add the applicable test.
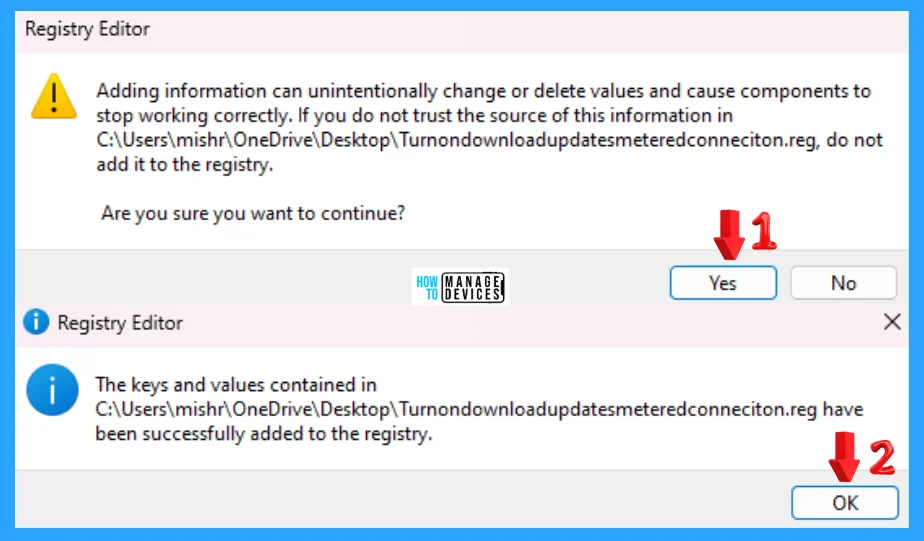
You can Disallow Auto Windows update download over metered network using the .reg file. To create a .reg file, open NotePad, type the following code, and name it Turnoffdownloadupdatesmeteredconnection. Then, save it on the desktop using the .reg extension.
Windows Registry Editor Version 5.00
[HKEY_LOCAL_MACHINE\SOFTWARE\Microsoft\WindowsUpdate\UX\Settings]
"AllowAutoWindowsUpdateDownloadOverMeteredNetwork"=dword:00000000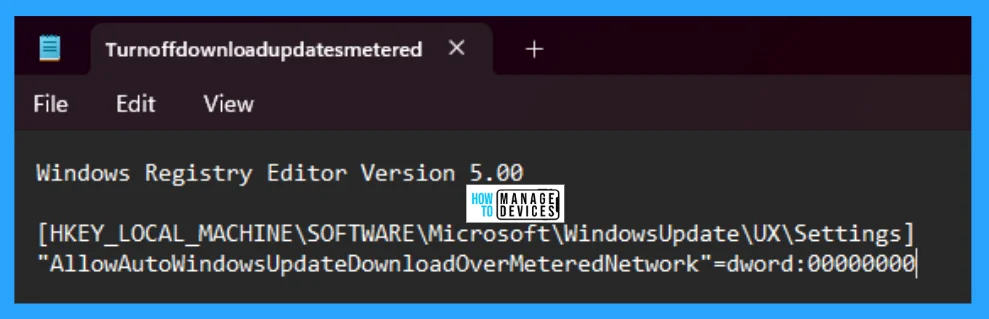
When the file is saved at your selected location, double-click on it. The User Account Control Window will open; click Yes to continue. Then, the Registry Editor Waring window will open.
Adding information can unintentionally change or delete values and cause components to stop working correctly. If you do not trust the source of this information in the path you created, do not add it to the registry; otherwise, click on Yes to continue.
The next window shows that the key and value you added have been successfully added to the registry editor. Now click on OK and restart your PC to add the applicable test.
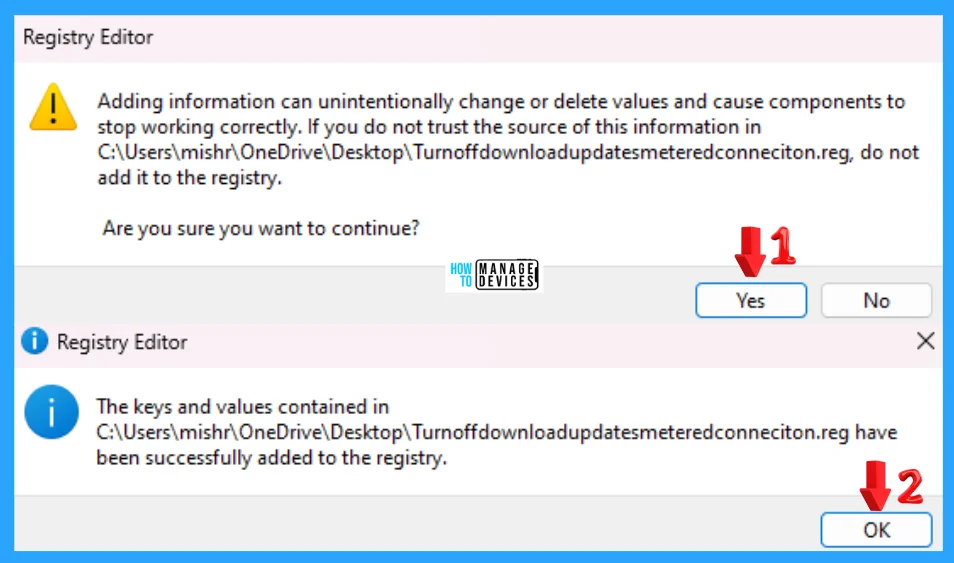
Always Allow Auto Windows Update Download Over Metered Network
In this registry setting you can always allow Auto Windows update download over metered network using the .reg file. To create a .reg file, open NotePad, type the following code, and name it AlwaysEnableUpdatesoverMeteredconnection. Then, save it on the desktop using the .reg extension.
Windows Registry Editor Version 5.00
[HKEY_LOCAL_MACHINE\SOFTWARE\Policies\Microsoft\Windows\WindowsUpdate]
"AllowAutoWindowsUpdateDownloadOverMeteredNetwork"=dword:00000001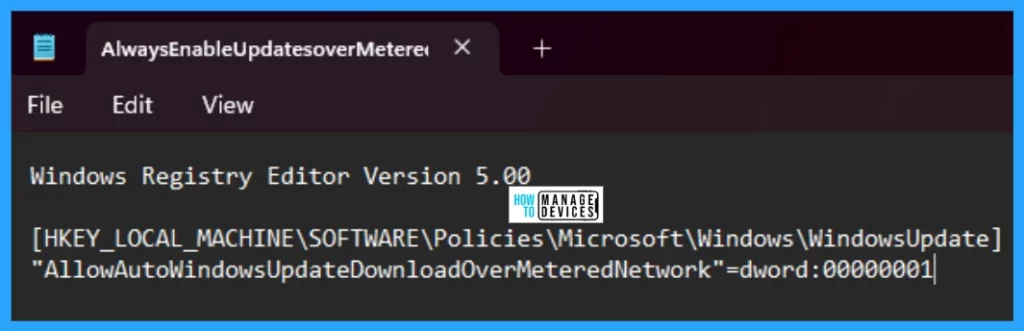
When the file is saved at your selected location, double-click on it. The User Account Control Window will open; click Yes to continue. Then, the Registry Editor Waring window will open.
Adding information can unintentionally change or delete values and cause components to stop working correctly. If you do not trust the source of this information in the path you created, do not add it to the registry; otherwise, click on Yes to continue.
The next window shows that the key and value you added have been successfully added to the registry editor. Now click on OK and restart your PC to add the applicable test.
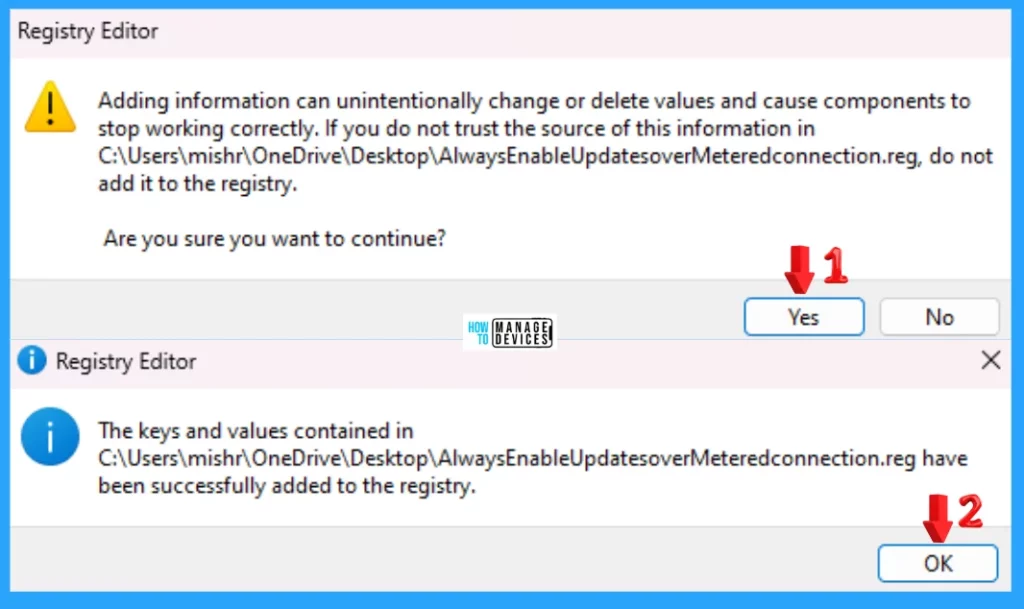
Disable Auto Windows Update Download Over Metered Network
Using this registry setting you can disable Auto Windows update download over metered network using the .reg file. To create a .reg file, open NotePad, type the following code, and name it DisableUpdatesoverMeteredconnection. Then, save it on the desktop using the .reg extension.
Windows Registry Editor Version 5.00
[HKEY_LOCAL_MACHINE\SOFTWARE\Policies\Microsoft\Windows\WindowsUpdate]
"AllowAutoWindowsUpdateDownloadOverMeteredNetwork"=dword:00000000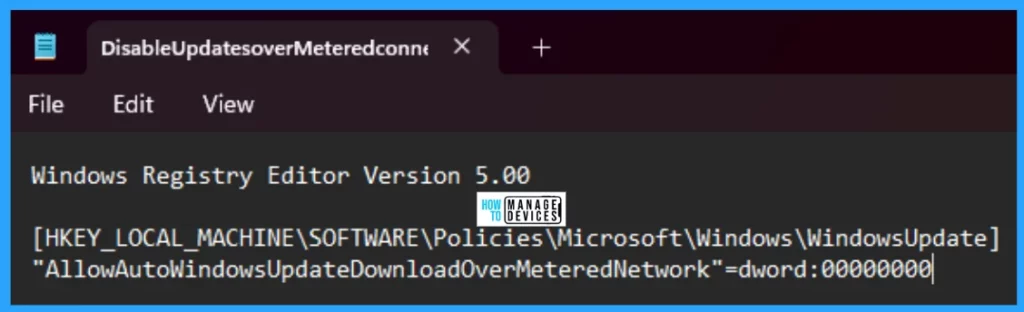
When the file is saved at your selected location, double-click on it. The User Account Control Window will open; click Yes to continue. Then, the Registry Editor Waring window will open.
Adding information can unintentionally change or delete values and cause components to stop working correctly. If you do not trust the source of this information in the path you created, do not add it to the registry; otherwise, click on Yes to continue.
The next window shows that the key and value you added have been successfully added to the registry editor. Now click on OK and restart your PC to add the applicable test.
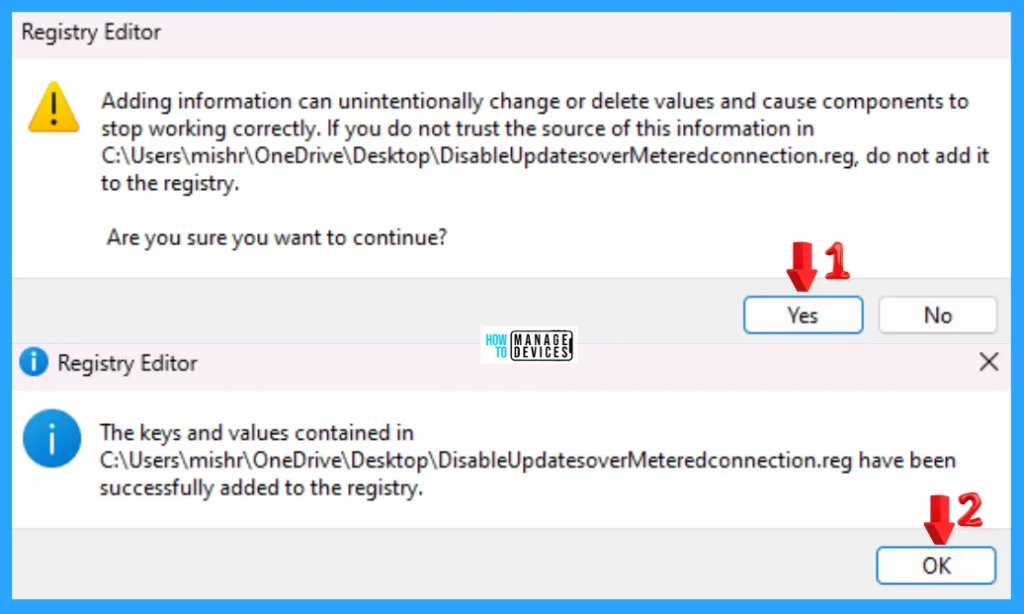
Default Settings for Auto Windows Upate Download Over Metered Network
Using this registry setting you can set the default setting for Auto Windows update download over metered network using the .reg file. To create a .reg file, open NotePad, type the following code, and name it DefaultPolicySettingUpdatesoverMeteredconnection. Then, save it on the desktop using the .reg extension.
Windows Registry Editor Version 5.00
[HKEY_LOCAL_MACHINE\SOFTWARE\Policies\Microsoft\Windows\WindowsUpdate]
"AllowAutoWindowsUpdateDownloadOverMeteredNetwork"=-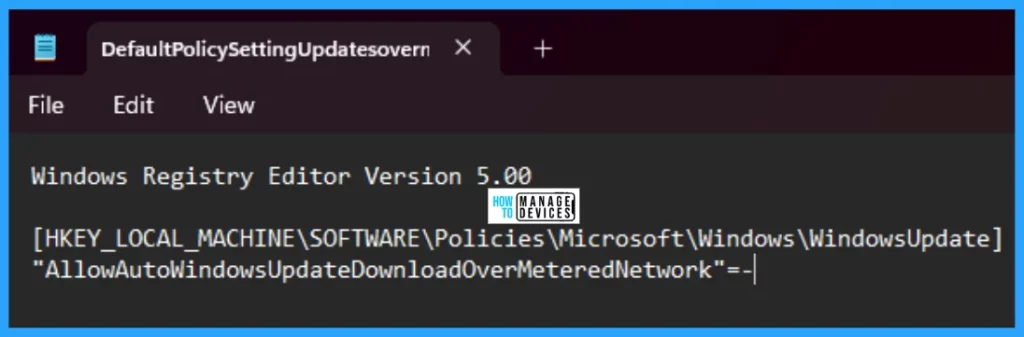
When the file is saved at your selected location, double-click on it. The User Account Control Window will open; click Yes to continue. Then, the Registry Editor Waring window will open.
Adding information can unintentionally change or delete values and cause components to stop working correctly. If you do not trust the source of this information in the path you created, do not add it to the registry; otherwise, click on Yes to continue.
The next window shows that the key and value you added have been successfully added to the registry editor. Now click on OK and restart your PC to add the applicable test.
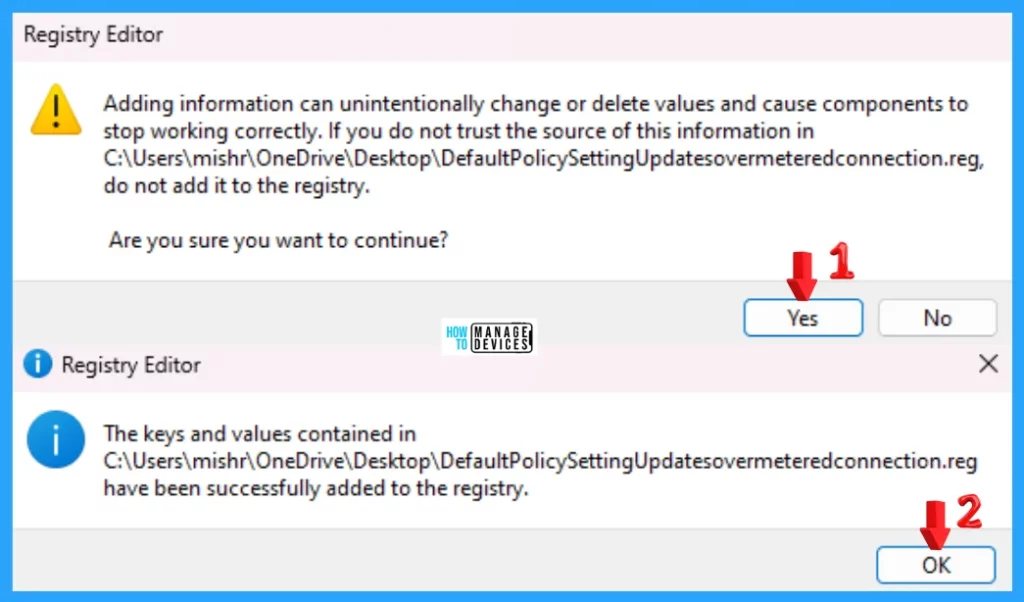
How Does Setting My Network Connection to Metered Affect the PC?
Any app that relies on an Internet connection to update or display info may be limited in the amount of data it can download or display. You might notice these and other effects:
- Windows Update will only download priority updates.
- Apps downloading from the Windows Store might be paused.
- Start screen tiles might stop updating.
- Offline files might not sync automatically.
I hope the information on How to Allow Disallow Download Updates over Metered Connections in Windows 11 is helpful. Please follow us on the HTMD Community and visit our website, HTMD Forum, if you like our content. Suggest improvements, if any, and we’d love to know which topic you want us to explore next.
We are on WhatsApp. To get the latest step-by-step guides and news updates, Join our Channel. Click here – HTMD WhatsApp.
Author
Alok is a Master of Computer Applications (MCA) graduate. He loves writing on Windows 11 and related technologies. He likes to share his knowledge, quick tips, and tricks with Windows 11 or Windows 10 with the community.
