Let’s discuss the Review Office365 Backup Solution from Altaro – Part 1. Microsoft Office365 is one of the first successful SaaS solutions from Microsoft.
In this post, you will learn how to back up Microsoft Office365 mailboxes using the Altaro Office365 Backup solution. This is part 1 of the Altaro Office365 Backup Guide!
Altaro 365 Total Backup offers complete backup and recovery for Microsoft 365 data. I’m using the 30-day FREE trial version of the Altaro Office365 Backup solution in this post. You can request for Altaro Office365 Backup Guide trail from here.
Once you enrol for the trial, you will receive a link to the Altaro Cloud Management console via Email. You might need to create an Altaro account and password from that link. Altaro Cloud Management Console (CMC) is an integral part of Altaro Office 365 Backup, enabling you to centrally manage and monitor your mailbox backups.
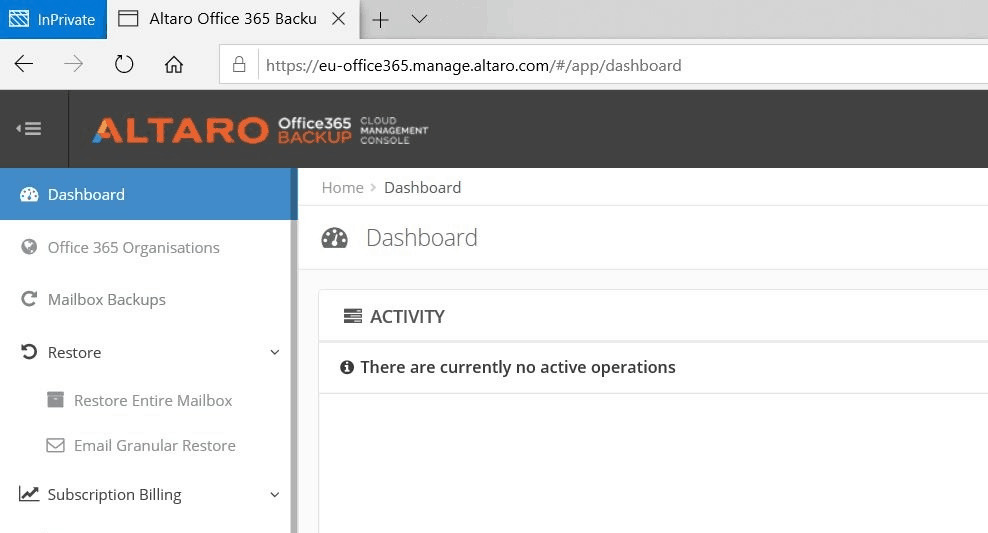
NOTE! During the trial, you can back up to 10 mailboxes, but if you need access to more, you can contact Altaro.
In Part 1, you will learn how to use Altaro Office365 backup to:
- Connect to Microsoft Office Organisation to Altaro
- Provide Access to Altaro Office365
- Select the Office365 mailbox to take a backup
- Check the Office 365 mailbox backup status
Altaro Office365 Backup Configuration
Altaro Office365 backup doesn’t require any on-prem application installation when you want to go full cloud. Your Office 365 mailbox backup is stored in the Altaro cloud storage.
NOTE! You can choose to use on-prem Altaro, a backup solution for Office 365 mailboxes. This scenario is NOT covered in this post.
To configure Altaro Office365 Backup from the Altaro Cloud Management Console (CMC), you must follow four (4) steps.
- Step 1 – Confirm Organisation (You can log in to CMC with your organization’s email ID – the easiest way and Click the NEXT button from the screen)
- Step 2 – Add an Office 365 Organisation
- Step 3 – Choose Mailboxes to Backup
- Step 4 – Finish
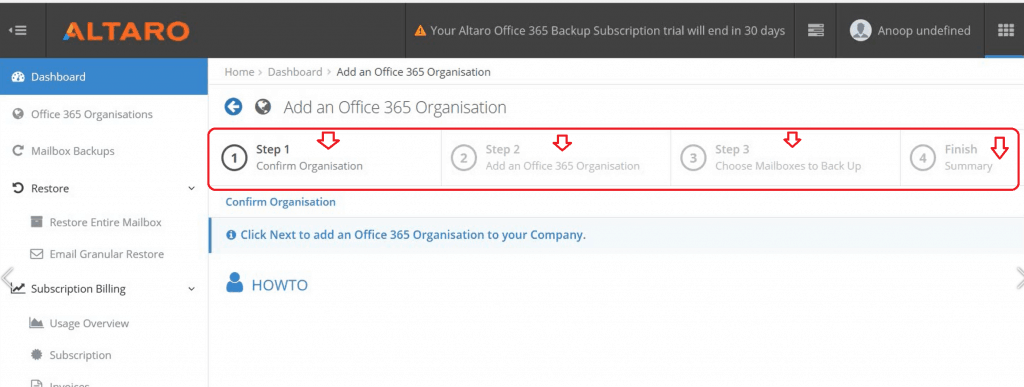
Step 1 – Confirm Organisation
The easiest way to log in to CMC is with your organization’s email ID. Then, click the NEXT button from the screen.
Step 2 – Add an Office 365 Organisation
Choose a name for the Office 365 Organisation that will be added. The title will be used to refer to this Office Organization.
- Type your Office 365 Organization name in the box below “Office 365 Organisation Name“.
- I have put in my organization name (domain name if you have one) – “HowtoManageDevices.com”
- Click on Add Office 365 Organisation button (on the bottom right side of your browser)
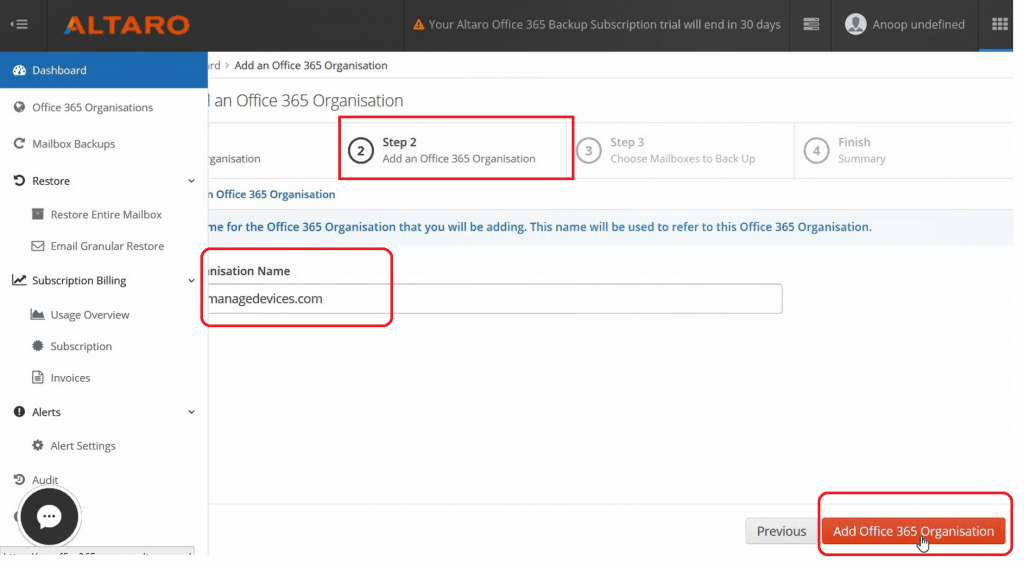
- This will open up a new tab in the browser
- Login to Microsoft Office 365 subscription (administrative access – global admin access)
- Click on the ACCEPT button to provide access to the Altaro Office365 Backup solution to backup your Office 365 Mailboxes.
- Wait for 2 minutes to complete the automated process to provide access to Altaro Office365 Backup.
- Click on the CLOSE button to close the configuration and complete the STEP 2
NOTE! Do you get errors during STEP 2? If so, there could be a problem with your Office 365 user ID, which you used to log in. Use the Global Admin ID and try again.
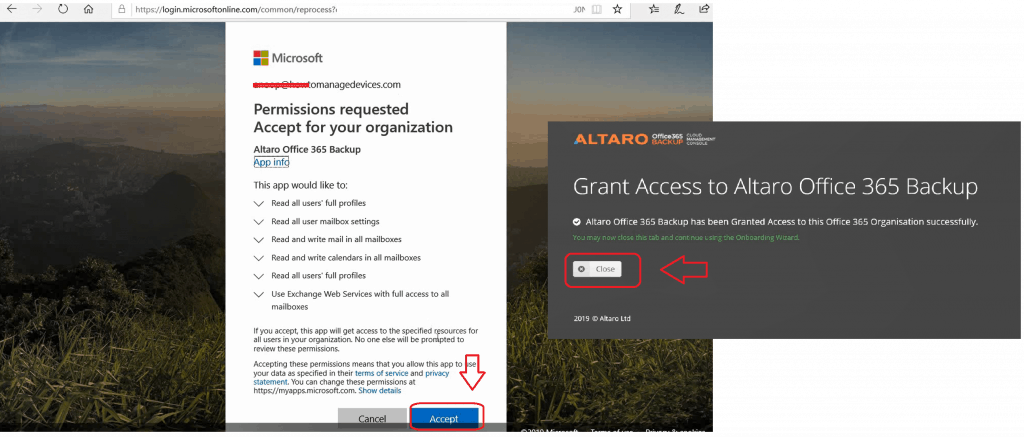
Step 3 – Choose Mailboxes to Backup
Once you complete Step 2, explained in the above section of the Altaro Office365 Backup Guide, you can choose the Office 365 mailboxes you want to back up with Altaro Office365 backup.
There are a couple of essential options in this step.
- Take the backup of all the mailboxes from your Office 365 subscription
- Take the backup of unique VIP mailboxes from your Office 365 subscription (explained in this post)
NOTE! – Another useful option is “Automatically back up any new Mailboxes created in the future,” which is very useful in most scenarios.
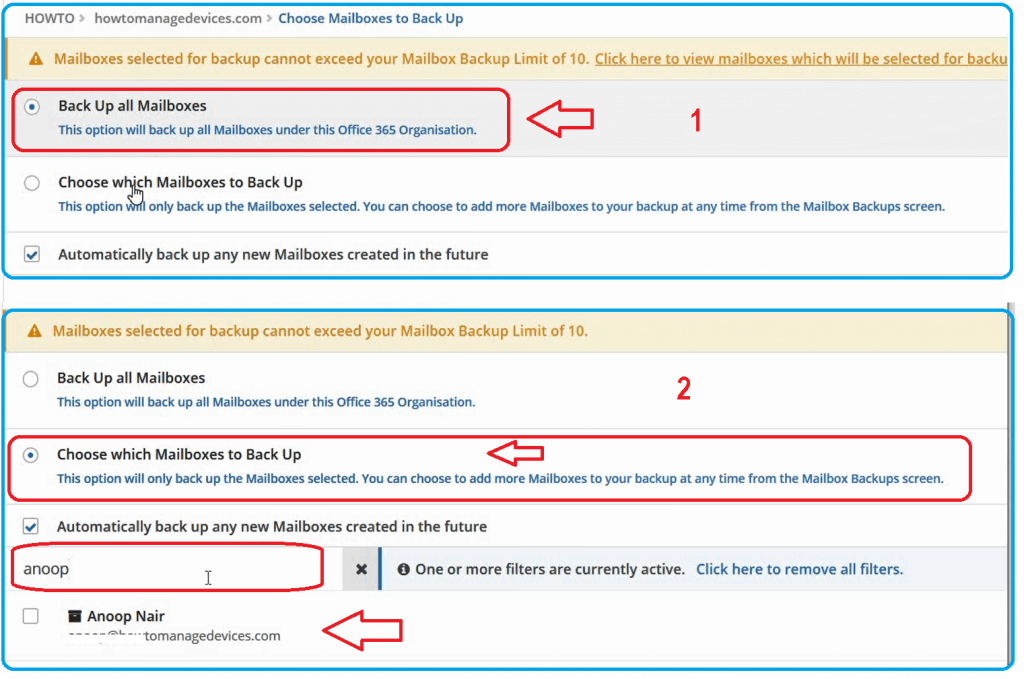
- Select the option “Choose which Mailboxes to Back Up.”
- Search the mailbox that wants to take backup “Anoop.”
- Select the Mailbox “Anoop Nair”
- Click on the Next button to continue
- Wait some time (depending on the size and number of mailboxes) to complete the Office 365 mailbox backup.
Step 4 – Finish Configuration & Backup
So, you have completed the Office 365 mailbox backup using the Altaro Office365 backup solution.
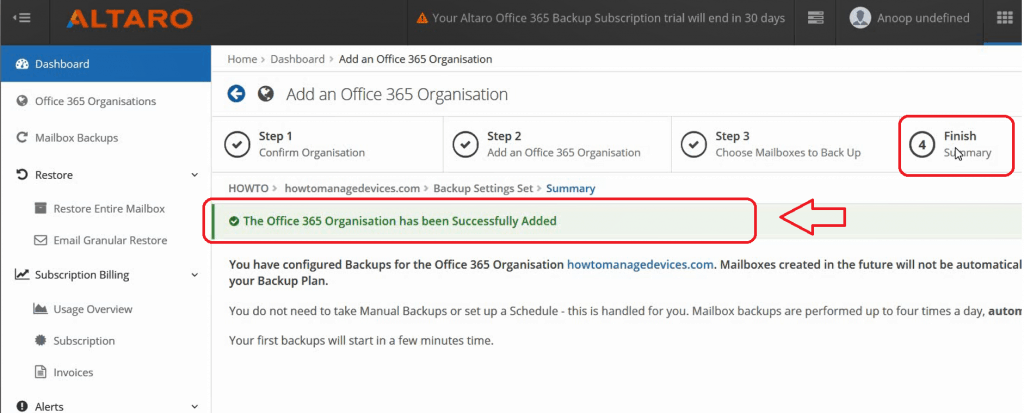
Check the Status of Altaro Office365 Backup
From the DASHBOARD section of Altaro Office365 backup, you can check the status of the Microsoft Office 365 mailbox backup jobs you have created per the above steps.
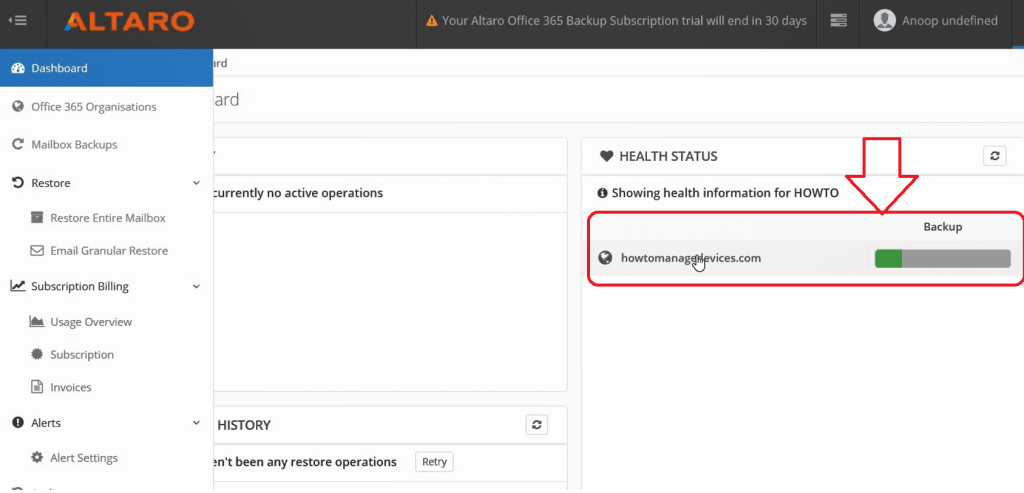
Video – Altaro Office365 Backup Guide
The following video demonstrates the end-to-end steps I explained in this post. Altaro Office365 Backup Guide!
Continue…..
Tune in for the next step-by-step post and video to learn how to restore Office 365 mailboxes using the Altaro Office365 Backup solution.
Review Office365 Backup Solution from Altaro – Part 2 – https://www.anoopcnair.com/restore-microsoft-office-365-mailboxes-part-2/
Resources
- Check out the Trial Version of Altaro Office365 Backup
- How to Get access to Office 365 Mailbox and back up a former user’s data
We are on WhatsApp. To get the latest step-by-step guides and news updates, Join our Channel. Click here –HTMD WhatsApp.
Author
Anoop C Nair is Microsoft MVP! He is a Device Management Admin with more than 20 years of experience (calculation done in 2021) in IT. He is a Blogger, Speaker, and Local User Group HTMD Community leader. His primary focus is Device Management technologies like SCCM 2012, Current Branch, and Intune. He writes about ConfigMgr, Windows 11, Windows 10, Azure AD, Microsoft Intune, Windows 365, AVD, etc.
