Hi, Let’s learn how to Fix the Windows Issues Automatically with Recommended Troubleshooter. Windows 11 is Microsoft’s latest Operating System, offering users many new and improved features, one of which is the troubleshooter preference.
We all face device issues, and the troubleshooter is the main solution. The troubleshooter preference is a feature in Windows 11 that lets users choose from options on how the system runs and notifies them of the Troubleshooter.
Troubleshooter preference is a helpful feature that allows users to customize how the system detects and fixes common problems automatically. The best about this feature is that the user can choose the option that suits their needs and preferences.
Troubleshooting is an essential process that helps identify and resolve problems within a system. In this article, we will guide you on changing the recommended troubleshooting preferences in Windows 11. This is a user-friendly feature so the user can check the troubleshooting results regularly.
- Windows Update Troubleshooting using MoUxCoreWorker-Udiag and MoNotificationUx-Udiag
- MDE Portal Security Settings Policy Creation and Troubleshooting using Windows Sense Event Logs
What are the Advantages of Troubleshooter Preferences in Windows 11?
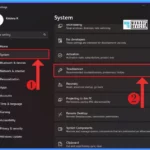
Troubleshooter Preferences allow you to control how Windows 11 runs troubleshooters to fix common problems on your device. This feature has many advantages, which are given below.
1. Troubleshooter Preferences let you choose the level of automation and notification for recommended troubleshooters
2. Running troubleshooters automatically allows less interruption
3. It fixes specific problems in your device
Fix the Windows Issues Automatically with the Recommended Troubleshooter
In Windows 11, there is a feature that helps you create new designs, improve performance, and enhance security. This feature allows you to change recommended Troubleshooter Preferences. The setting option is the best way to change troubleshooter preferences. To access Settings, follow the below steps.
- Search Setting in the Start Menu
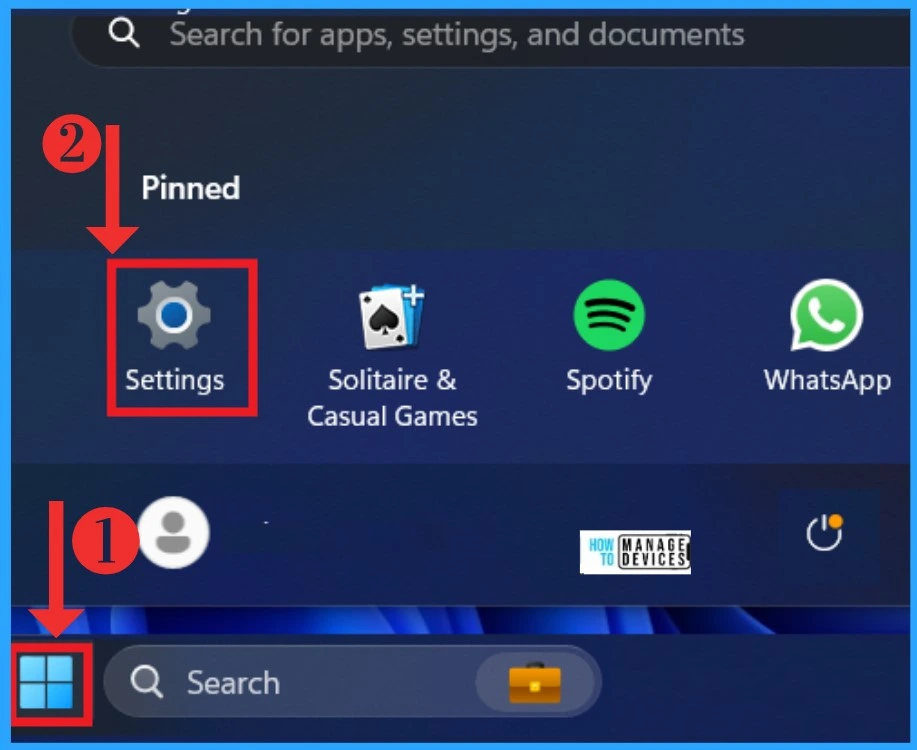
- Windows 11 Troubleshooting Options Fixes
- FIX Windows Update issues for Windows 11 Errors Troubleshooting Tips
After selecting Settings, you may get many options for settings in different categories; for that, we have to click on the system option; in systems, Click on the Troubleshoot option.
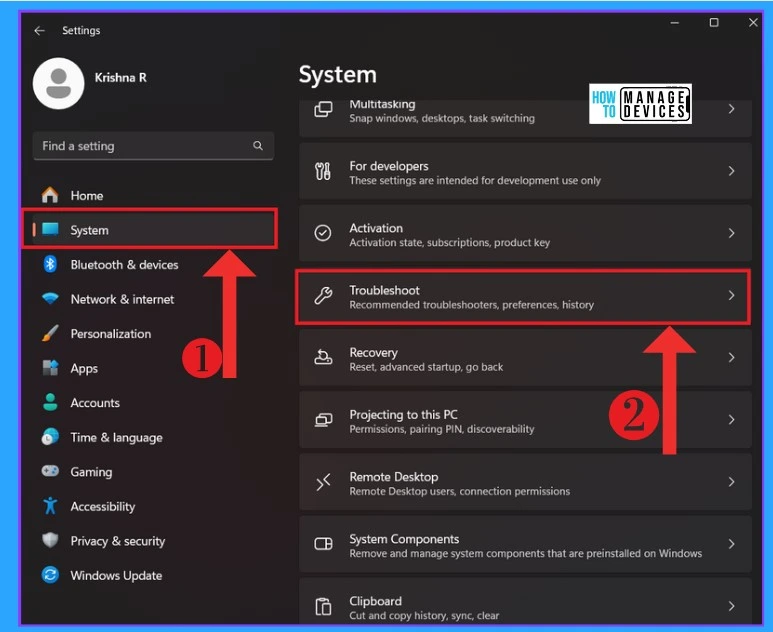
In the Troubleshooter window, you can see the option called Recommended Troubleshooter. With this option, Windows 11 allows you to customize how Windows handles recommended troubleshooting for detected problems. Microsoft can recommend and run troubleshooters to fix issues.
There are 4 options available for recommended troubleshooting preferences; each option is used for different kinds of troubleshooter settings. You can select any of them.
| Recommended troubleshoot preference | Used to |
|---|---|
| Run automatically, don’t notify me | The operating system will automatically run recommended troubleshooters for detected problems without Disturb you |
| Run automatically, then notify me | When the system runs troubleshooting, they inform you after they have been run |
| Ask me before running | This option will inform you before troubleshooting starts |
| Don’t run any | This will disable the troubleshooting feature on Windows 11 |
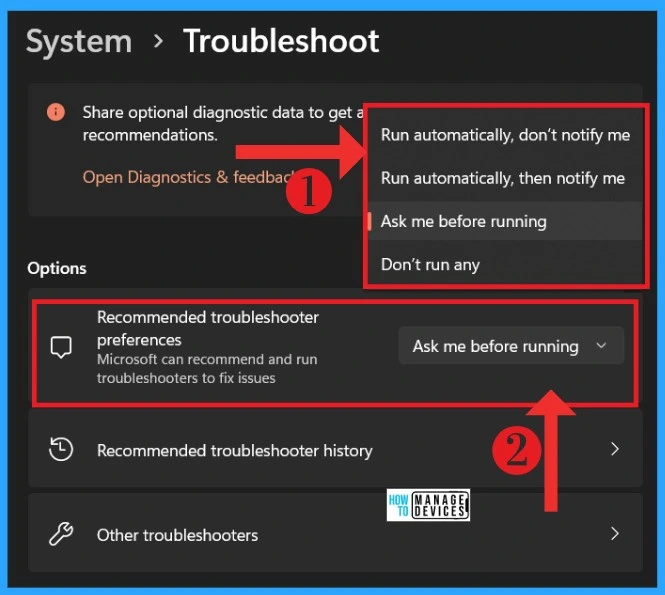
Different Types of Troubleshooting
There are 2 types of troubleshooting: Critical troubleshooting and Recommended troubleshooting. The below table shows the types of troubleshooting.
| Critical troubleshooting | Recommended troubleshooting |
|---|---|
| Critical troubleshooting automatically fixes issues like corrupt settings that stop important services from running | Windows 11 devices receive recommended troubleshooting for known issues and issues found in diagnostic data sent to Microsoft. |
| It makes adjustments to work with your hardware | Microsoft might identify a problem affecting a specific set of devices based on various factors such as Windows version information, user feedback, error information, device settings, hardware configuration, and device capabilities |
| It makes specific changes needed for Windows to work with your hardware, apps, and settings | Microsoft will notify you when they can provide help to resolve these issues. |
| It can’t be turned off. This is to ensure your device runs smoothly. | You must be connected to the internet to use the recommended troubleshooting |
Recommended Troubleshooting Notifications
Recommended troubleshooting notifications” in Windows are alerts that inform you about issues with your device and suggest fixes. These notifications are part of Windows’ automatic troubleshooting feature.
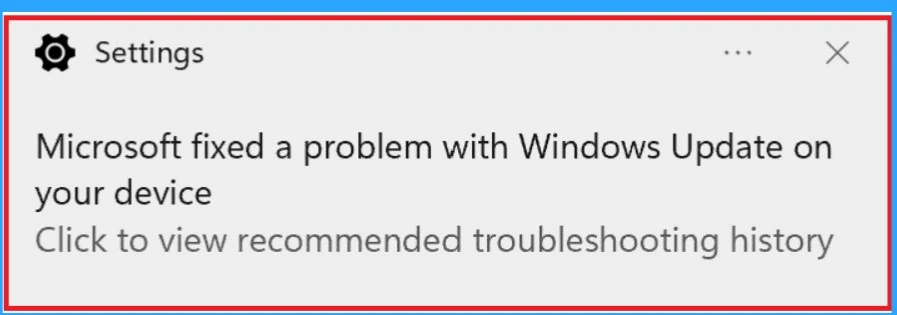
When you get a notification about a problem, you can tap or click on it. This will take you to a page where you can learn more about the issue and how to fix it. If you want to start fixing the problem right away, just click on ‘Run’.
- Start > Settings > System > Troubleshoot
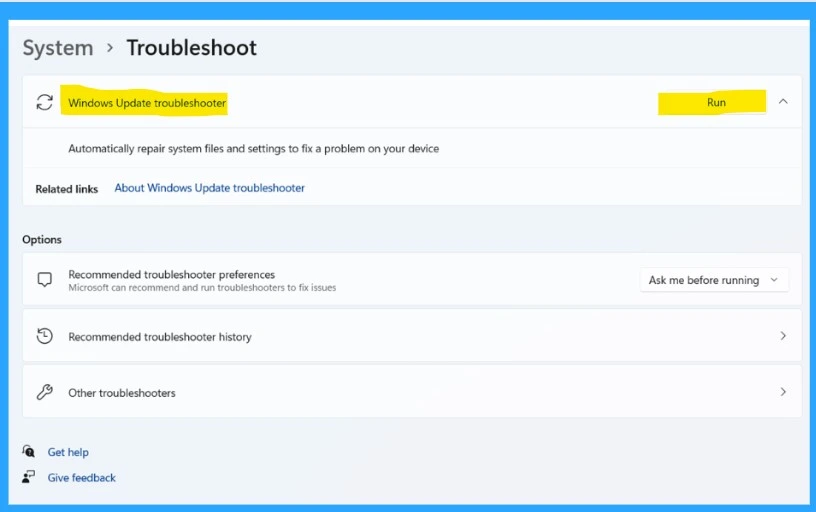
How to Check Troubleshooter History
After the troubleshooting process or if you need to know about past troubleshooting that you have done in your system, you can quickly check the troubleshooter History through Windows 11. For this, follow the above steps and open the Troubleshooter. In that window, you will get the option, Recommended Troubleshooter History.
- Click on the Recommended Troubleshooter History
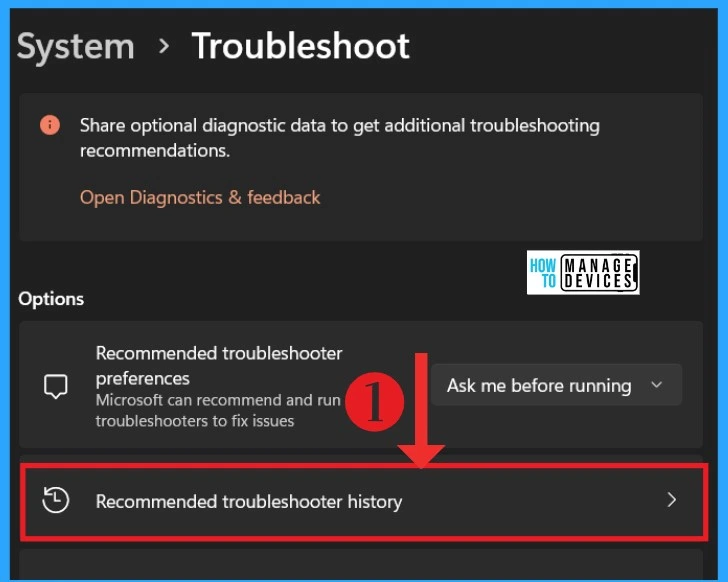
Windows always checks if it is critical and recommends troubleshooting performed on your device. When you click on the recommended history, you will be able to see that the troubleshooting was run successfully, and also, the date will be recorded.
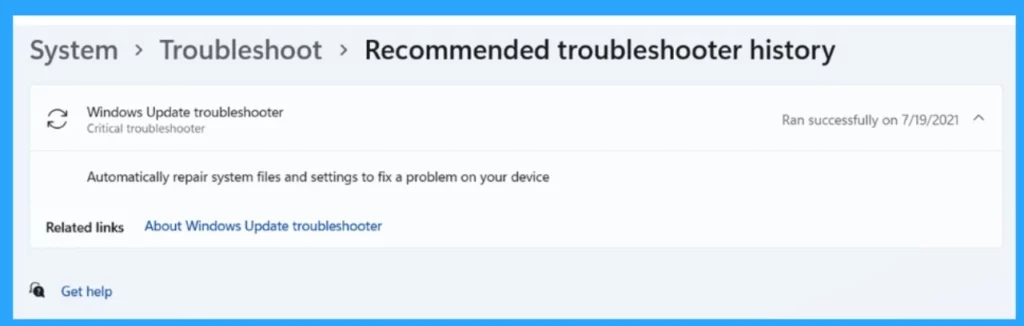
When I click on the troubleshooter history option, I get the window below that shows, “ Your device hasn’t run any recommended troubleshooters. “
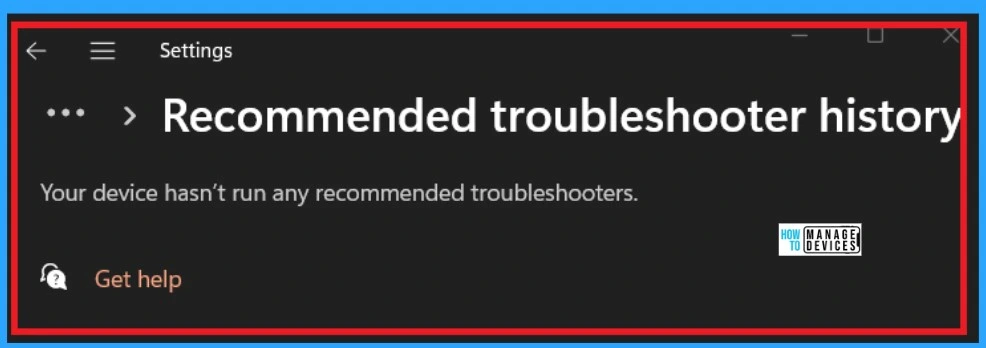
If the Recommended troubleshooting preference is selected as “Run automatically, then notify me”, then you will get this type of notification after the troubleshooting is done. The screenshot below shows the Notification you get.
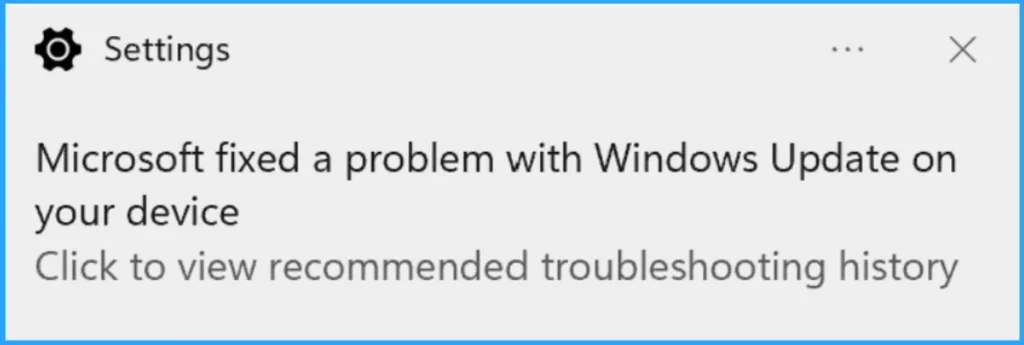
Reference
Keep your device running smoothly with recommended troubleshooting
We are on WhatsApp now. To get the latest step-by-step guides, news, and updates, Join our Channel. Click here. HTMD WhatsApp.
Author
Krishna. R is a computer enthusiast. She loves writing about Windows 11 and Intune-related technologies and sharing her knowledge, quick tips, and tricks with the community about Windows 11 or 10.
