Today, let’s see Windows 11 troubleshooting options and fixes. Many built-in troubleshooters like Windows update, Printer, Audio, Internet, etc… available in Windows 11. I always recommend trying these troubleshooting options before trying other options.
Let’s find out what are the best options to troubleshoot Windows 11 issues. There could be many causes for Windows 11 audio, video, or internet issues. In this post, we will see what the best options to fix those Windows 11 issues are.
I’m not going to cover Windows 11 compatibility issues and minimum system requirements in this post. When your device meets minimum hardware requirements for Windows 11, I expect this will help eliminate most of the compatibility issues with hardware drivers.
I will cover the Windows 11 internet/WiFi related issues in this post. Some of the corresponding Windows 11 posts also help to understand advanced troubleshooting options. The SCCM and Intune specific troubleshooting issues with Windows 11 would be covered in a different post(s).
- Fix Windows 11 Upgrade Error 0xc11900130
- Windows Upgrade Troubleshooting with Logs
- Fix: Windows Update Issues For Windows 11 Errors Troubleshooting Tips
- Windows 11 Version Numbers
Prerequisites of Windows 11 Troubleshooting
You can go through the basic prerequisites and permissions required to start Windows 11 troubleshooters. You can start using Windows 11 troubleshooter with normal user permissions. However, to implement a list of fixes like WiFi, you might need administrative permissions on the local PC.

What are the Windows 11 Troubleshooting Options
There are different troubleshooting options available for Windows 11, the new Windows operating system version 21H2. I will always try to use the following steps before doing anything very specific to fix the issue.
Most of the issues with Windows 11 can be fixed with a simple restart of the PC. I have seen a simple restart could fix issues like Audio, Internet, or printer issues. If the restart option didn’t help you fix the issue, you would need to follow the Windows 11 default troubleshooters.
If the troubleshooters didn’t help you then, you might need to go to event logs or application-specific logs to understand the issue better and troubleshoot further to fix the issue. So, on high-level the process is:
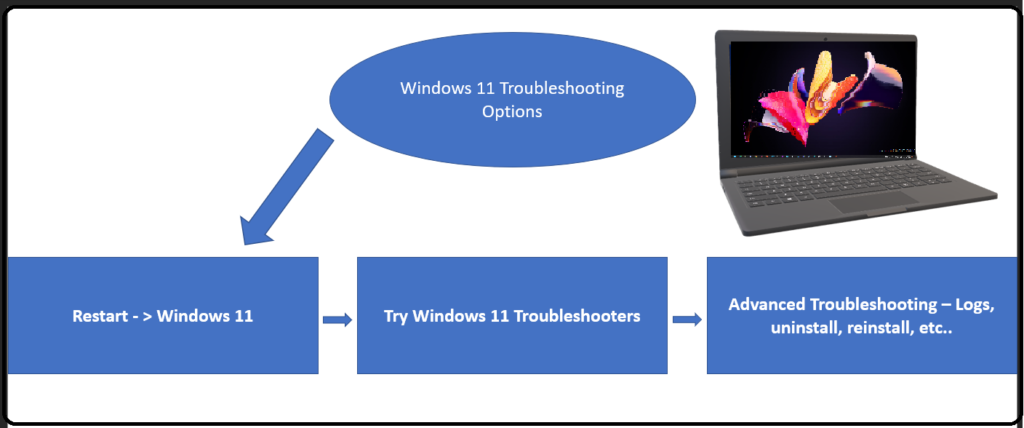
The Windows 11 troubleshooters are available for the troubleshooting issues listed below. I don’t think all these Windows 11 troubleshooters are revamped for Windows 11. But most of them are adopted from Windows 10 itself.
- Internet Connections
- Playing Audio
- Printer
- Windows Update
- Bluetooth
- Camera
- Connection to a Workplace using DirectAccess
- Incoming Connections
- Keyboard
- Network Adapter
- Power
- Program Compatibility Troubleshooter
- Recording Audio
- Search and Indexing
- Shared Folders
- Video Playback
- Windows Store Apps
Windows 11 Troubleshooter
The Windows 11 troubleshooter tool helps to start Windows 11 WiFi issues. Because of the WiFi issue, you might not have an internet connection, and I think the default troubleshooter tool is here to help you fix the issue.
I have had an issue with my internet connectivity, and I fixed this issue by using the following method. Let’s see how to resolve the issue with the internet. Let’s go through the following steps:
- Click on Start button from the task bar from Windows 11 PC.
- Click on the SEARCH bar -> and start typing the “Settings.”
- Click on the Settings application from the search results.
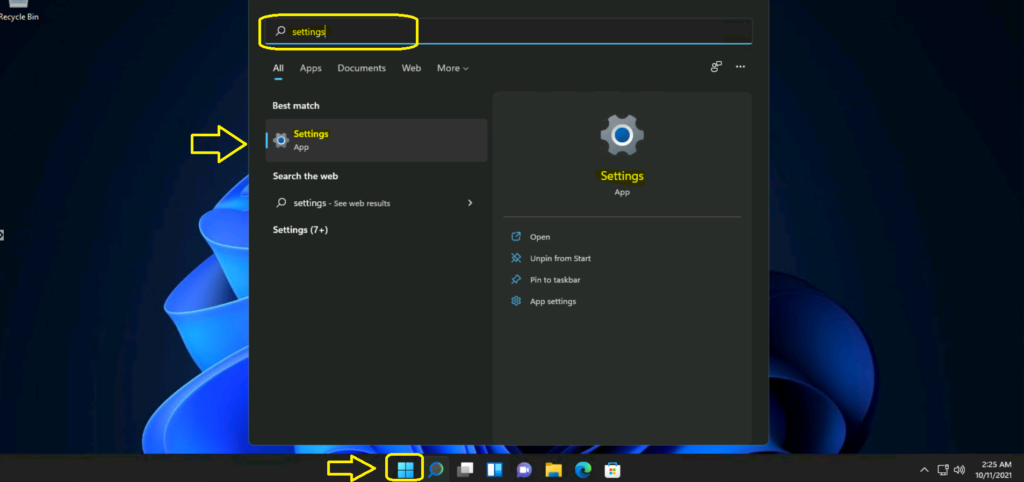
Navigate to the System tab -> scroll down the System page to get to Troubleshoot options. The troubleshoot option might help you with – Recommended troubleshooters, preferences, history, etc.
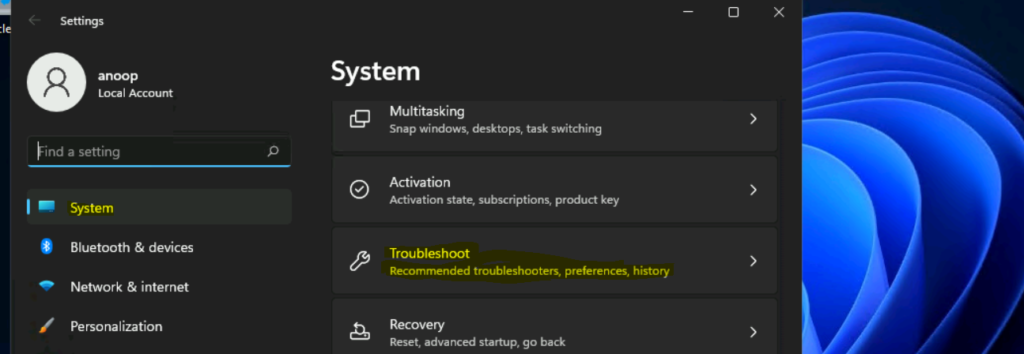
The Windows 11 troubleshoot page gives you the following options. I will go with the Other Troubleshooter options from this page. The recommended troubleshooter preferences are the first options that you have. I normally don’t change it. I will keep it as the default option wherever possible.
For domain-joined and SCCM/Intune managed Windows 11 devices, the recommended troubleshooter preferences will change automatically. The following are the options available:
- Don’t Run Any
- Ask me before running
- Run Automatically, then notify me
- Run automatically, don’t notify me
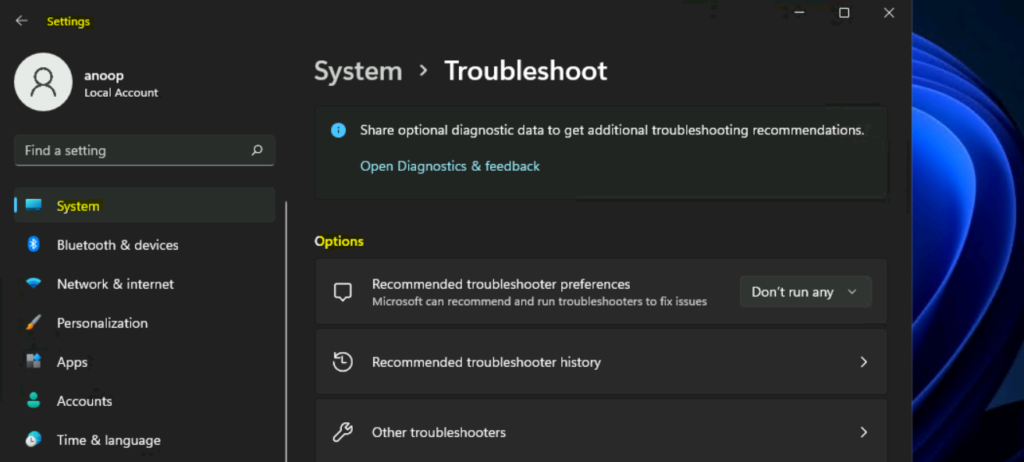
It’s always worth checking Windows 11 recommended troubleshooter history to understand whether there are any similar issues like WiFi or not. As you can see in the following screenshot, the Windows feature update compatibility assessment troubleshooter helps you understand frequent or reoccurring issues for your Windows 11 issues.
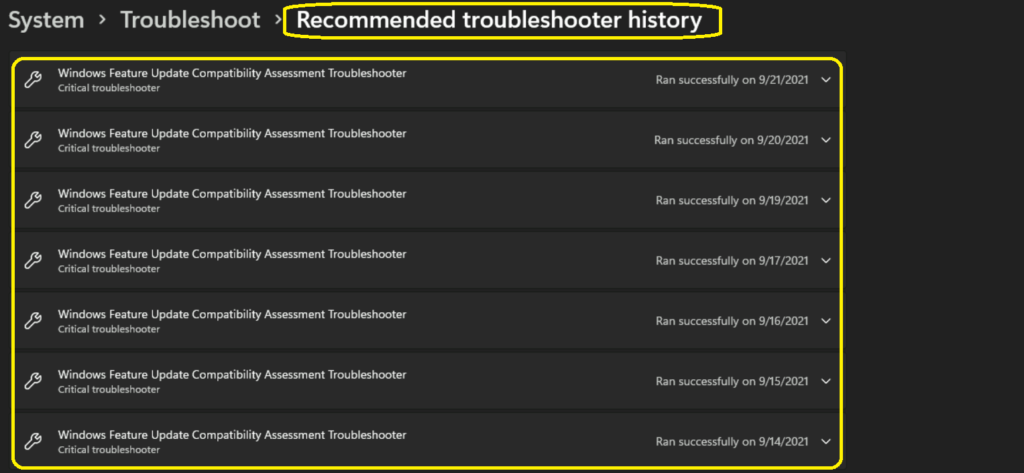
You can click on the Internet Connections -> Run button from the Other Troubleshooters page to start the troubleshooting issue for fixing the WiFi Internet issues.
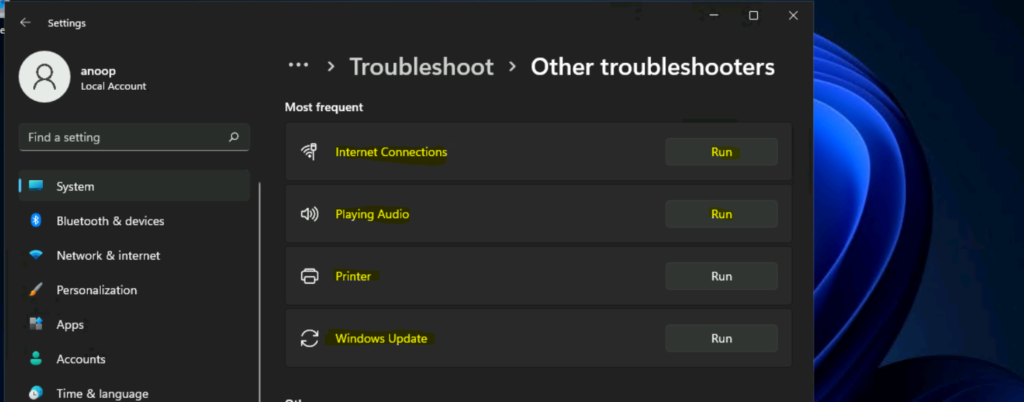
You can check the Windows 11 troubleshooting issues from Windows 10 style Internet Connections Troubleshooting wizard. Click on the Next, Next buttons to detect the issue with WiFi/internet.
- Click on the option Check to see if the problem is fixed.
Plug an Ethernet cable into this computer: An Ethernet cable looks like a telephone cable (seriously? :-D) but with larger connections on the ends. Plug this cable into the opening on the backside of the computer(??). Ensure the other end of the cable is plugged into the router; if that doesn’t help, try using a different solution.
NOTE! I don’t concentrate more on the wording because that is so old! I’m sure Microsoft will revamp this wording sooner than later.
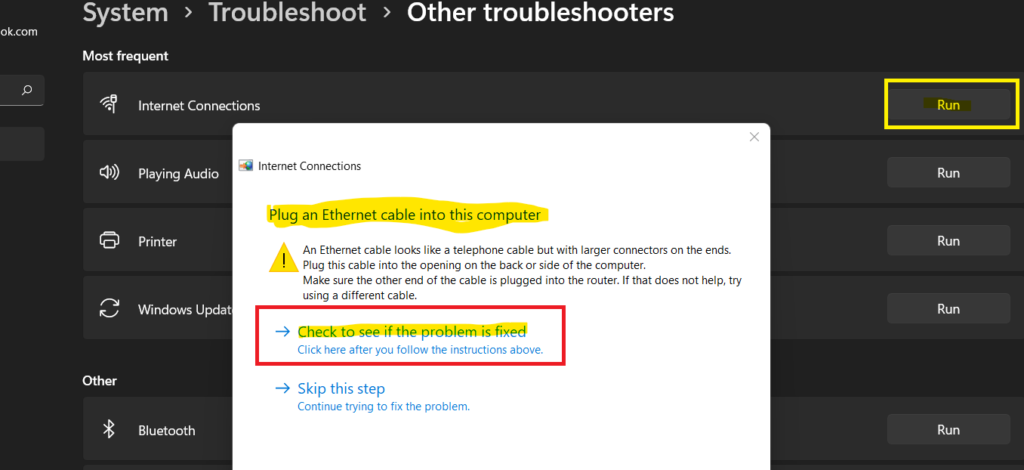
This is where Windows 11 troubleshooter will help you to fix the issue. Warning: The remaining repairs require administrator permissions. The Internet troubleshooter already finds the issue in Windows 11.
- Click on the option called Try these repairs as an administrator hyperlink.
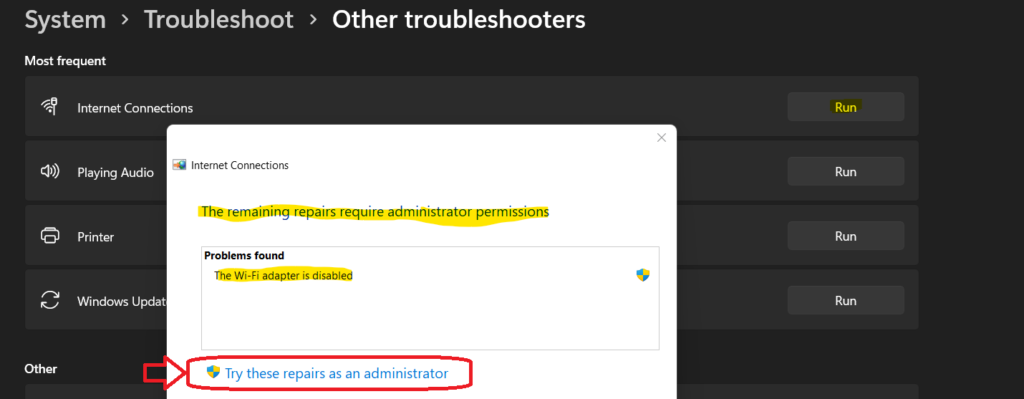
Fix Windows 11 WiFi Internet Issues
The above step helps you to fix the Windows 11 WiFi or Internet issue. The following are the Internet Connections Publisher details and troubleshooting details provided by Windows 11 troubleshooter.
Issues found – A network cable is not properly plugged in, or maybe a broken network cable is not properly plugged in or maybe broken Detected Detected. Plug an Ethernet cable into this computer Not run.
The WiFi adapter is disabled Fixed – Enable the wireless network adapter Completed. You can also get the
Issues found Detection details – 6 A network cable is not properly plugged in or maybe broken Detected Detected.
Plug an Ethernet cable into this computer Not run – An Ethernet cable looks like a telephone cable but with larger connectors on the ends. Plug this cable into the opening on the back or side of the computer. Make sure the other end of the cable is plugged into the router. If that does not help, try using a different cable.
6 The WiFi adapter is disabled Fixed Fixed – Enable the wireless network adapter Completed. You can check the event log mentioned below. InformationalNetwork Diagnostics Log – File Name: BDEB5C23-F7A5-4E95-A55A-2A94AADA865F.Repair.Admin.0.etl.
- Detection details Expand – expand
- Collection information
- Computer Name: ANOOP
- Windows Version: 10.0
- Architecture: x64
- Time: Monday, October 11, 2021 8:13:05 AM
- Publisher details Expand – expand
- Windows Network Diagnostics
- Detects problems with network connectivity.
- Package Version: 4.0
- Publisher: Microsoft Windows
- Internet Connections
- Find and fix problems with connecting to the Internet or to websites.
- Package Version: 3.0
- Publisher: Microsoft Corporation
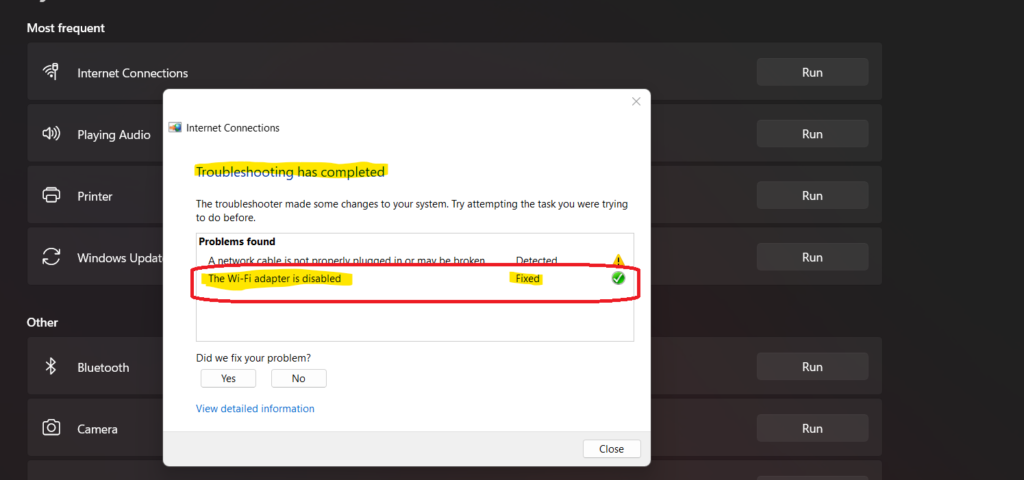
You can click on the Close button and start browsing the internet without any issue.
