Exciting News! AVD Advance Clipboard Controls Image Rich Text Format HTMD Available. Microsoft has announced the arrival of advanced clipboard control in the public preview for Azure Virtual Desktop (AVD).
Recent development: AVD (Advanced Virtual Devices) has an advanced clipboard feature that supports Image Rich Text Format (RTF) and HTML. This enhancement promises to significantly improve the user experience and productivity across various applications and platforms.
Many users have requested the new advanced clipboard control in Azure Virtual Desktop. It makes copying and pasting stuff easier, which helps people work together better. This feature is like a smoother way to share things, making tasks simpler for everyone using Azure Virtual Desktop.
You can access the AVD Remote desktop and remote app you published. How do you connect AVD Remote Desktop Resources to the client or browser? In this post, we will discuss both options in detail.

- New Azure Virtual Desktop App in the Microsoft Store Winget and Intune
- How to Connect AVD Remote Desktop Resources Client or Browser?
- AVD is GA’d Generally Available World Wide with the App Attach Feature?
What is Clipboard Redirection in Azure Virtual Desktop?
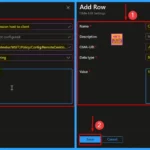
Clipboard redirection in Azure Virtual Desktop enables users to copy and paste various types of content, including text, images, and files, between their local device and the remote session.
AVD Advance Clipboard Controls Image Rich Text Format HTMD Available
The public preview release of advanced clipboard control with Azure Virtual Desktop represents a significant step forward in Microsoft’s ongoing efforts to enhance the functionality and usability of its cloud-based virtualization platform. Users can now explore and experience the benefits of this feature.
Configuring Clipboard Transfers in Azure Virtual Desktop
In AVD, you can control clipboard transfers between the session host and the client and determine the data types that can be copied. The following are the available options.
- Disable clipboard transfers from session host to client, client to session host, or both.
- Allow plain text only.
- Allow plain text and images only.
- Allow plain text, images, and Rich Text Format only.
- Allow plain text, images, Rich Text Format, and HTML only.
Prerequisites for Configuring Clipboard Transfer Direction
Let’s discuss the Prerequisites for Configuring Clipboard Transfer Direction. The following are the Prerequisites for Configuring Clipboard Transfer Direction.
- Session Hosts – Your session hosts must run Windows 11 Insider Preview Build 25898 or a later version. These are the computers where users access AVD.
- Configuring Clipboard Transfer Direction using Intune
- If you are using Intune, ensure you have permission to adjust settings.
- Configuring Clipboard Transfer Direction using Local Group Policy or Registry
- If configuring settings directly on the session hosts using Group Policy or the registry, ensure your account has administrator rights on those computers.
How to Configure the Clipboard using Intune
Let’s discuss how to configure the clipboard using Intune. The following are the steps to configure the clipboard using Intune. This process deploys an OMA-URI to target a CSP.
- Sign in to the Intune Admin Center portal https://intune.microsoft.com/.
- Access the Microsoft Intune admin center using your credentials
- Create a Profile
- Go to Devices > Configuration Profiles > Create > New policy
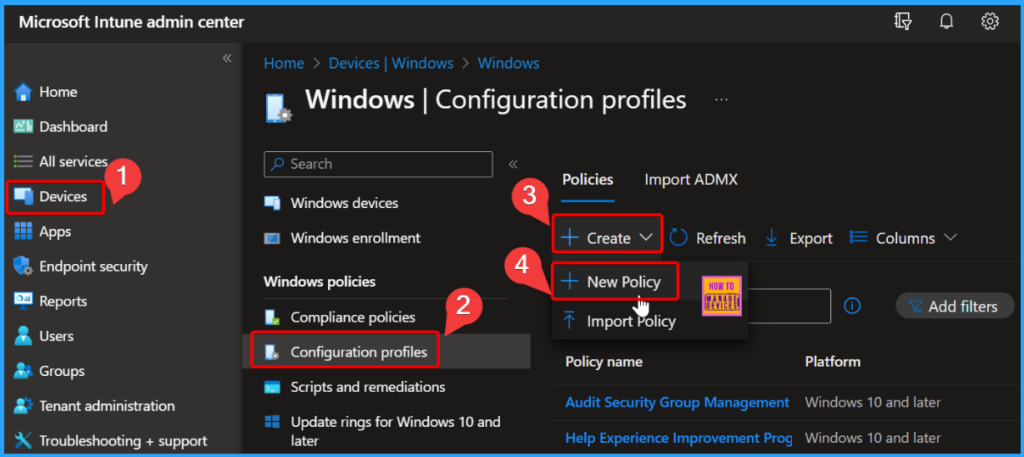
Select Platform as Windows 10 and later. Specify the profile type as “Templates.” Set the template name as “Custom.” Click the Create button from the below window.
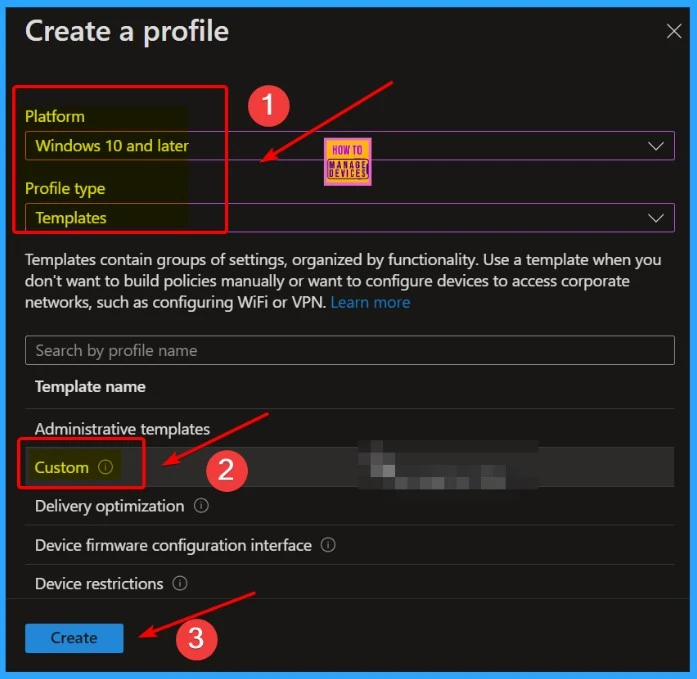
Under the Basic tab, Provide a descriptive name for the profile. Optionally, add a description for clarity. Proceed to the next step.
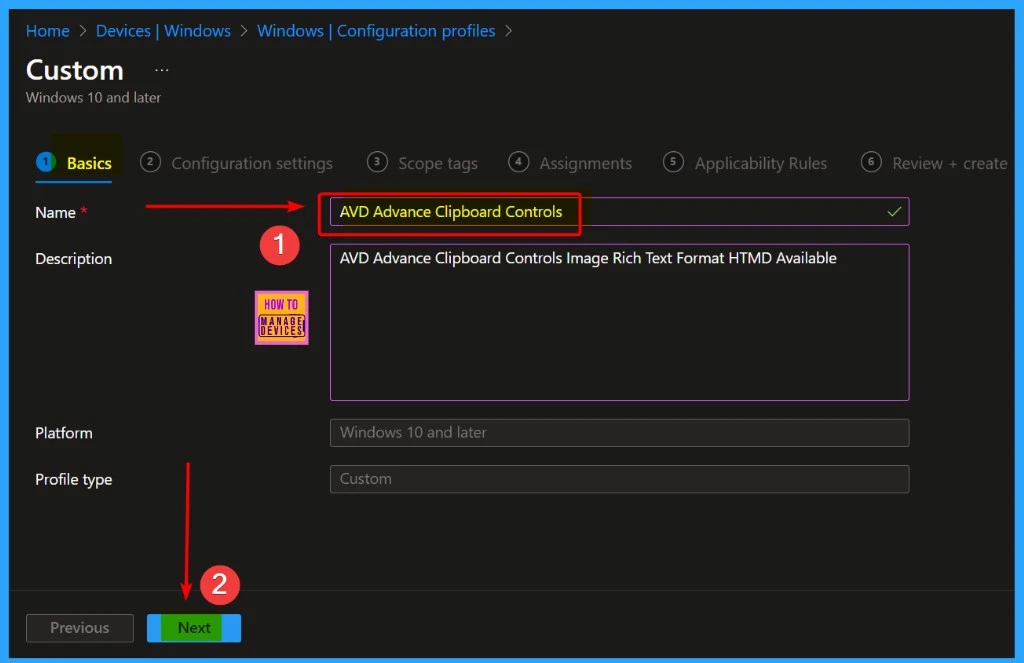
Go to the “Configuration settings” tab. Click on “Add” to reveal the “Add row” pane. This is where you’ll define specific settings related to clipboard transfer direction.
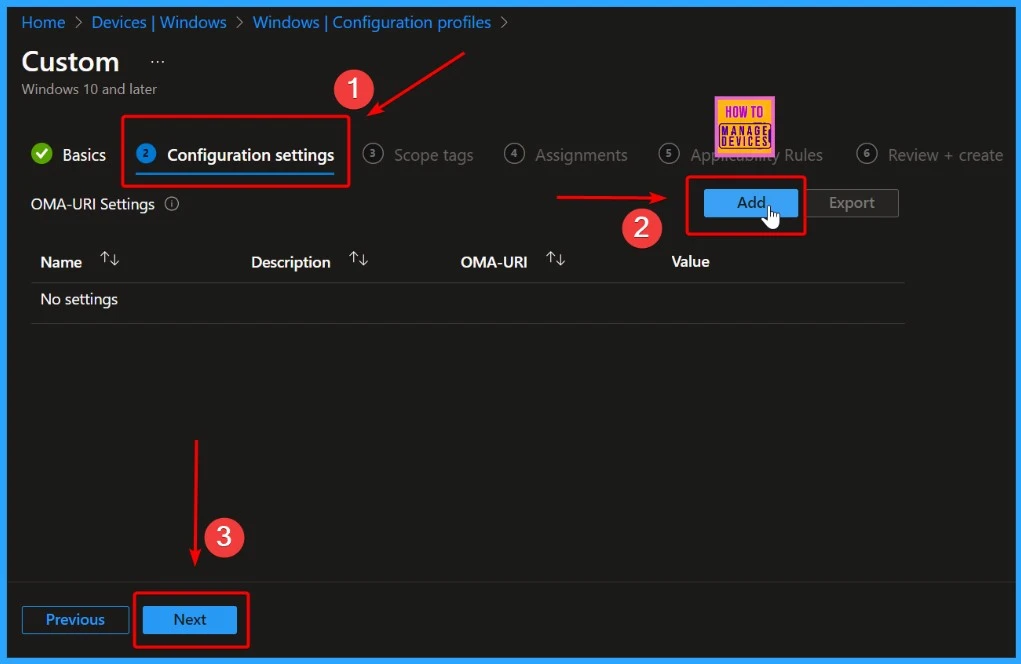
In the Add Row window below, provide details such as Name, Description, OMA-URI, Data type, and Value. The table below helps you show the OMR-URI details. In the Add row pane, enter one of the following sets of settings, depending on whether you want to configure the clipboard from session host to client or client to session host.
To Configure the Clipboard from Session Host to Client
Let’s discuss how to configure the clipboard from session host to client. The following are the full details of the configuration of the clipboard from session host to client
- Name – Session host to client
- Description – Optional
- OMA-URI: ./Vendor/MSFT/Policy/Config/RemoteDesktopServices/LimitServerToClientClipboardRedirection
- Data type – String
- Value – Enter a value from the following table
| Allow plain text and images. | |
|---|---|
<![CDATA[<enabled/><data id="TS_SC_CLIPBOARD_RESTRICTION_Text" value="3"/>]]> | Allow plain text, images, and Rich Text Format. |
<![CDATA[<enabled/><data id="TS_SC_CLIPBOARD_RESTRICTION_Text" value="4"/>]]> | Allow plain text, images, Rich Text Format, and HTML. |
To Configure the Clipboard from Client to Session Host
Let’s discuss how to configure the clipboard from client to session host. The following are the details of configuring the clipboard from client to session host.
- Name – Client to session host
- Description – Optional
- OMA-URI: ./Vendor/MSFT/Policy/Config/RemoteDesktopServices/LimitClientToServerClipboardRedirection
- Data type – String
- Value – Enter a value from the following table
| Value | Description |
|---|---|
| <![CDATA[<enabled/><data id=”TS_CS_CLIPBOARD_RESTRICTION” value=”0″/>]]> | Disable clipboard transfers from session host to client. |
| <![CDATA[<enabled/><data id=”TS_CS_CLIPBOARD_RESTRICTION” value=”1″/>]]> | Allow plain text. |
| <![CDATA[<enabled/><data id=”TS_CS_CLIPBOARD_RESTRICTION” value=”2″/>]]> | Allow plain text and images. |
| <![CDATA[<enabled/><data id=”TS_CS_CLIPBOARD_RESTRICTION” value=”3″/>]]> | Allow plain text, images, and Rich Text Format. |
| <![CDATA[<enabled/><data id=”TS_CS_CLIPBOARD_RESTRICTION” value=”4″/>]]> | Allow plain text, images, Rich Text Format, and HTML. |
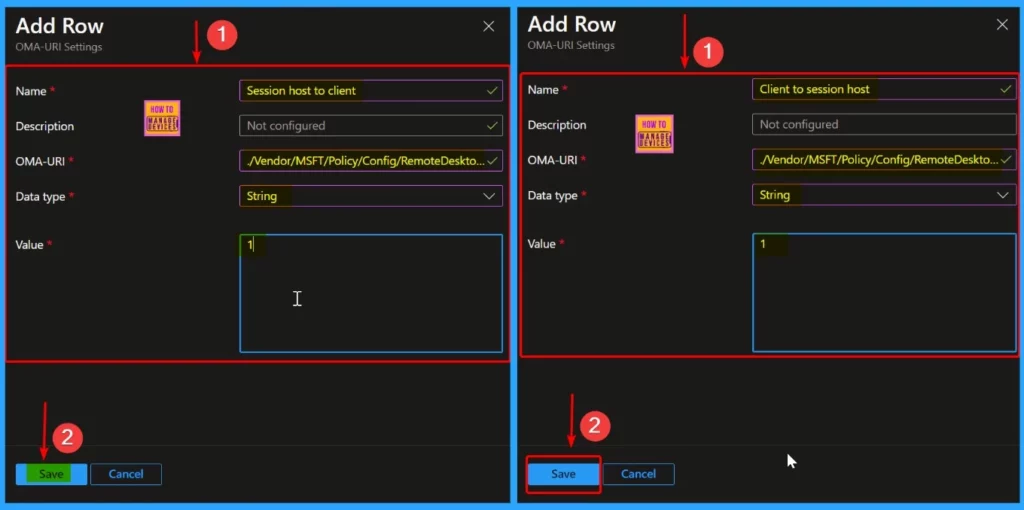
The below Configuration settings window helps you show that the session host to client and client to session host is added successfully. On the right side of the OMA-URL Settings, you can see 3 dots. After clicking the 3 dots, a context menu opens and shows 2 options: Edit and Delete.
- The Edit option helps you to Edit the settings
- The Delete option helps you to Delete the settings
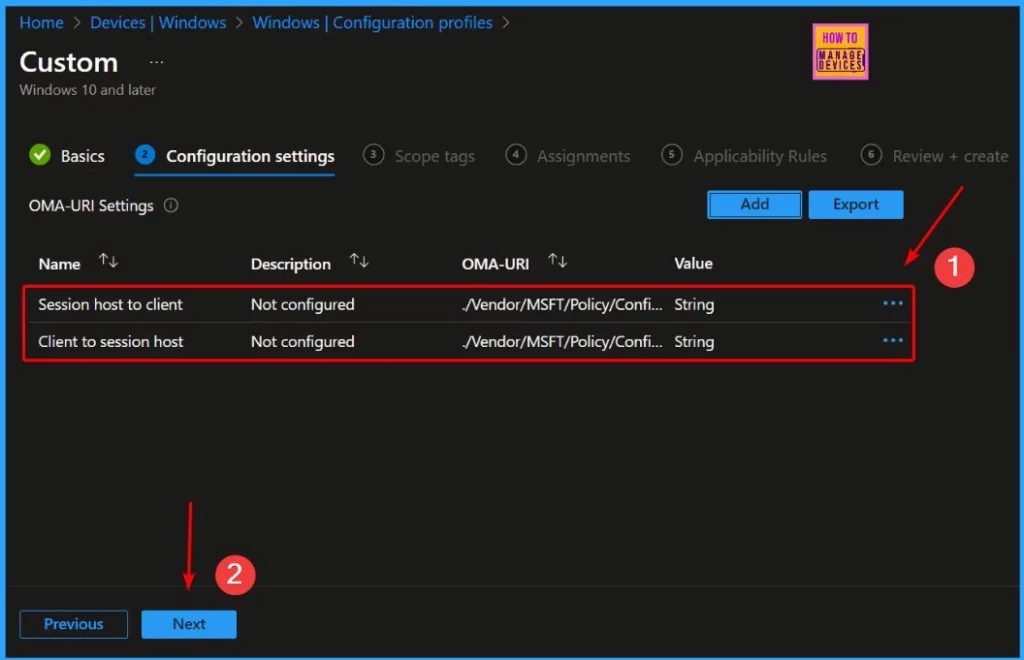
Using Scope tags, you can assign a tag to filter the profile to specific IT groups. One can add scope tags (if required) and click Next to continue. Now, in Assignments, in Included Groups, you need to click on Add Groups, choose Select Groups to include one or more groups, and click Next to continue.
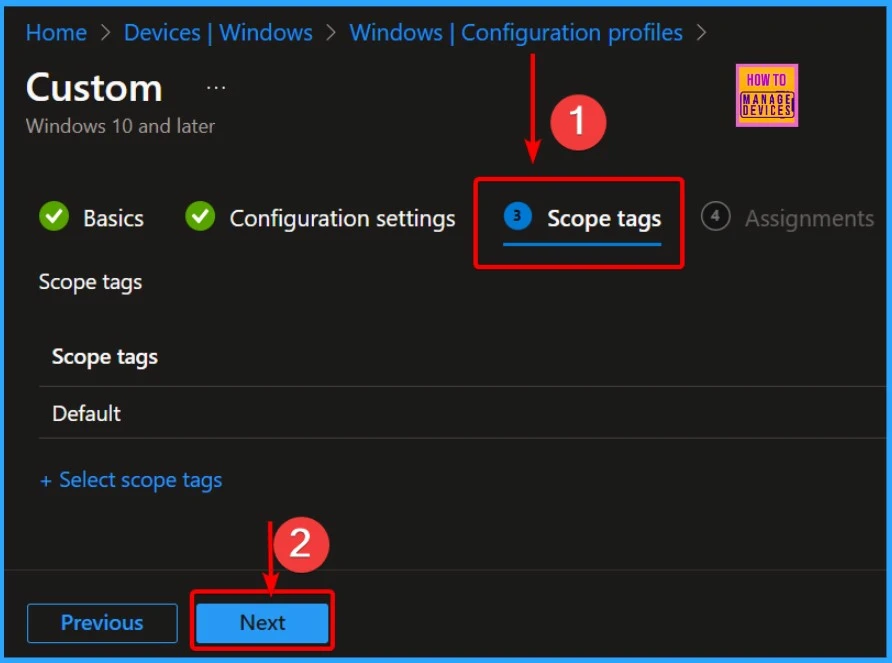
Under the “Assignments” tab, you can easily add particular groups. Within this group, you can see who’s included and who’s not. To add a group, click the “Add group” button under “Include groups.” Once you’ve added the group, click the “Select” button.
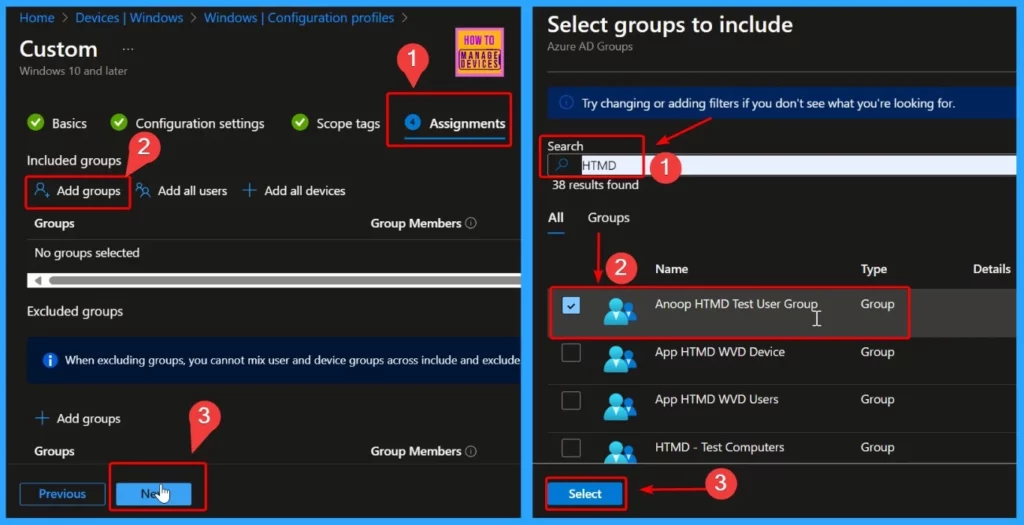
The Applicability Rule helps you specify how to apply this profile within an assigned group. Intune will only use the profile for devices that meet the combined criteria of these rules.
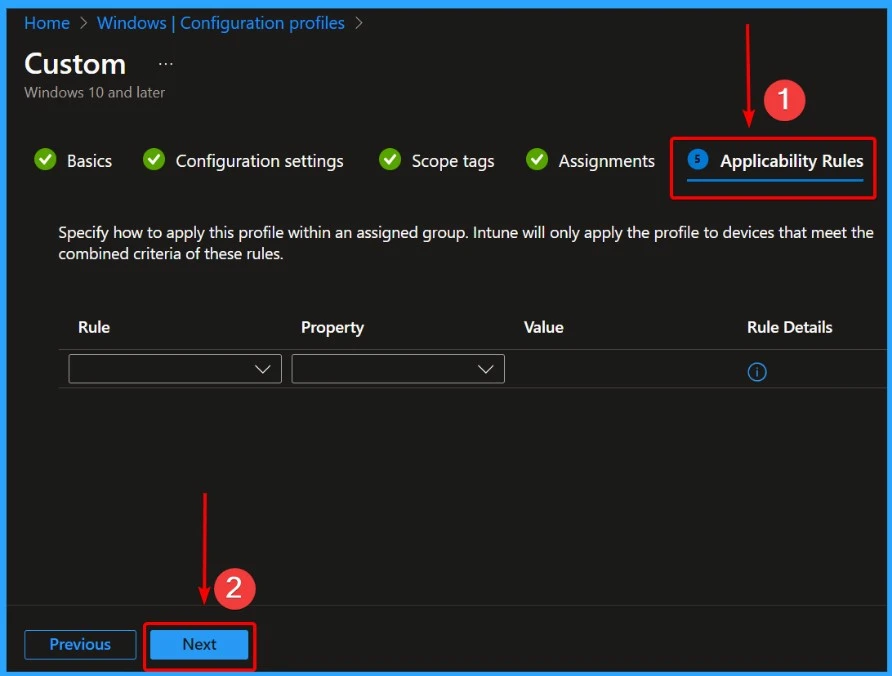
You should check your settings carefully on the “Review + Create” tab. When you’re ready, click on “Create.” Your changes will be saved, and the profile will be assigned.
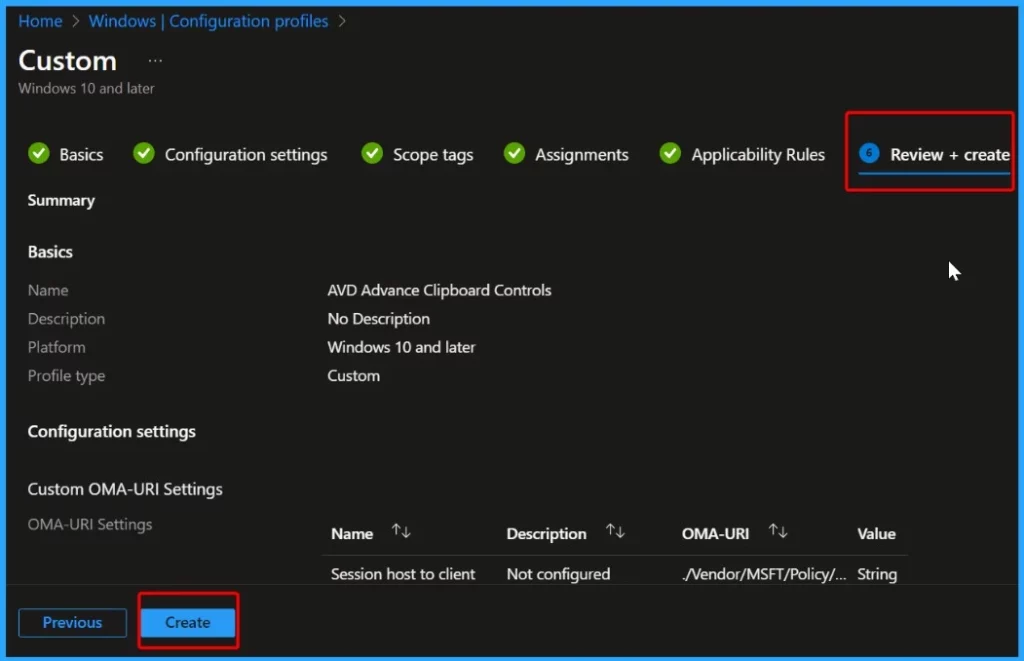
We are on WhatsApp now. To get the latest step-by-step guides, news, and updates, Join our Channel. Click here. HTMD WhatsApp.
Author
About the Author: Vidya is a computer enthusiast. She is here to share quick tips and tricks with Windows 11 or Windows 10 users. She loves writing about Windows 11 and related technologies. She is also keen to find solutions and write about day-to-day tech problems.
