Let’s discuss the Azure VM Inspector Tool for Troubleshooting Issues of Virtual Machines. VM Inspector is a powerful tool that helps users quickly find and fix problems with their Azure Virtual Machines.
Its solid diagnostic features make it easy for users to troubleshoot various issues and ensure their VMs run smoothly.VM Inspector is a tool that provides detailed information about the performance of your VMs.
It helps you quickly and accurately resolve any issues that may arise. The VM Inspector tool is like a problem solver for your computer’s operating system (OS) on Windows or Linux.
It’s made to be easy for customers, support agents, or others with special access to gather important information directly from the OS disk of an Azure Virtual Machine (VM). Think of it as a fast and secure way for authorized users to get specific log files from the VM’s OS disk to figure out and fix issues with the OS.
- Enable Trusted Launch for Azure Virtual Machines
- Postpone Auto Shutdown of Azure VM using Email Notification
- Confidential Virtual Machine Support for AVD
What is Azure VM Inspector Tool?
VM Inspector is a diagnostic tool that helps you troubleshoot issues within Azure Virtual Machines (VMs).
How does it Benefit Azure Users?
It gives users detailed insights into VM performance and health, empowering them to identify and address issues efficiently.
Azure VM Inspector Tool for Troubleshooting issues of Virtual Machines
VM Inspector is a user-friendly interface that generates comprehensive reports covering crucial parameters such as CPU usage, memory consumption, network activity, and disk performance. This information provides users with an overview of their VM environment.
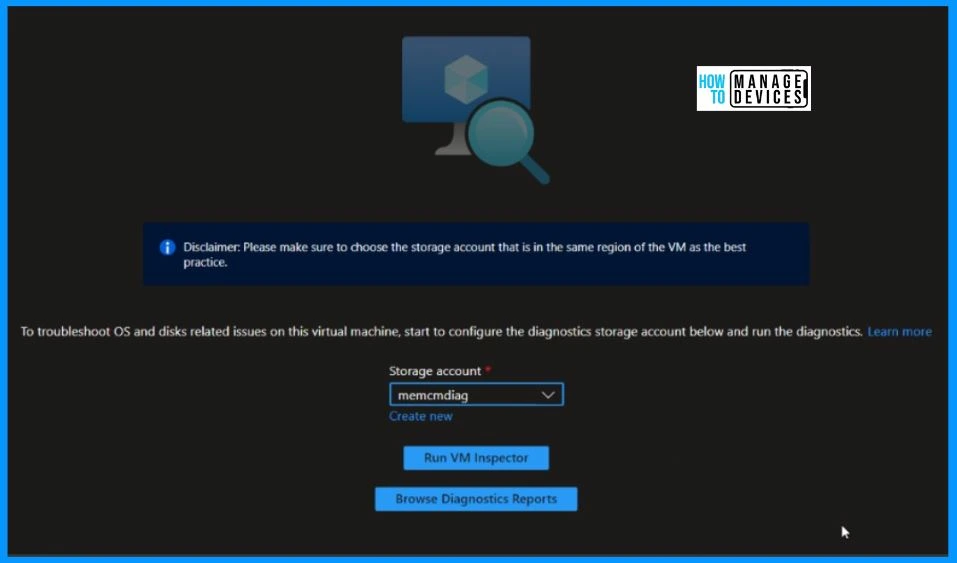
Key Features with VM Inspector
Let’s discuss the key features of VM inspectors. The table below shows the critical elements of VM Inspector.
| Key Features | Description |
|---|---|
| Health Check | The VM Inspector helps you perform a health check on your VMs to identify potential issues. |
| Performance Metrics | The feature in VM Inspector that displays critical performance metrics is like a performance report card for your virtual machines (VMs). |
| Issue Detection | This feature identifies and reports any problems or irregularities within your virtual machines (VMs). |
| Troubleshooting Guidance | This feature offers practical advice on how to overcome any issues that have been detected within your virtual machines (VMs). |
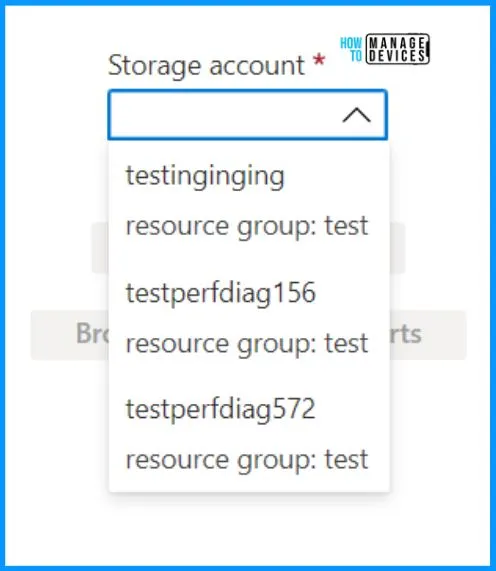
Health Check
Let’s discuss the VM Inspector’s health check feature. This is an essential process in which the VM Inspector examines your VMs to identify potential issues affecting their performance or functionality.
- VM Inspector checks various aspects of your VMs, such as resources, configurations, and overall system status.
- VM Inspector actively identifies potential issues
- VM Inspector helps to detect and prevent early problems
- It allows you to address any issues promptly, maintaining your virtual machines’ overall health and reliability.
Performance Metrics
The Performance Metrics feature in VM Inspector provides a comprehensive overview of how your Azure Virtual Machines (VMs) are operating. This information empowers users to make informed decisions, optimize VM performance, and proactively address issues in their Azure VM environment.
It provides the following information.
| Performance Metrics feature |
|---|
| Reveals CPU Usage Information |
| Memory consumption information |
| Monitor the sent and received data over the network |
| Resource optimization details |
Issue Detection
The VM Inspector’s Issue Detection feature helps you identify and report problems or irregularities within your Azure virtual machines (VMs). Issue detection includes the following:
- VM Inspector continually monitors various aspects of your VMs
- VM Inspector conducts a detailed analysis to understand the nature and potential impact of the problem.
- It helps with Report generation
- It helps to send Alerts and Notifications
Troubleshooting Guidance
The Troubleshooting Guidance feature in VM Inspector is a helpful resource that provides practical advice on addressing and resolving issues detected within your Azure virtual machines (VMs). It includes the following.
- It helps to identify the issue
- Provide the best guidance for the issue
- Offer best practices for resolving the issue
- Provide insights into the possible root causes of the detected issue
How to Run VM Inspector in Microsoft Azure
Let’s check how to run the VM Inspector in Microsoft Azure. VM Inspector can run Windows and Linux virtual machines (VMs) in Azure. Here is a straightforward guide on how to run VM Inspector.
- Open Azure portal
- In the Azure portal, use the search bar or navigate to the “Virtual machines” section.
- Select VM Inspector (Preview) on the left side of the Azure portal
- To troubleshoot OS and disk-related issues on this virtual machine, start by configuring the diagnostics storage account below and running the diagnostics.
- Select the Run VM Inspector from the Azure portal.
Note! – Please make sure to choose the storage account that is in the same region of the VM as the best
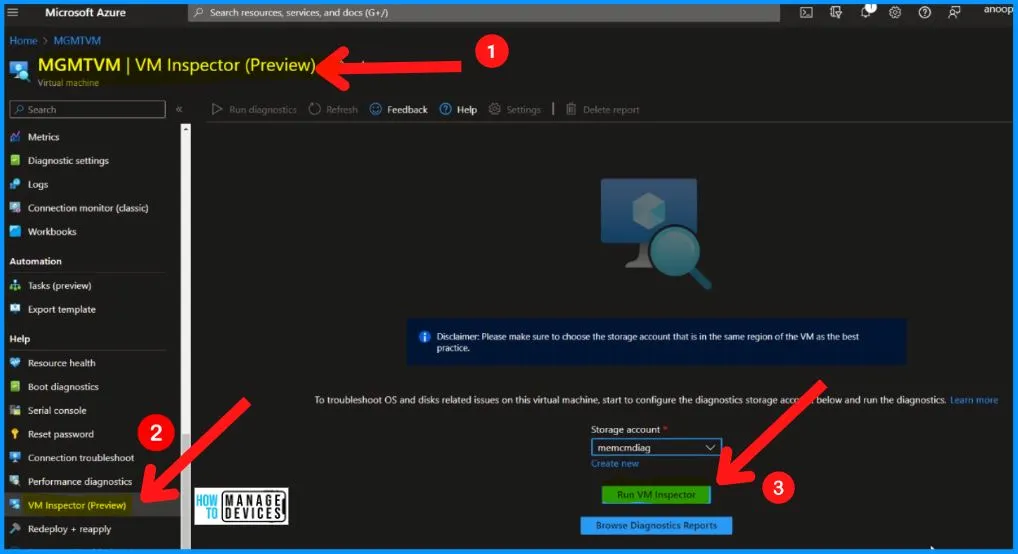
Click the dropdown arrow next to the storage account and select Run VM Inspector. Then, select the analysis scenario to run. Finally, consent to assign Disk Backup Reader access to compute Recommendation Service.
- Select the Analysis scenario as VM Diagnostics
- Click Ok button
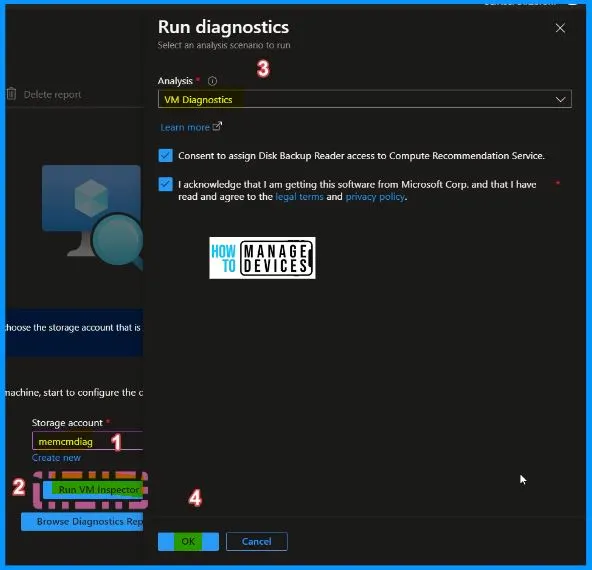
In the window below, you will see a notification about the ongoing operation of VM Inspector. It is currently running for the virtual machine named “MGMTVM.” Usually, this process takes 3 to 15 minutes to finish. Once it is complete, you will get the results.
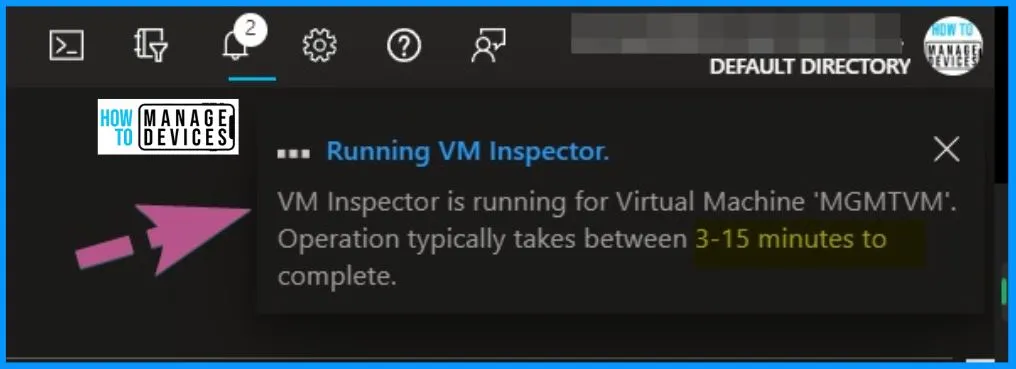
After 5 minutes, the report was available to download in Azure Portal.
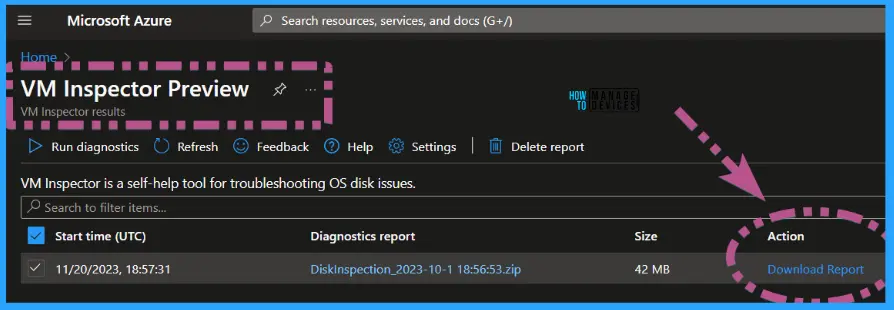
VM Inspector for Azure Virtual Machines (Preview) – Virtual Machines | Microsoft Learn
We are on WhatsApp. To get the latest step-by-step guides and news updates, Join our Channel. Click here – HTMD WhatsApp.
Author
About the Author – Vidya is a computer enthusiast. She loves writing about Windows 11 and related technologies. She is also keen on finding solutions and writing about day-to-day tech problems.
