Learn how to Backup Restore Wi-Fi Network Profiles in Windows 11. Wi-Fi is a wireless local area network (WLAN) technology and standard that uses high-frequency radio waves to provide wireless internet and network connections to your Windows device.
When you connect to a Wi-Fi network for the first time, Windows automatically adds a profile for it. The saved profile contains the network name (SSID), Password (Security Key), and connection and security properties used to connect to this specific Wi-Fi network.
If the wireless network you want to connect to does not appear in the list of available networks, it might be a non-broadcast network. In this case, you can create a profile for the network and then connect to it automatically.
Restoring a backed-up Wi-Fi network profile can be much easier than manually adding and connecting to a Wi-Fi network again. This article shows the process of backing up and restoring Wi-Fi network profiles in Windows 11.
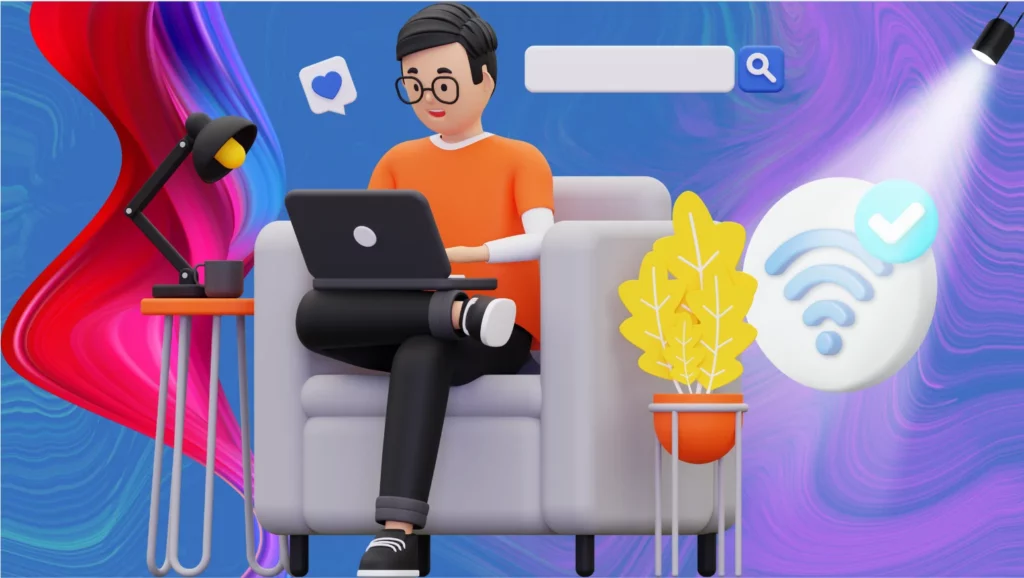
- 6 Methods to Check Wi-Fi Network Signal Strength in Windows 11
- 11 Best Fixes for Windows 11 WiFi Connection Issues in 2024
| INDEX |
|---|
| How to Backup and Restore Wi-Fi Network Profile |
| Backup Wi-Fi Network Profile in Windows 11 |
| Restore Wi-Fi Network Profile in Windows 11 |
How to Backup and Restore Wi-Fi Network Profile
Microsoft provides settings that users can modify to find what they want. You can also learn to back up and Restore Wi-Fi Network Profiles in Windows 11. The built-in netsh command-line tool can export or backup WiFi network profiles.
Backup Wi-Fi Network Profile in Windows 11
You can use the command prompt windows to back up your Wi-Fi Network Profile. To do so, launch the command prompt, press Win Key + R, type cmd in the Run dialogue box, and press Enter.
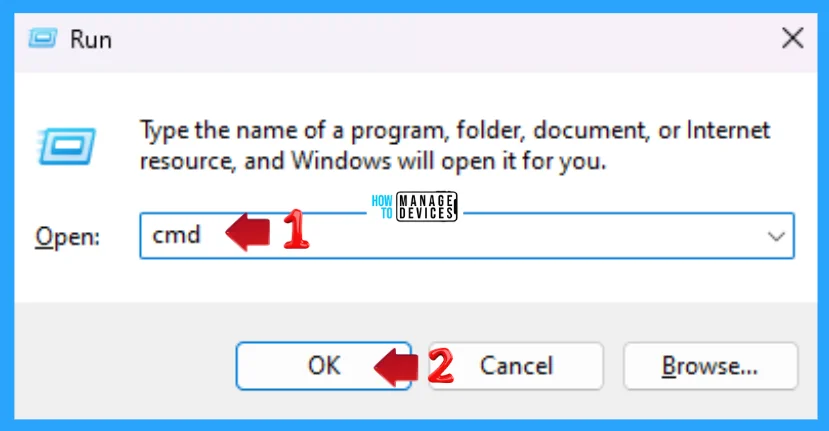
The Command Prompt window opens, and you can run commands. This window is represented as “C:\WINDOWS\system32\cmd.exe“. Now, type the following command and press Enter to get the list of user profiles for the Wi-Fi interface in your Windows device.
netsh wlan show profiles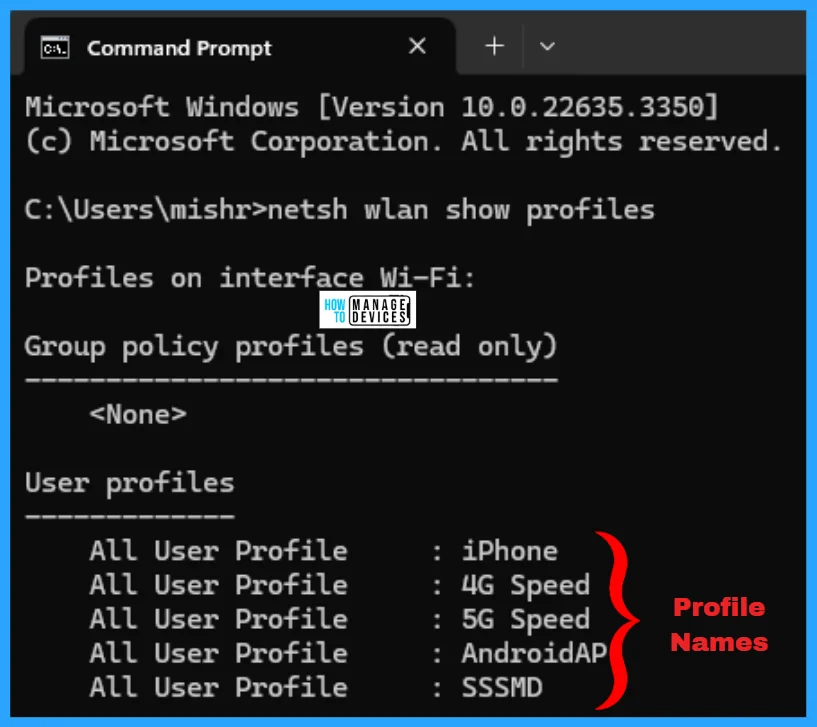
After you get the list of user profiles from your device, use the following command to back up all the Wi-Fi profiles in XML format. In the following command, replace the folder path with the path where you want to store the backup files, as shown in the image below.
netsh wlan export profile key=clear folder="Folder Path"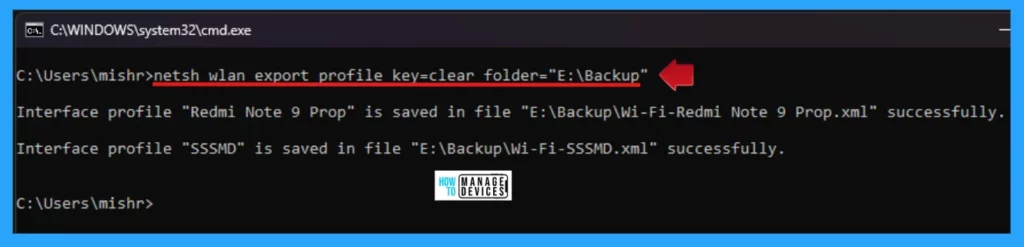
You can also use another command that the interface name can back up. Using the interface name, use the following command to back up all the Wi-Fi profiles. This command backs up all the profiles at once in XML format.
In the following command, replace the folder path with the path where you want to store the backup files and replace the interface name with Wi-Fi, as shown in the image below.
netsh wlan export profile key=clear interface="interface name" folder="Folder Path"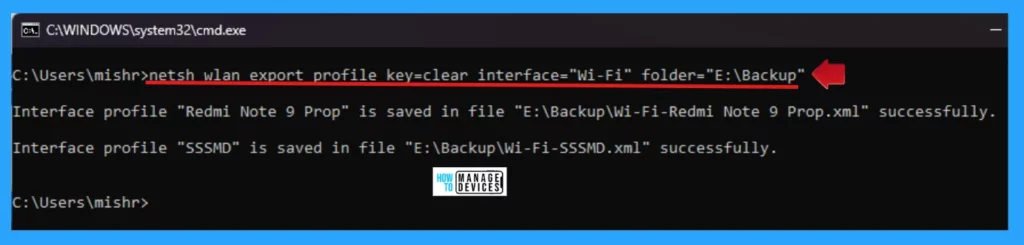
Another command is to back up Wi-Fi profiles using the profile name. Using the profile name, the following command backs up the specific profile. This command backs up the specific profiles at once in XML format.
In the following command, replace the folder path with the path where you want to store the backup files and replace the profile name with the name of the existing profile, as shown in the image below.
netsh wlan export profile "profile name" key=clear folder="Folder Path"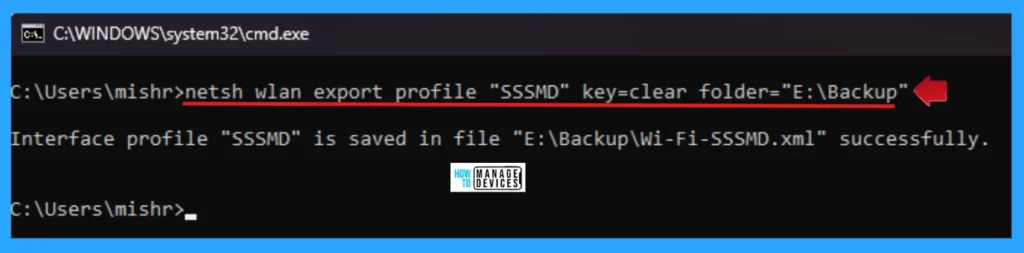
One more command is used to back up Wi-Fi profiles using the profile and interface names. Using the profile name & interface name, the following command backs up the specific profile of the particular interface.
This command backs up the specific profiles at once in XML format. In the following command, replace the folder path with the path where you want to store the backup files and replace the profile name with the name of the existing profile, as shown in the image below.
netsh wlan export profile "profile name" key=clear folder="Folder Path"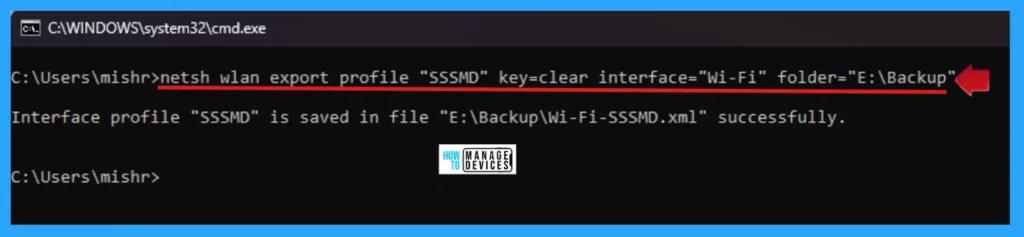
The folder you created contains all the backup Wi-Fi profiles. The figure below shows you can open the folder to see the stored backup files.
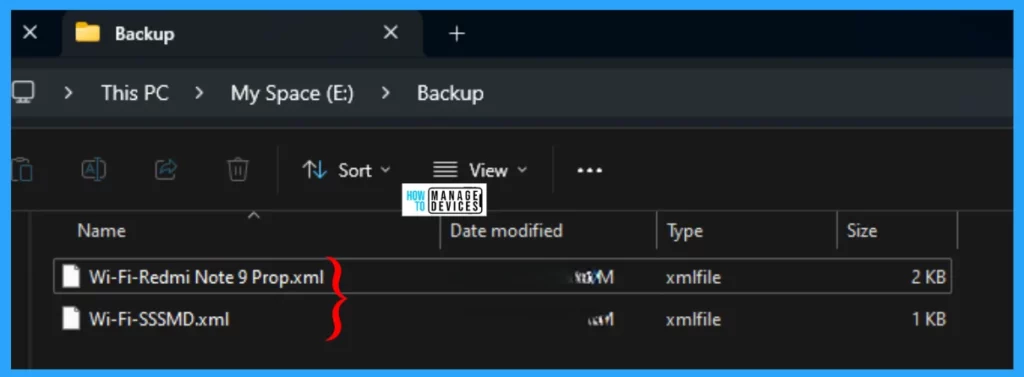
Restore Wi-Fi Network Profile in Windows 11
The process for backing up the Wi-Fi network profiles in Windows 11 is described above; now, you can restore the backup profiles when required using some commands for the current user.
You can access the stored network profiles by using the following command. Replace the Dedicated file name with the folder path and press Enter to restore it, as shown in the figure below.
As you can see in the figure below, the network profile already exists, so a message appears: “A profile with this name already exists in group policy or different user scope and cannot be overwritten.”
netsh wlan add profile filename="Dedicated File name" user=current
You can restore the backup profiles when required using some commands for all users. To access the stored network profiles, use the following command: replace the Dedicated file name with the folder path and press Enter to restore it, as shown in the figure below.
netsh wlan add profile filename="Dedicated File name"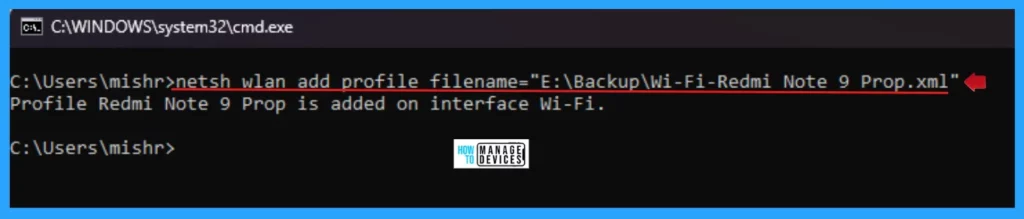
I hope the information on How to Backup and Restore Wi-Fi Network Profiles in Windows 11 is helpful. Please follow us on the HTMD Community and visit our website, HTMD Forum, if you like our content. Suggest improvements, if any, and we would love to know which topic you want us to explore next.
We are on WhatsApp. To get the latest step-by-step guides and news updates, Join our Channel. Click here – HTMD WhatsApp.
Author
Alok graduated with a Master of Computer Applications (MCA) degree. He loves writing on Windows 11 and related technologies. He likes to share his knowledge, quick tips, and tricks with Windows 11 or Windows 10 with the community.
