In this post, you will see how you can Enable Dark Theme for SCCM Console. Microsoft has introduced a dark theme with the release of configuration manager version 2203. Let’s explore the new feature of how to Turn On Dark Mode in SCCM.
In terms of features, ConfigMgr 2203 release comes with many exciting features. The addition of dark mode in the SCCM Console is more exciting. How many of you like dark mode?
The dark theme for SCCM Console provides you with a great look compared to the light theme. It’s also good If you are a person who spends a lot of time working in the SCCM Console, Dark mode can reduce eye strain in low-light conditions.
The console dark theme is a pre-release feature. Pre-release features are features that are in the current branch for early testing in a production environment. Currently, there are certain locations in the console that may not display the dark theme correctly.
As the SCCM Console now offers dark mode. You can flexibility to choose the default by selecting either the dark or light theme.
- SCCM 2203 Upgrade Guide with Top 5 Best New Features
- Set SCCM Software Center Icon for Task Sequences Packages | Easy Steps
Turn ON SCCM Console Dark Theme
You might not get the Switch Console Theme option because the admin console dark theme is not a fully developed feature. This means the Dark mode feature is a prerelease feature in SCCM 2203 and you will need to turn on the prerelease feature to enable it.
There are two options to turn on the prerelease feature Console Dark Theme of SCCM 2203. The first option is to enable it during the Configuration Manager update wizard as shown in the below screenshot.
If you didn’t enable the feature during the upgrade to the 2203 process, you can use the second method explained below to enable SCCM Admin Console Dark Theme.
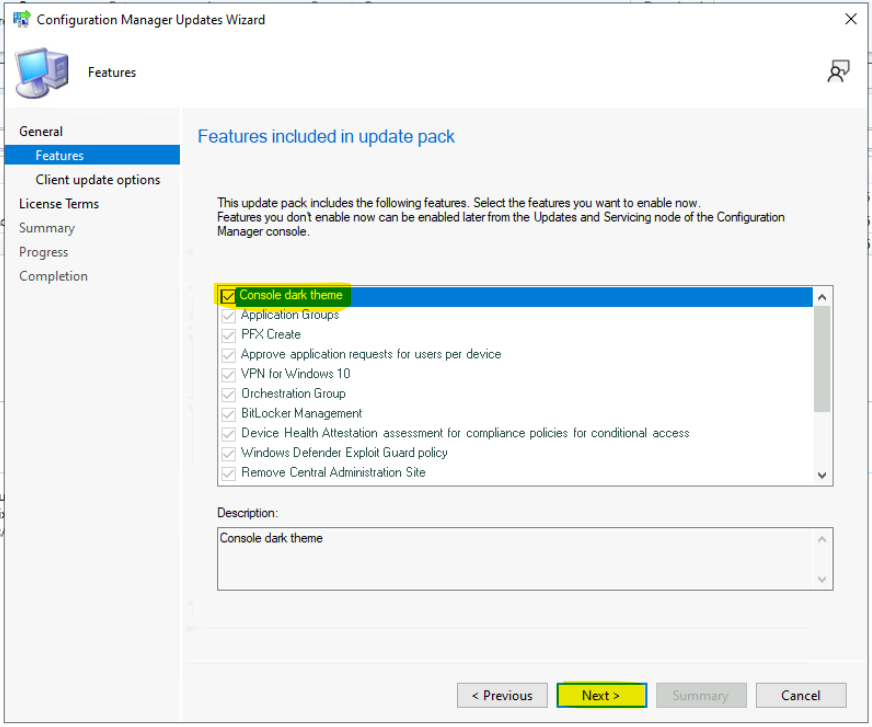
The second option to turn on the SCCM Console Dark Mode is explained below. Follow the steps explained below.
- Navigate to \Administration\Overview\Updates and Servicing\Features.
- Right-Click on the Console Dark Theme features and Select the Turn On option.
FIX SCCM Turn ON option is grayed out – FIX SCCM Pre-Release Features Are Grayed Out.
NOTE! – Log File HMAN.log is your friend to check the pre-Release feature-related issues. You need to restart the console to make the new pre-release features VISIBLE in the console (after Turning on the feature).
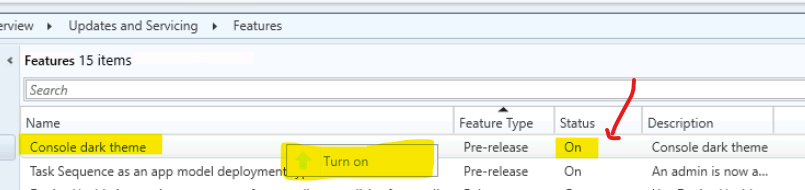
How to Enable Dark Theme for SCCM Console
Let’s quickly look at options to enable the dark theme in SCCM. You will get an option to set dark mode, and if you want to switch to the light theme, you can also return easily.
Launch SCCM Console, Click on the Drop-Down option on the top left side corner of the console, then choose Switch console theme.
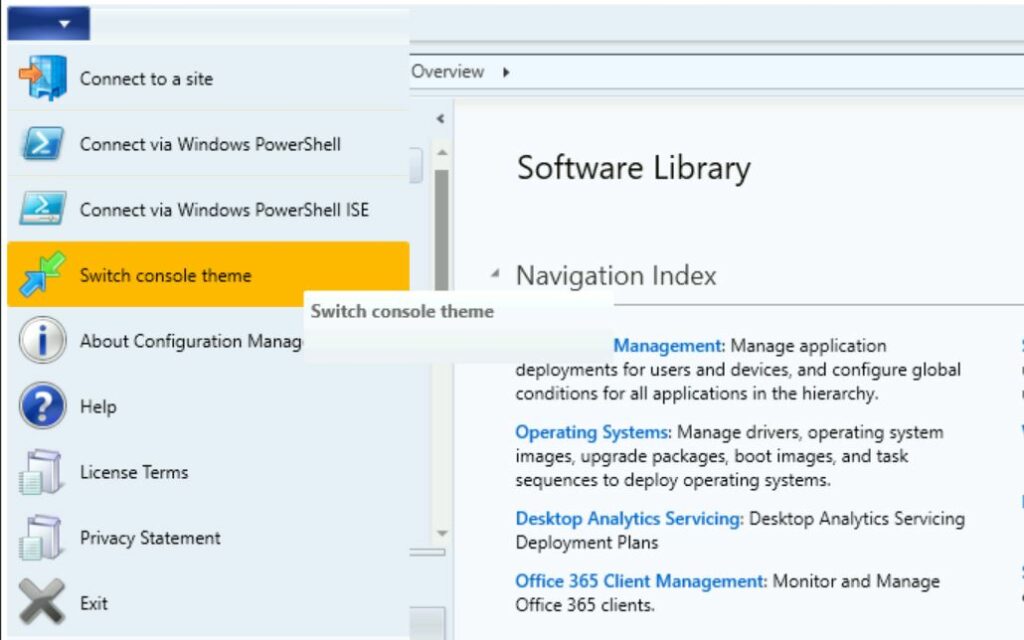
Once you choose the theme, the console color will get changed automatically. Currently, certain locations in the console may not display the dark theme correctly. You need to restart the console to complete the theme change to take effect.
Note – It’s best to close all of your Configuration Manager admin console sessions and relaunch for a better experience.
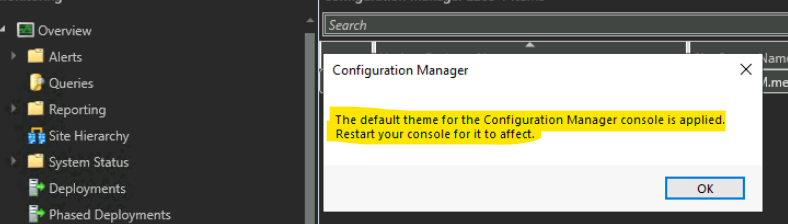
The following is the first look at the SCCM console dark theme. I think there are a lot of parts that need improvements.
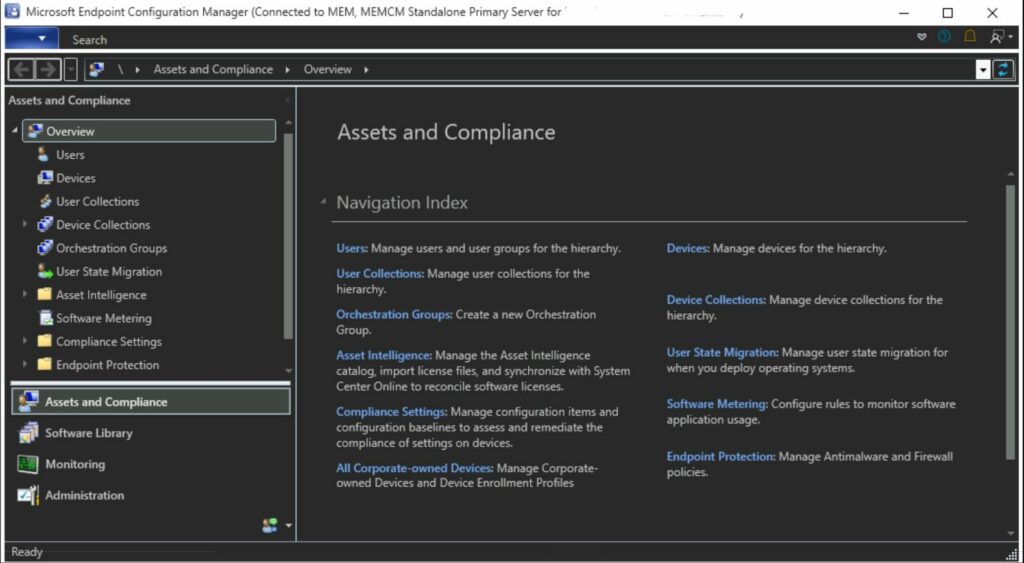
How to Disable Dark Theme for SCCM Console
Launch SCCM Console, Click on the Drop-Down option on the top left side corner of the console, then choose Switch console theme.
That will return to the light theme. Using a console theme can help you easily distinguish a test environment from a production environment or one hierarchy from another.
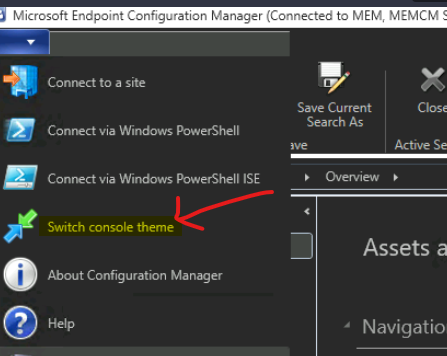
As the dark theme for the sccm console feature is still in the development phase, You may experience some changes while browsing with changing themes at different nodes of the sccm console.
Additionally, if you want to share your feedback with the Microsoft product team that would be helpful to consider all before making it available as stable.
You also have an option to tweak the theme from the location, this is not officially supported by Microsoft and the location could be changed in future development. %localappdata%\Microsoft_Corporation\Microsoft.ConfigurationMa_StrongName_lbl53afx2oxqflf45c5ne2vqgt0m3r5t\5.0.0.0\user.config
Known Issue – Dark Theme for SCCM Console
When you first switch to a different theme, you may notice the node navigation pane doesn’t properly render when you move to a new workspace. To work around this issue, restart the console.
In addition to the new dark theme, the Top 5 Best New Features with SCCM 2203 production version.
Escrow BitLocker recovery password to the site during a task sequence – Starting with SCCM 2203, You can now configure the Enable BitLocker step of a task sequence to escrow the BitLocker recovery information for the OS volume to Configuration Manager.
Previously, you had to escrow to Active Directory or wait for the Configuration Manager client to receive BitLocker management policy after the task sequence.
This new option makes sure that the device is fully protected by BitLocker when the task sequence completes, and that you can recover the OS volume immediately.
Prerequisites for escrowing BitLocker recovery password during a task sequence
The client will only escrow its key to the Configuration Manager site if you configure one of the following options:
- Create and use a certificate to encrypt the site database for BitLocker management.
- Enable the BitLocker client management policy option to Allow recovery information to be stored in plain text.
Here’s how you can add the steps to the task sequence –
- In the Configuration Manager console, go to the Software Library workspace, expand Operating Systems, and then select the Task Sequences node.
- You can either create a new task sequence or edit the existing task sequence.
- If the task sequence doesn’t already include the Enable BitLocker step, add it.
- On the properties of the Enable BitLocker step, select the option to Automatically store the recovery key, and then select The Configuration Manager database.
Note – If Configuration Manager can’t escrow the key, by default this task sequence step fails.

Hi Anoop, Can you please tell me is there any online lab available for SCCM