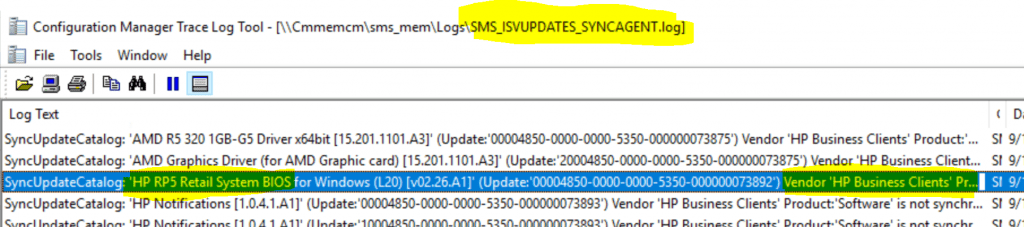Let’s understand HP Updates Catalog V3 for SCCM. Learn more about the details of the third-party updates feature in your ConfigMgr environment. SCCM 1806 or later version has the option to enable third-party updates (without SCUP integration).
[Related Posts –
- 1️⃣ SCCM Third-Party Software Updates Setup Step by Step Guide Post 1
- 2️⃣List of Free SCCM Catalogs for Third-Party Software Updates
- 3️⃣SCCM Third-Party Updates Background Process Guide Post 3
]
Announcement
I have explained the process of Dell updates catalog v3 for SCCM. HP also announced 3rd party catalog v3 for SCCM supports. Nathan Kofahl shared a tweet that HP released the v3 version of the update catalog for SCCM.
excited to announce that HP’s 3rd party catalog for SCCM supports the v3 format. You can now subscribe to only the platforms you have in your environment. You may need to re-subscribe to the catalog to get these options. pic.twitter.com/SXLuHIBXUC
— Nathan Kofahl (@nkofahl) August 25, 2020
v3 Partner Catalogs
Let’s see which are the free partner v3 catalogs available in Configuration Manager. I have shared the details of free and paid catalogs in the previous post. There are paid versions of catalogs available for you to use.
You can see more details about the List of Free and Paid catalogs. While writing the blog the following are the 3rd party vendors that support v3 catalogs.
- HP
- Dell
- Lenovo
HP Updates Catalog v3 for SCCM
The assumption here is you have already enabled the third-party software update. You can confirm HP Updates Catalog V3 for SCCM support by going through the following steps:
NOTE! – I think if you have already subscribed to the HP catalog, then you need to unsubscribe and subscribe again to get the v3 catalog. Let me know in the comments if this is NOT your experience.
- Launch Console
- Navigate \Software Library\Overview\Software Updates\Third-Party Software Update Catalogs
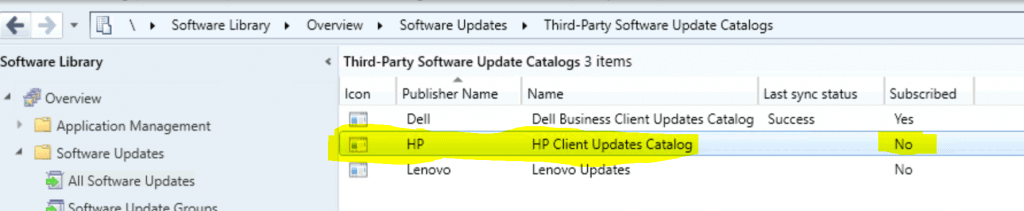
Subscribe to HP v3 Update Catalog
Now let’s subscribe to the HP v3 Driver, BIOS update catalog from the below option.
- Select HP partner catalog –publisher name – HP
- Click on Subscribe to Catalog.
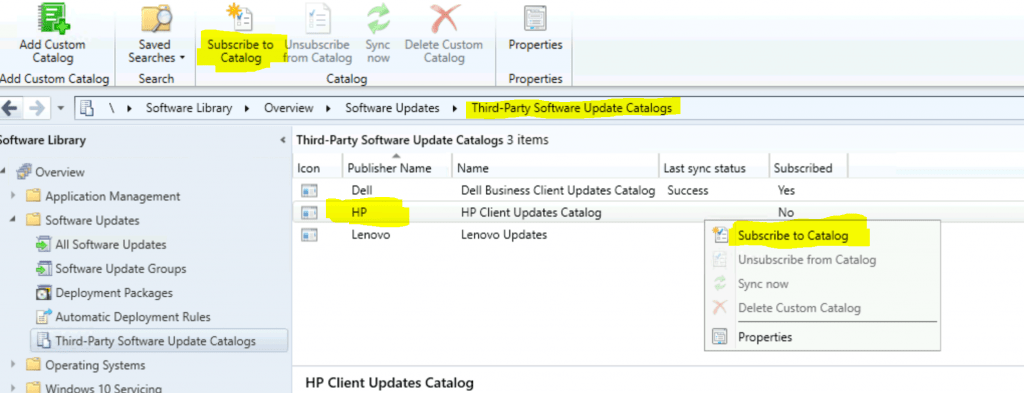
Download URL for HP
This wizard downloads the third-party software update catalog “HP Client Update Catalog” from the location specified in the download URL. Make sure you are able to connect to this location.
The following wizard then extracts and displays the catalog signing certificate for your to review and approve. This catalog supports client updates to HP Inc. business desktop, mobile, and workstation products.
- Download URL for HP third party update catalog:
- Click on Next.
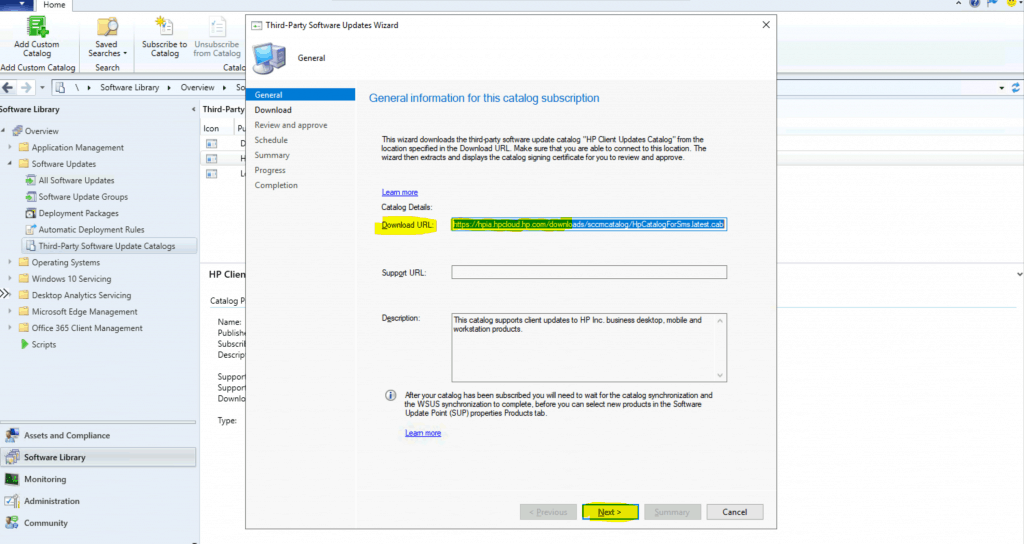
- HP client update catalog CAB file Download completed successfully
- Click on Next.
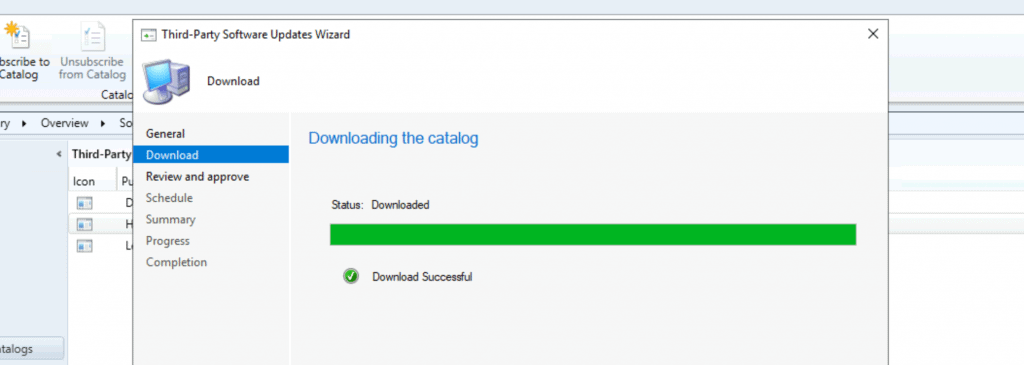
Approval to Subscribe
Before creating the subscription to “HP client Updates Catalog“, you must review and approve the catalog signing certificate.
Accept updates only from publishers that you trust. Software updates from publishers who are not trusted can potentially harm client computers when scanning for updates.
- Click on View certificates.
- Enable the checkbox near – I have read and understood this message.
- Click on Next.
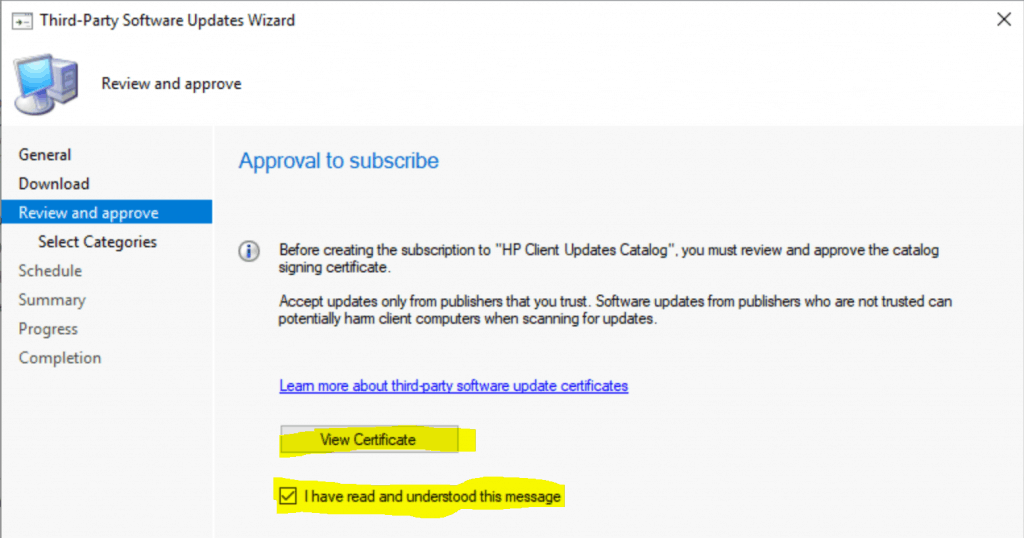
Select Category of HP Devices – Metadata
This is the page where the updated v3 catalog helps you to select only the devices that are required for your organization.
Categories groups are grouping similar updates together. You can choose to synchronize specific categories or all updates from this catalog into SCCM. Clients scan against the synchronized update to determine if they can be installed.
- Select categories for the synchronization
- HP Elite and Pro Tablets
- HP Pro x2 612 G2 Tablet
- HP Elite and Pro Tablets
- Click the Next button.
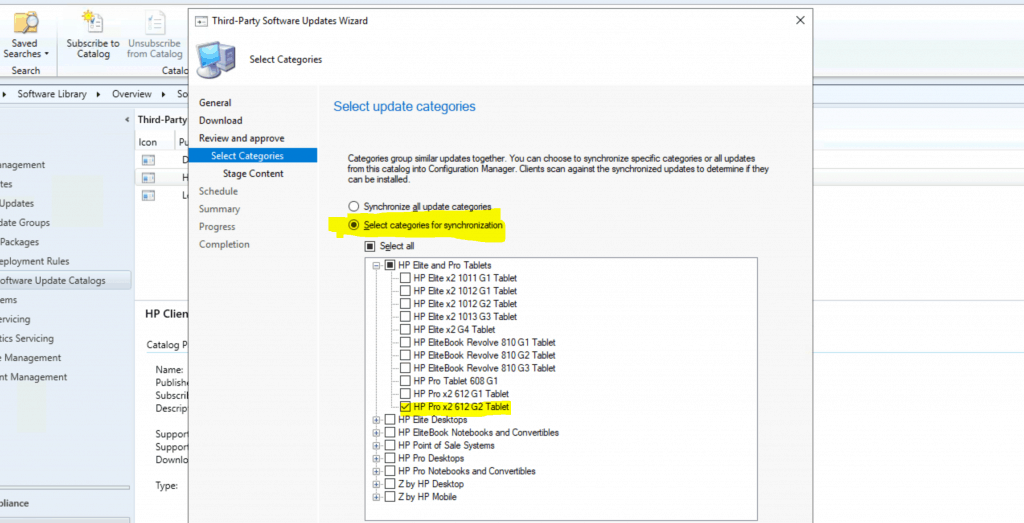
Stage Update Content
Here is the possible option to select the automatic download option. When you stage the content of the HP catalog update, all updates in the selected categories are automatically downloaded to your top-level software update point.
When you deploy updates that have staged content, you don’t have to download them through the SCCM console first. I selected Do not stage content, synchronize for scanning only (as this is a recommended option).
- I selected the option – Do not stage content synchronize for scanning only.
- I don’t recommend this option – Select the option – Stage the content for selected categories automatically.
- Click the Next button to continue.
NOTE! – Staging software update content may cause a large amount of data to be downloaded to your software update point.
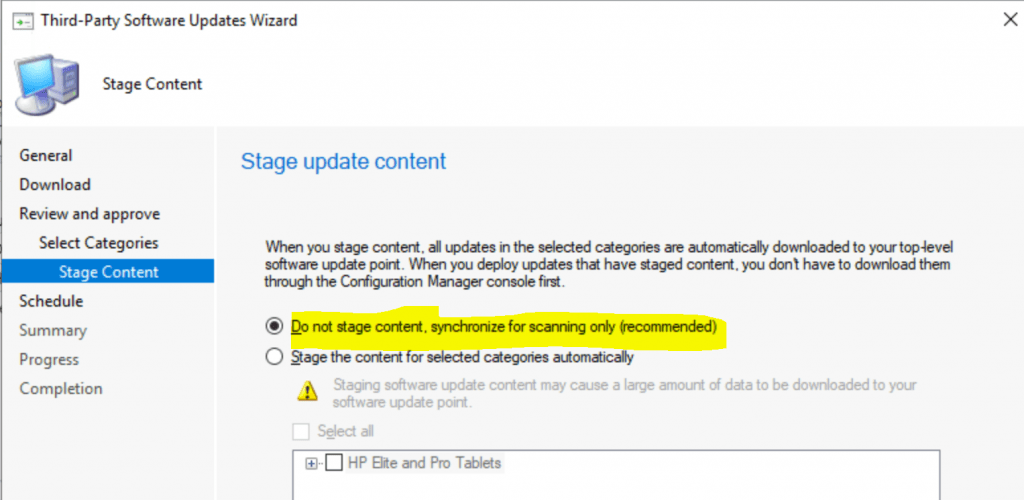
Schedule Catalog Update
This is the page in the wizard, you can set a custom schedule only for 3rd party software updates. And also Override the default synchronization schedule for the catalog.
- I selected NOT to set a separate schedule.
- Click Next.
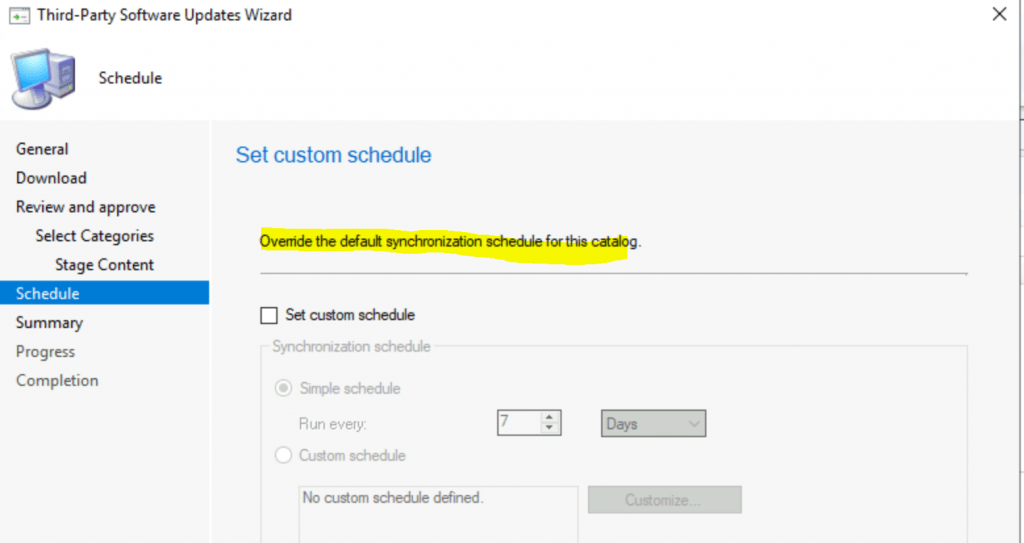
Summary
Let’s check the summary of the details that you have selected here:
Subscribe To Catalog • Catalog Name : HP Client Updates Catalog • Publisher : HP • Description : This catalog supports client updates to HP Inc. business desktop, mobile and workstation products. • Support URL : • Support Contact : • Download URL : https://hpia.hpcloud.hp.com/downloads/sccmcatalog/HpCatalogForSms.latest.cab Subscribed Categories • 1 update categories were selected for synchronization • No update categories were selected for staged content
- Click Next.
- Click Next.
- Click Close.
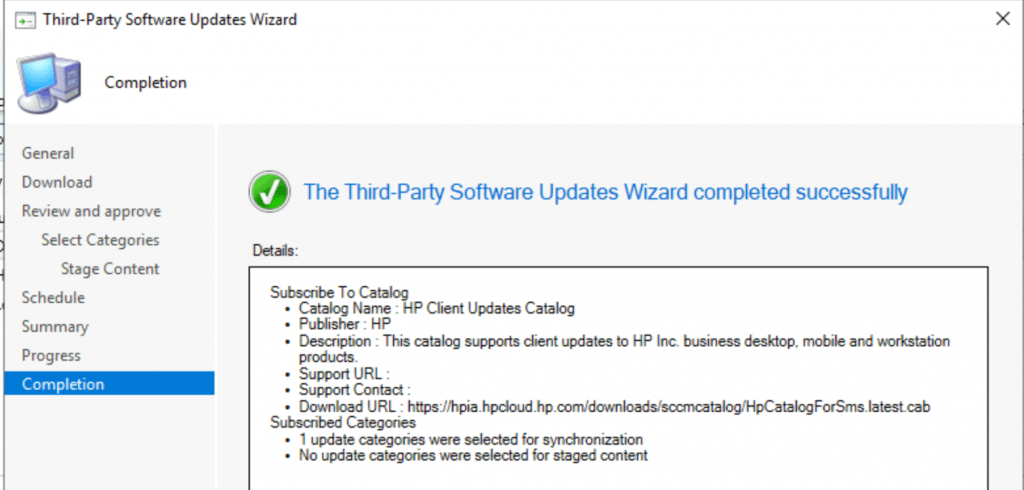
Rest of the Process – HP Updates Catalog V3 for SCCM
The rest of the processes for getting the HP updates into the SCCM console are already explained the below:
- Third-Party Update Catalogs Sync Skipped?
- Third-Party Update Catalogs Sync Completed
- New Product listing in Software Update Point Component Properties
- Another WSUS Sync
- Publish Third-Party Software Update Content
- Download & Create Software Update Package
Troubleshooting Logs
You can find more details about the log files in the following post called SCCM Log file details.
Log Files
- SMS_ISVUPDATES_SYNCAGENT.log
- Wsyncmgr.log
- WCM.log (C:\Program Files\Microsoft Configuration Manager\Logs)
- PatchDownloader.log (%temp%)