Let’s learn how to configure Edge Chromium Favorites using Intune Policy. Intune administrative templates include thousands of Windows 10 and app out-of-the-box settings and security features to improve the end-user experience.
You can manage your browsing experience more organized while browsing the web by adding favorites sites and keeping track of the websites you frequently visit by adding favorites in Microsoft Edge.
If you want to add Favorites manually in Microsoft Edge Chromium, check out the post “Add Favorites in Microsoft Edge Chromium.
You can also visit this post to configure Edge Chromium Home Page Policies Using Intune Administrative Policies.
Table of Contents
Prerequisites – Edge Favorites
Before you start, it is best to create a custom configuration layout with your favourites. Let’s understand how to configure it.
Each favourite contains the key’s name and url, which hold the favourite’s name and target url. By default, the folder name is Managed Favourites, but you can change it by adding a dictionary containing the key toplevel_name to the list of favourites with the desired folder name as the value.
- Enable Disable MS Edge Browser Saving Passwords to Password Manager option using Intune
- Guide to Enable Efficiency Mode in Microsoft Edge using Intune
- How to Configure Microsoft Edge Favorites using Intune Configuration Profile Step-by-Step Guide
Note – Ensure the formatting is correct and added value is in place to ignore issues.
For example, we created a folder called HowToManageDevices favourites and placed three favourites’ names with URLs inside it. One subfolder called HTMD Social Connect also had three favourites.
[
{
"toplevel_name": "HowToManageDevices favorites"
},
{
"url": "https://www.anoopcnair.com/",
"name": "HTMD Blog #1"
},
{
"url": "https://howtomanagedevices.com/",
"name": "HTMD Blog #2"
},
{
"url": "https://forum.howtomanagedevices.com/",
"name": "HTMD Forum"
},
{
"name": "HTMD Social Connect",
"children": [
{
"url": "https://www.facebook.com/howtomanagedevicesSCCMIntune",
"name": "Facebook"
},
{
"url": "https://twitter.com/ManageDevices",
"name": "Twitter"
}
{
"url": "https://www.anoopcnair.com/subscribe-to-sccm-intune-enterprise-experience-blog/",
"name": "Subscribe SCCM Intune Enterprise Blog"
}
]
}
]
How to Configure Edge Chromium Favorites Using Intune
Follow the below steps to configure the Edge favourites policy –
- Sign in to the Microsoft Endpoint Manager portal.
- Navigate to Devices > Windows > Configuration Profiles >+ Create Profile
- Select Platform as Windows 10 and Later in the drop-down list.
- Select Profile as Templates, choose Administrative Templates from the available Template name, and click the Create button.
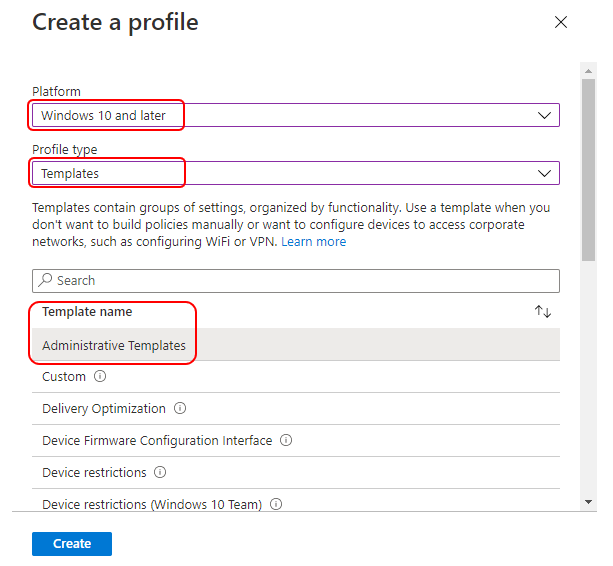
On the Basics tab, enter a descriptive name, such as Edge Chromium Favorites. Optionally, enter a description of the policy, then select Next.
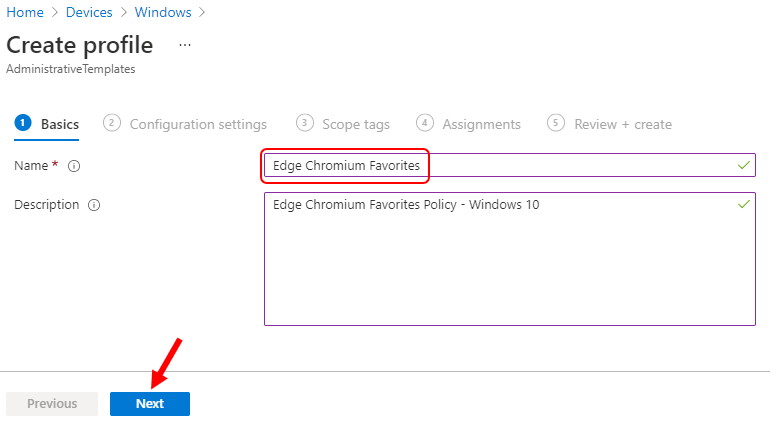
On the Configuration settings tab, Select Computer Configuration >Microsoft Edge and Select the policy Configure Favorites in the following locations.
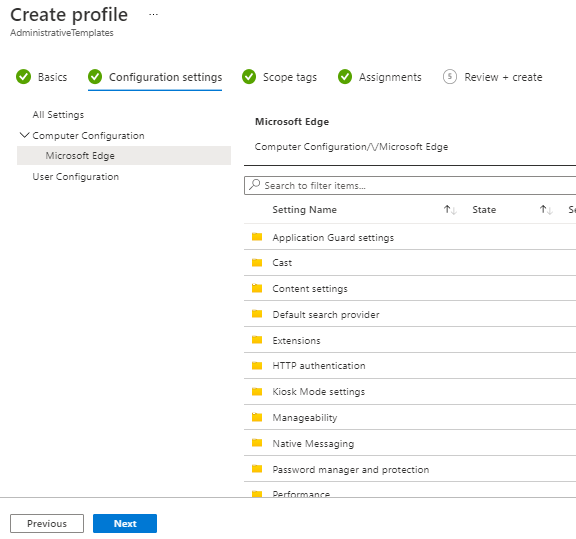
You can also use the search field (“Search to filter items …”) to find a specific setting you want to configure. For example, the search string is Configure Favorites. The search result is shown below. Double-click on the policy to configure –
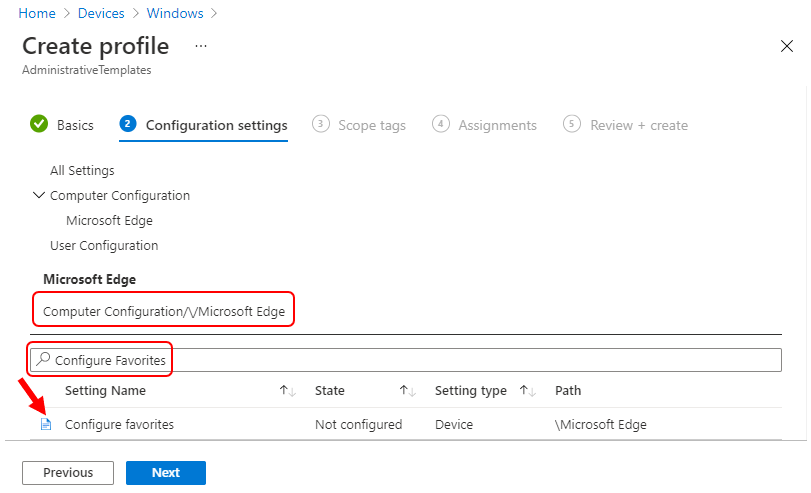
Here, we are specifying the same settings to the policy which is configured in the above –
[
{
"toplevel_name": "HowToManageDevices favorites"
},
{
"url": "https://www.anoopcnair.com/",
"name": "HTMD Blog #1"
},
{
"url": "https://howtomanagedevices.com/",
"name": "HTMD Blog #2"
},
{
"url": "https://forum.howtomanagedevices.com/",
"name": "HTMD Forum"
},
{
"name": "HTMD Social Connect",
"children": [
{
"url": "https://www.facebook.com/howtomanagedevicesSCCMIntune",
"name": "Facebook"
},
{
"url": "https://twitter.com/ManageDevices",
"name": "Twitter"
}
{
"url": "https://www.anoopcnair.com/subscribe-to-sccm-intune-enterprise-experience-blog/",
"name": "Subscribe SCCM Intune Enterprise Blog"
}
]
}
]
Select the Enabled button and input the configured list of managed favorites. Click OK.
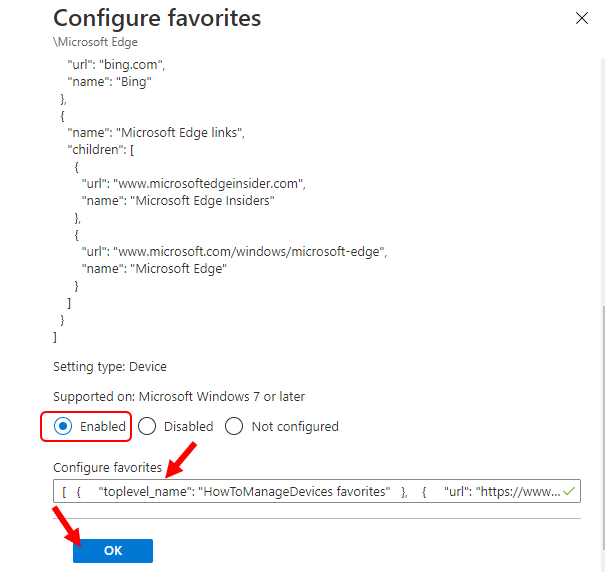
Once you have done it, Enabling the favourite bar for Microsoft Edge is also best. Follow the same approach: look for the Enable favorites bar in < Computer Configuration >Microsoft Edge.
The Favorites bar shows URLs to websites you have added to your favourites. This is very useful, allowing users to see all added favourites automatically and browse the site or page with a single click.
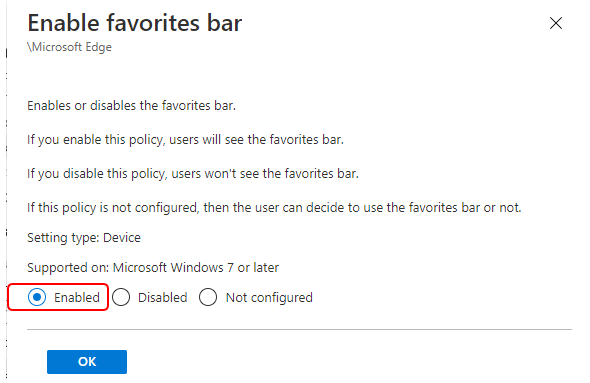
Once you configure the policies, they will be displayed with the label Enabled, as shown below. Click Next.
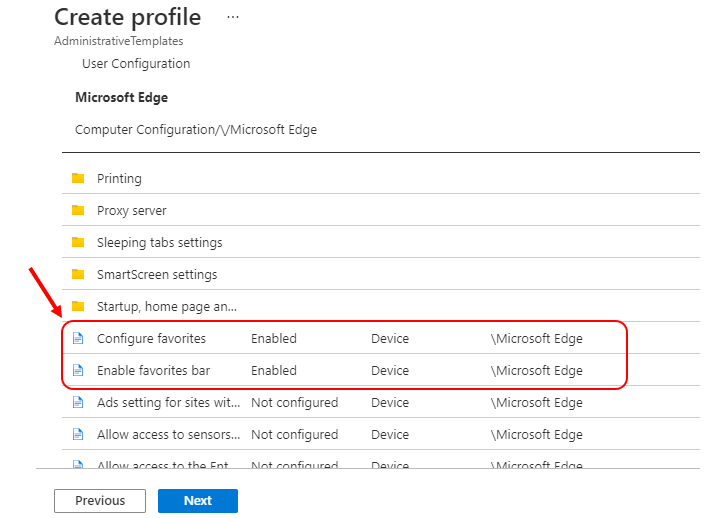
Add scope tags (if required) and click Next.
Under Assignments, Select Included Groups and then choose Select Groups to include one or more groups. Select Next to continue.
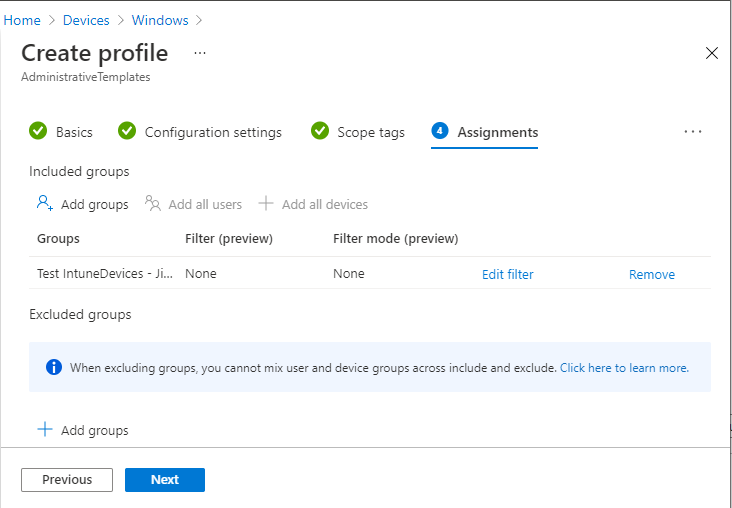
In Review, review your configuration settings and assignments. When you select Create, your changes are saved, and the profile is assigned.
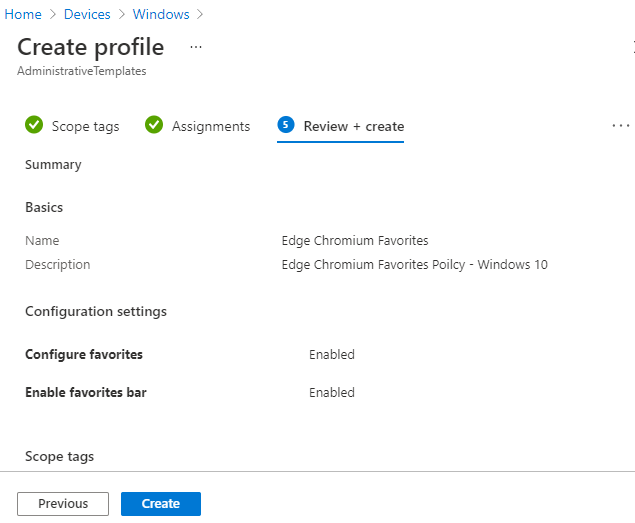
A notification with a message will appear automatically in the top right-hand corner. Here, you can see that the Profile “Edge Chromium Favorites” was created successfully. Your groups will receive your profile settings when the devices check in with the Intune service.
End-User Experience
Once the policy settings configured above are applied, when a user launches the Microsoft Edge Chromium browser, the favourites bar appears with all added favourites.
In your browser address bar, Type edge://policy/ to check the policies deployed to the device.
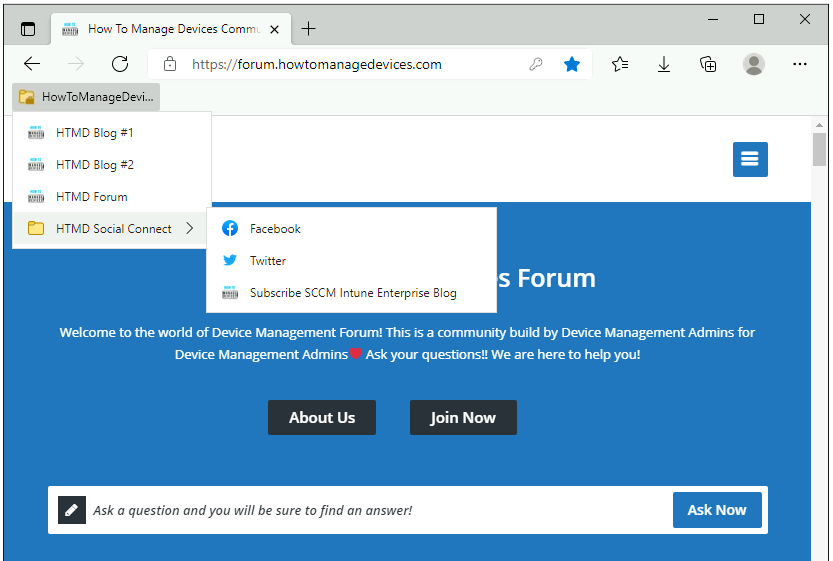
Resources
- Configure Microsoft Edge policy settings with Microsoft Intune
- Disable Internet Explorer Using Intune | Endpoint Manager | Easy Steps
We are on WhatsApp. To get the latest step-by-step guides and news updates, Join our Channel. Click here –HTMD WhatsApp.
Author
Anoop C Nair has been Microsoft MVP for 10 consecutive years from 2015 onwards. He is a Workplace Solution Architect with more than 22+ years of experience in Workplace technologies. He is a Blogger, Speaker, and Local User Group Community leader. His primary focus is on Device Management technologies like SCCM and Intune. He writes about technologies like Intune, SCCM, Windows, Cloud PC, Windows, Entra, Microsoft Security, Career, etc.

Hi this works great, but when I add another config policy for a second folder of links, the original folder is removed and the new one doesnt show either… is there a limit of how many you can apply?
Hello Neil, Good to hear! How exactly are you trying to make the folder structure? Could you please add more details that will help us to suggest you further! You can also reach out to us via HTMDForum.com for any help!
This seems to corrupt all the time and often doesnt work.
I have a problem with assigning multiple sets of favorites as well. If i want a group of people to have 2 different sets of favorites, the profile gets status CONFLICT and none of the favorite folders show.
I have explained about Intune Policy Conflict in this post https://www.anoopcnair.com/cloud-pc-rdp-properties-using-intune-policy/
I’ve seen that happen to me as well. It’s as if intune doesn’t like multiple Configuration Profiles doing similar configurations. I’d suggest you’d need to create just 1 containing what you want and assign it to just 1 group.
Does anyone know how to add a link directly to the Favorites Bar instead of adding it to a Top-Level Folder? I’ll need the XML code.
Thanks,
Tek
The problem I’m having is updating a favourites policy. Intially I added the policy to a device, made a change.to the favourites and they never would update. I deleted the policy altogether, and the policy was still active on the endpoint.
Am going to experiment with adding a user policy version, which would make more sense for my scenario, but would like to get rid of the settings configured from the original device based policy
Um… Just for the record.
It’s much easier to export the Managed Favorites directly in the XML notation from Edge than to mess around with that wacky xml-notation in a text- /xml-editor.
It can be done as follows:
1.) Enable “Favorites configuration export for administrators”:
edge://flags/#edge-favorites-admin-export
2.) Build your Folder- / Favorite-Structure:
edge://favorites/
3.) Click on the Three dots and choose “Export favorites configuration” (You only see that option when “Admin export” is Enabled)
4.) Choose a Name, copy the Favorites XML directly to the clipboard and paste it afterwards to your GPO / Intune Configuration Profile, whatever…
Postscript / Reference:
learn.microsoft.com/en-us/deployedge/edge-learnmore-provision-favorites
Same as Mark – https://www.anoopcnair.com/configure-edge-chromium-favorites-using-intune/#comment-561425
Once deployed, no subsequent changes seem to work – is there a fix for this?
I cannot get it to show more than one folder
Trying to create…
School Favourites
GOOGLE
(Sub Folder) Student Favourites
URLS
(Sub Folder) Staff Favourites
URLS
Seems tricky for something that you would think should be a breeze. Any pointers would be great!
Oh and if you wonder about the way I spell “Favourites” it’s because i’m British :).