Let’s check how you can configure organizational messages from Intune portal. Microsoft offers organizational messages for Windows 11 through Microsoft Intune to provide IT admins the ability to reach people within their organization with key messages delivered natively on Windows 11.
The organizational messages are released in Public preview. You can test and use these features in production environments and scenarios, and provide feedback. Microsoft fully supports Public preview features. If the feature is unavailable for your tenant, You can wait for the rollout.
You can send templated messages that include your organization’s logo directly to your users through their Windows 11 devices.
Enabling organizational messages delivery from IT admins natively in Windows 11 in the Get Started app to support user onboarding and in the taskbar and Windows notifications to support information updates.
Admins use these messages to help users ramp up in new roles, learn about their organization, stay informed of new updates, and schedule requisite training.
- Send Notifications for Noncompliant Devices in Intune
- Intune Company Portal App for Windows 11 Android | Install and Uninstall
What are Organizational messages?
You can send messages with your organization’s logo directly to your users through their Windows 11 devices. Select from a variety of common messages for display just above their taskbar, in their Notifications, or when they run the Get Started app.
Taskbar Messages
Choose this message type to display a message on users’ desktops, just above their taskbar. The message repeats with a frequency you set until the user acts on it.
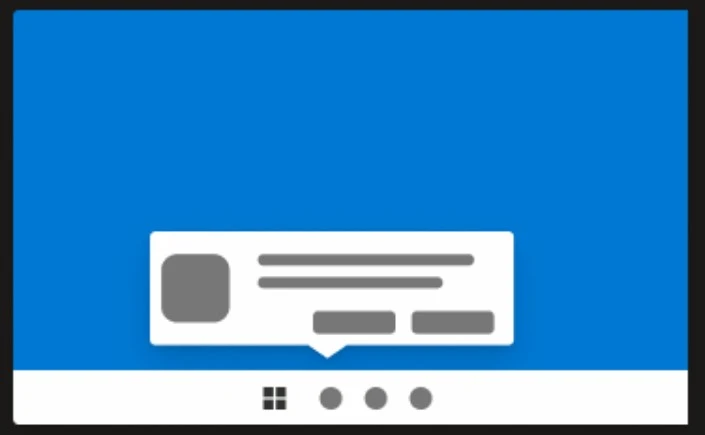
Notifications Area Messages
What can the Notifications area message? This message will appear in the Notifications area of your users’ devices. The message repeats with a frequency you set until the user acts on it by selecting the included button to go to the website you’ll provide.
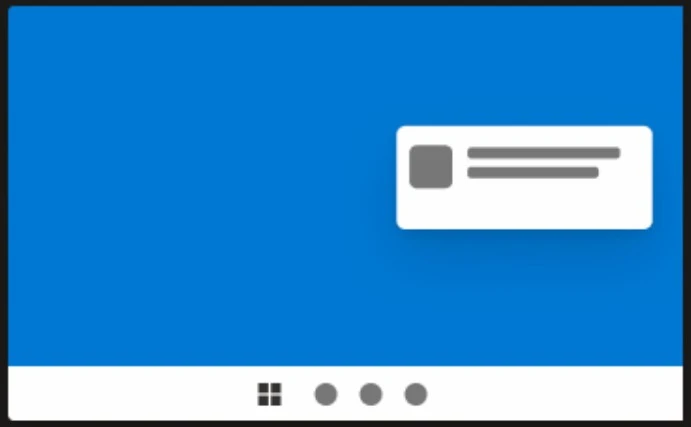
Get Started app messages
What can Get Started app message? These messages appear in the Get Started app the first time the user runs it after their device is enrolled in Intune. They’re great for welcoming new users to your organization.
Since you can direct them to info about org benefits and structure, device tips, training, org policies, and how to get tech support. There are also links to info about personalizing their device and setting up their PC profile.
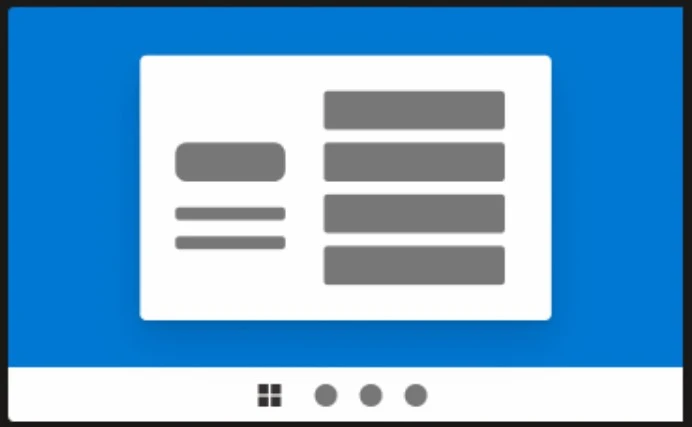
It is important to consider the points before you create a message in Intune Portal, The basic requirement is to have the supported Image format for the logo.
- Ensure the required mobile device management (MDM) policy settings are set to Allow.
- Decide whether to block messages directly from Microsoft, while allowing admin messages to display set to Allow.
- Prepare logos for your org in PNG format with a transparent background. You’ll need three sizes: 48 x 48 pixels used for messages in the Notifications area • 64 x 64 pixel images used for messages attached to the Taskbar • 50 pixels high x 50-100 pixels wide used for Get Started app messages
Organizational Messages Capabilities
Organizational messages provide the following capabilities:
- Choose a message from a set of templated messages for the taskbar and notifications area messages. Choose two templated messages for the Get Started app.
- Add branding to messages by uploading a logo.
- Specify custom destination URL for each organizational message. End users will automatically be redirected when they select the message.
- Preview messages in 15 supported languages and in dark and light theme.
- Schedule a time window and frequency for delivery of the messages.
- Track the status of the organizational messages you’ve created as well as user engagement (number of times a message was viewed or selected).
- Cancel scheduled or active organizational messages.
- Configure a new Intune built-in role for Organizational Messages Manager, which allows assigned admins to view and configure messages.
Configure Organizational Messages from Intune Portal
You can configure organizational messages directly with the Microsoft Intune portal, Here is how you can create messages.
- Sign in to the Microsoft Intune admin center https://endpoint.microsoft.com.
- Navigate to Tenant administration > Organizational messages. Select Create and choose the type of message you’d like to create and the message theme.
For Example, Here I selected Message type, Taskbar, and Message theme, Mandatory update that is the only one I had for the taskbar.
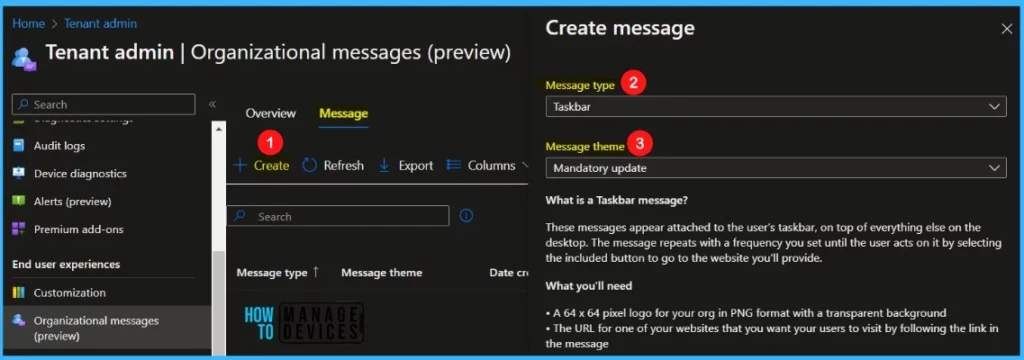
Add your company’s logo and URL to preview the message; select the language for the message and preview it.
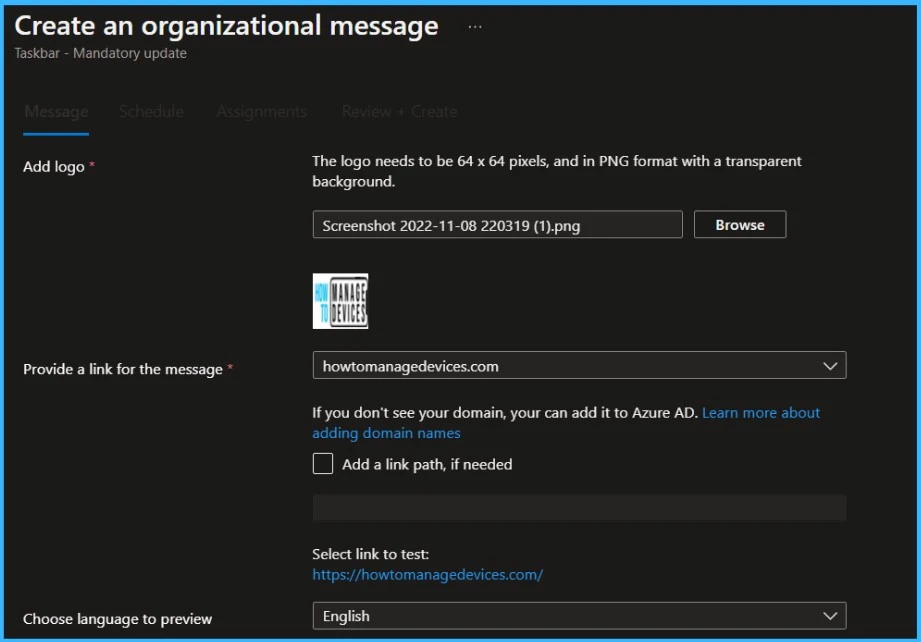
Here In the Message tab, you will also have the option to set the theme for your message. I had toggled the switch to turn on the dark theme and move to the Schedule tab.
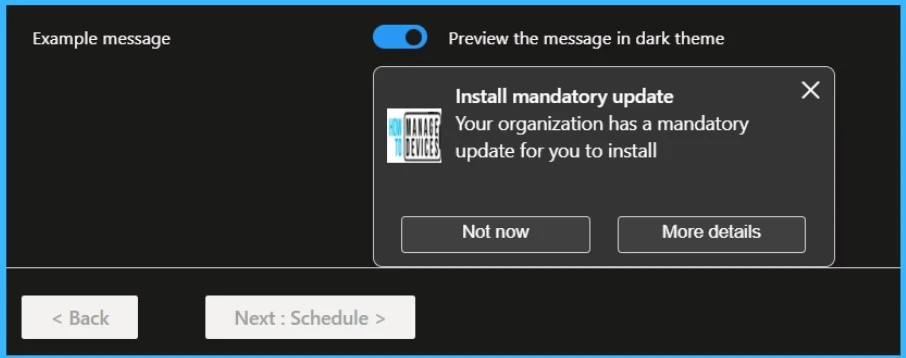
Then, set the start and end date for the message to be shown as well as the frequency to repeat the message until action is taken.
Note – Organizational messages can deliver up to 24 hours after scheduling, there you need to finish the message scheduling at least 1 day before.
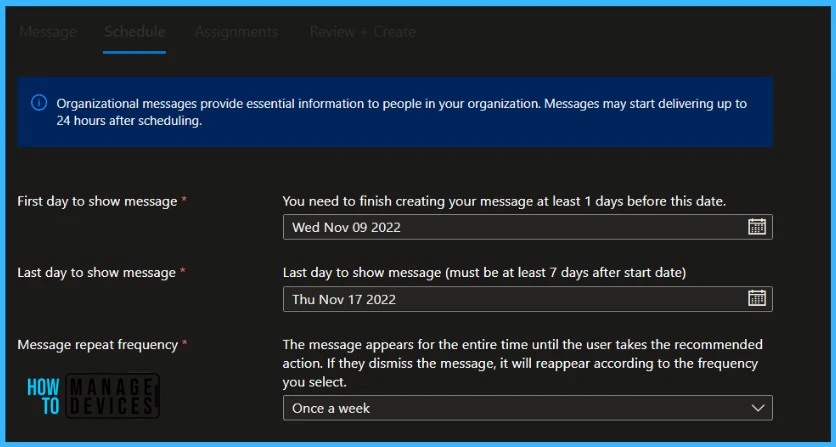
Under Assignments, In Included groups, click Add groups and then choose Select groups to include one or more groups to which you want to display the message, Click Next to continue.
Important – You can send messages to the only users group. Groups that include both users and devices will only send messages to users
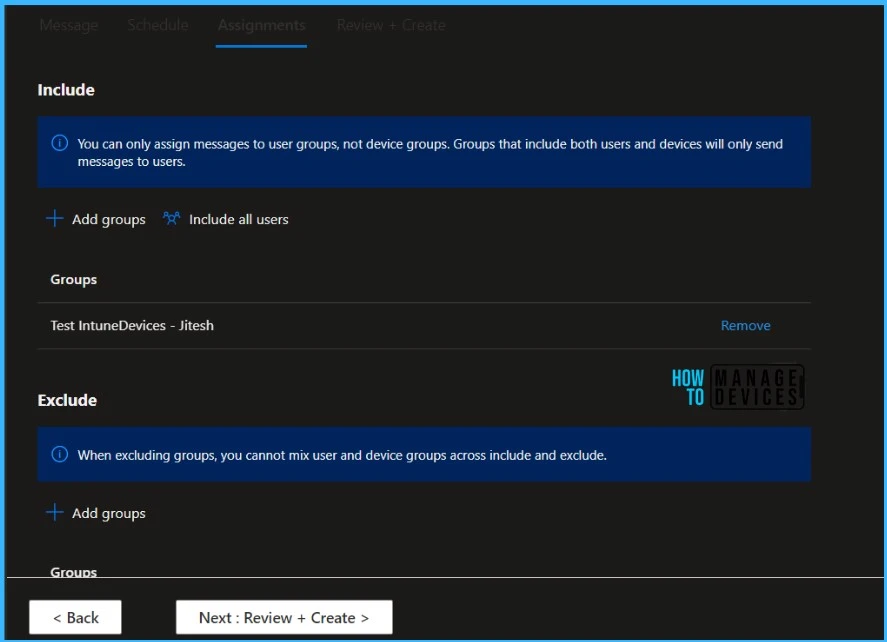
Finally, once you assigned the message to a user group; you can review and confirm here to create the message.
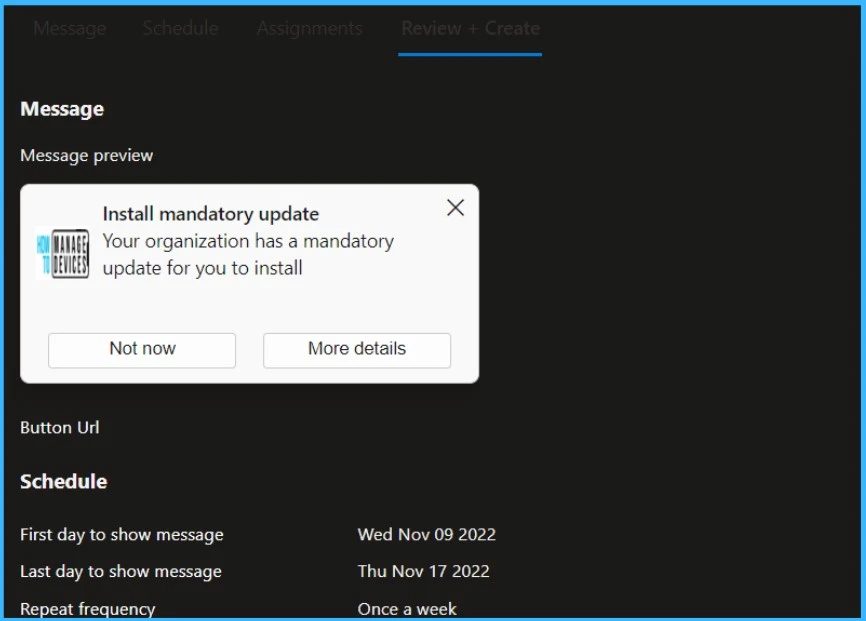
Navigate to the Message tab. Here you can review your messages and track insights on user interaction. Based on the specified configuration, The message will directly land on the user’s device either its Taskbar, Notifications messages, or Get started app.
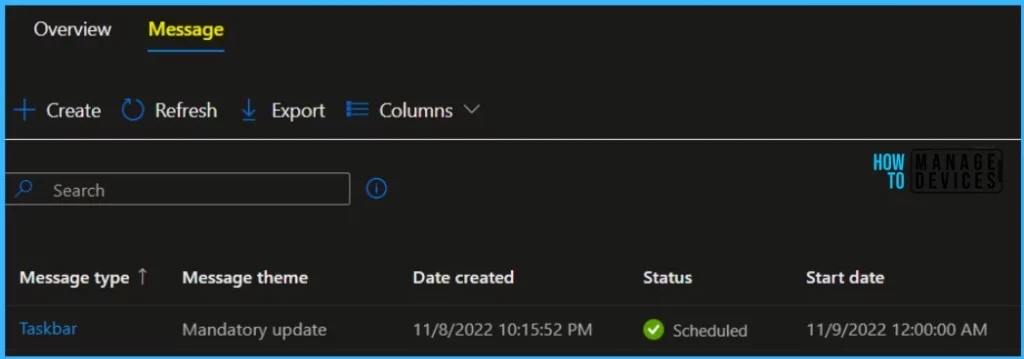

Option is not available in my tenant
The feature is rolling out slowly, you may expect it by this month end or before 🙂
Message themes are limited. How to add custom themes.