This post will explore how to Configure Solicited Remote Assistance Policy Using Intune. We will check how to apply this policy using Intune’s Configuration Profiles. This policy’s main aspect is getting familiar and hands-on experience in configuring and setting the Solicited Remote Assistance Policy Using Intune.
Configure Solicited Remote Assistance Policy Using Intune policy configuration allows activating or deactivating Solicited (Ask for) Remote Assistance on this particular computer. By activating this policy, individuals utilizing this computer can employ email or file transfer mechanisms to request assistance from others.
Furthermore, they can use instant messaging applications to enable connections to this computer, and additional Remote Assistance settings can be customized. In the event that this policy is deactivated, users on this computer are restricted from using email or file transfer methods to seek assistance, and they are also barred from utilizing instant messaging programs to permit connections to this computer.
Failure to establish a configuration for this policy grants users the autonomy to independently enable or disable Solicited (Ask for) Remote Assistance within the System Properties section of the Control Panel. This also permits users to configure their desired Remote Assistance settings.
Enabling this policy introduces two options for allowing helpers to deliver Remote Assistance: permitting helpers to observe the computer’s screen or granting them the ability to control the computer remotely. To impose a time limit on the availability of Remote Assistance invitations generated via email or file transfer, the “Maximum ticket time” policy setting can be employed.
- Restrict Unauthenticated RPC Clients Policy using Intune
- Allow Network Connectivity During Connected-Standby Policy using Intune
Windows CSP Details SolicitedRemoteAssistance
We will see Windows CSP Details for this Policy setting SolicitedRemoteAssistance. This particular policy setting grants you the authority to toggle the functionality of Solicited (Ask for) Remote Assistance on the present computer. When this policy is enabled, users on the computer can utilize email or file transfers to request assistance, while also having the option to use instant messaging programs to establish connections.
This configuration also allows for additional customization of Remote Assistance settings. Conversely, if the policy is disabled, users are precluded from employing email or file transfers to seek help, and the use of instant messaging programs for establishing connections is also restricted.
CSP URI – ./Device/Vendor/MSFT/Policy/Config/RemoteAssistance/SolicitedRemoteAssistance
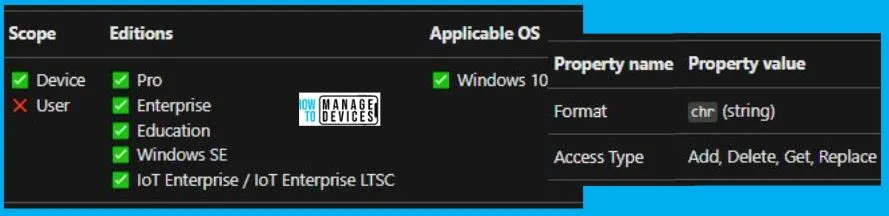
Configure Solicited Remote Assistance Policy using Intune
To set the Configure Solicited Remote Assistance Policy using Intune, follow the steps stated below:
- Sign in to the Intune Admin Center portal https://intune.microsoft.com/.
- Select Devices > Windows > Configuration profiles > Create a profile.
In Create Profile, Select Windows 10 and later in Platform, and Select Profile Type as Settings catalog. Click on Create button.
| Platform | Profile Type |
|---|---|
| Windows 10 and later | Settings Catalog |

On the Basics tab pane, provide a name for the policy as “Configure Solicited Remote Assistance Policy.” Optionally, you can enter a policy description and proceed by selecting “Next.“
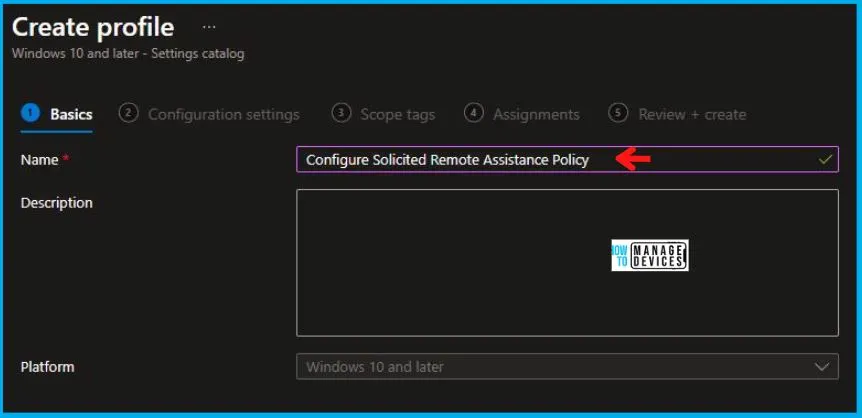
Now in Configuration Settings, click Add Settings to browse or search the catalog for the settings you want to configure.

In the Settings Picker windows, search by the keyword Solicited, you’ll get the category Administrative Templates\System\Remote Assistance, and select this.
When you select the option stated above, you will see one option: Configure Solicited Remote Assistance. After selecting your setting, click the cross mark at the right-hand corner, as shown below in the image.
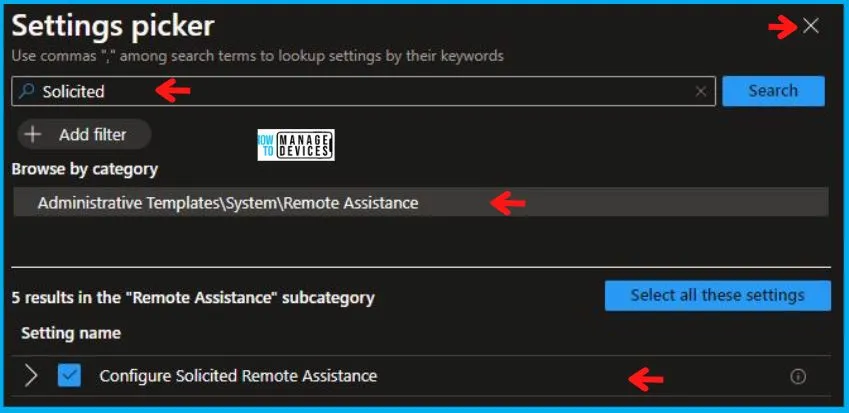
In the Administrative Templates, we now have to set Configure Solicited Remote Assistance to Disabled.
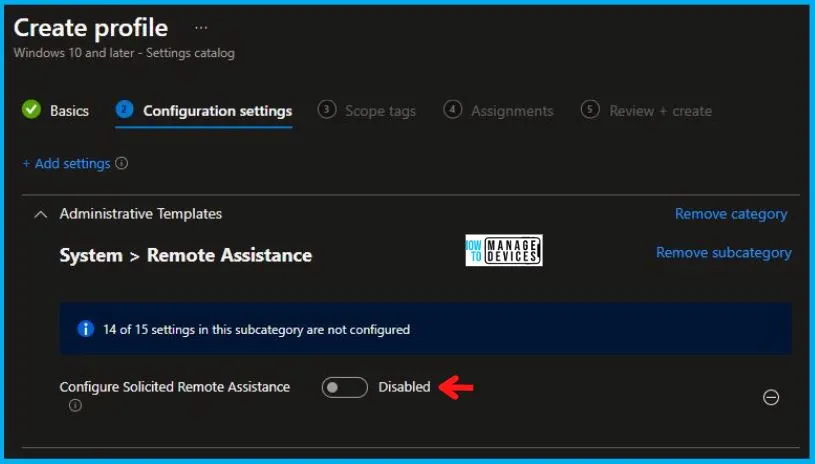
Using Scope tags, you can assign a tag to filter the profile to specific IT groups. One can add scope tags (if required) and click Next to continue. Now in Assignments, in Included Groups, you need to click on Add Groups, choose Select Groups to include one or more groups, and click Next to continue.

In the Review + Create tab, you need to review your settings. After clicking on Create, your changes are saved, and the profile is assigned.
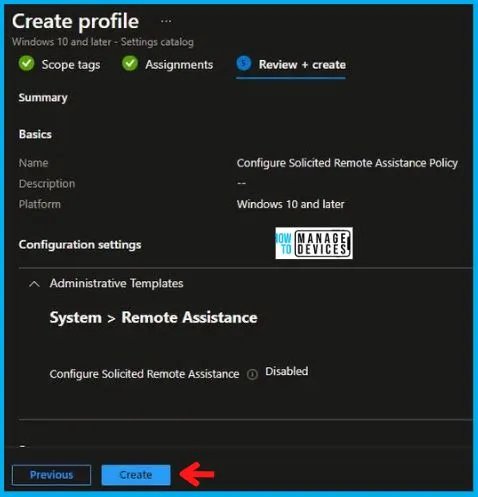
Upon successfully creating the “Configure Solicited Remote Assistance Policy,” notification will appear in the top right-hand corner, confirming the action. You can also verify the policy’s existence by navigating to the Configuration Profiles list, where it will be prominently displayed.
Your groups will receive your profile settings when the devices check in with the Intune service. The Policy applies to the device.
Intune Report for Configure Solicited Remote Assistance Policy
From Intune Portal, you can view the Intune settings catalog profile report, which provides an overview of device configuration policies and deployment status.
To monitor the implementation of the policy, you must choose the appropriate policy from the Configuration Profiles list. Here I choose Configure Solicited Remote Assistance Policy from the list. By examining the status of device and user check-ins, you can ascertain the successful application of the policy. If you need more comprehensive details, you can click the “View Report” option to access supplementary insights. As you can see, it is successfully implemented on the targeted device.
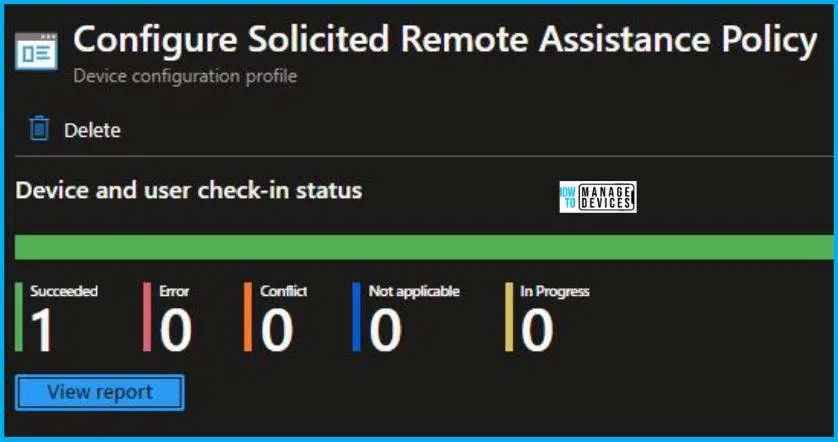
Registry-Key Verification for SolicitedRemoteAssistance
To access the registry settings that hold the group policy configurations on a specific computer, you can execute “REGEDIT.exe” on the target computer and navigate to the precise registry path mentioned below where these settings are stored.
- Computer\HKEY_LOCAL_MACHINE\SOFTWARE\Microsoft\PolicyManager\providers\5B88AEF1-09E8-43BB-B144-7254ACBBDFF3E\default\Device\RemoteAssistance
When you navigate the above path in the Registry Editor, you will find the registry key SolicitedRemoteAssistance. Refer to the table and image below.
| Registry Name | Data |
|---|---|
| SolicitedRemoteAssistance | Enabled |

As you can confirm from the above image, the Registry key has been created, and we can confirm that the policy has been implemented on the target device successfully.
Author
Abhinav Rana is working as an SCCM Admin. He loves to help the community by sharing his knowledge. He is a B.Tech graduate in Information Technology.

Hi Abhinav
I read the complete article and feel helped!
Thank you.
Since I am new to intune and would have my first task to implement any policy, I would like to know do we need to make the solicited remote assistance as disabled. Is there any negative impact after disabling it.
Requesting for your response on this!
Thanks
Nice Job.
I used it myself to confirm I did it right the 1st time. a week later my client’s report “Configure Solicited Remote Assistance” as Noncompliant. Jeez