In this article am going to explain how to create Autopatch Multi-Phase Release with Microsoft Intune. It is a feature within Windows Autopatch that enables IT Administrators to deploy updates in a controlled, phased manner across different device groups. Multi-phase deployment is mainly for Feature Updates.
Instead of rolling out updates to all devices at once, organizations can define multiple phases (such as Pilot, Early Adopters, and Broad Deployment) to minimize risk and ensure a smooth deployment. This approach helps detect and resolve potential issues in earlier phases before updates reach the entire organization, reducing the likelihood of disruptions.
With Multi-Phase Release, admins can configure delays between phases, set automatic pause conditions, and even require manual approval before proceeding to the next phase. If a problem is detected, the update rollout can be halted, modified, or rolled back to prevent widespread impact. This structured deployment strategy enhances reliability by allowing IT teams to closely monitor each phase and take corrective action if needed.
This feature is particularly beneficial for enterprises using Windows Autopatch, as it helps maintain system stability while ensuring devices stay up to date with security patches, feature updates, and driver improvements. By leveraging Microsoft Intune’s Release Management, IT teams gain better control over the update lifecycle, reducing risks associated with large-scale deployments and improving the overall user experience.
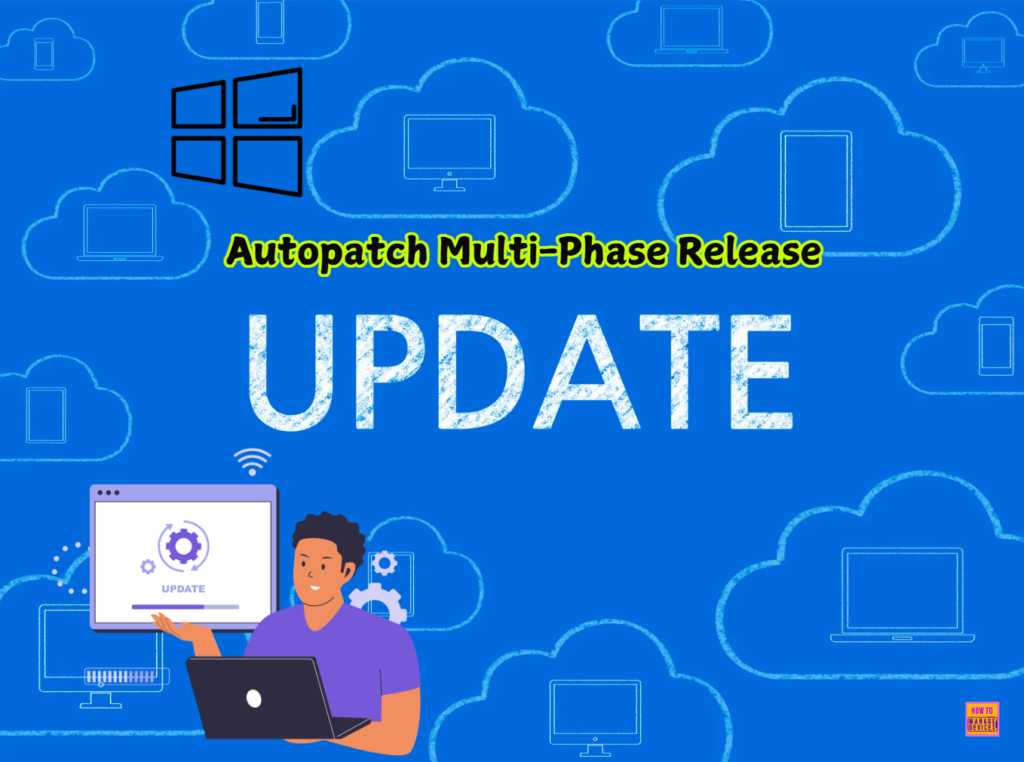
Table of Contents
Advantages of Multi-Phase Release for Feature Updates
The Multi-Phase Release feature in Windows Autopatch allows organizations to deploy Feature Updates in a controlled and phased manner. This ensures minimal disruption while maintaining security and compliance. Here are some key advantages of using this feature.
| Advantages | Description |
|---|---|
| Gradual Rollout with Reduced Risk | Updates are deployed in phases, allowing IT teams to monitor each stage before broader deployment. Helps in identifying and addressing potential issues before they affect the entire organization. |
| Automatic Deployment Management | Autopatch manages the release schedule, reducing the need for manual intervention. IT admins can focus on other critical tasks rather than managing update rollouts manually. |
| Customizable Deployment Phases | Organizations can define different groups. This ensures a structured rollout based on business needs and risk appetite. |
| Real-time Monitoring & Rollback Capability | IT teams can track update progress through detailed reporting and insights. If issues are detected, Autopatch can pause or roll back updates before they impact the entire organization. |
| Ensures Compliance & Security | By automating feature update deployments, organizations can stay up to date with Microsoft’s latest security enhancements. Reduces the risk of running outdated or unsupported Windows versions. |
| Improved End-User Experience | Updates are scheduled in a way that minimizes disruption to business operations. Users receive updates in a seamless manner without unexpected interruptions. |
- How to Configure Hotpatch Update for Windows 11 using Microsoft Intune Policy
- Best Way to Deploy Expedite Windows Quality Update with Intune
- Best Way for Windows 11 24H2 Upgrade using Intune and Windows Update for Business WUfB Deployment
Create an Autopatch Multi-Phase Release Policy with Intune
Here are the steps to create an Autopatch Multi-Phase Release with Intune. Let’s discuss the step-by-step method to create the update policy.
- Sign in to the Microsft Intune admin center
- Navigate to Devices > Windows > Manage Updates > Windows updates blade
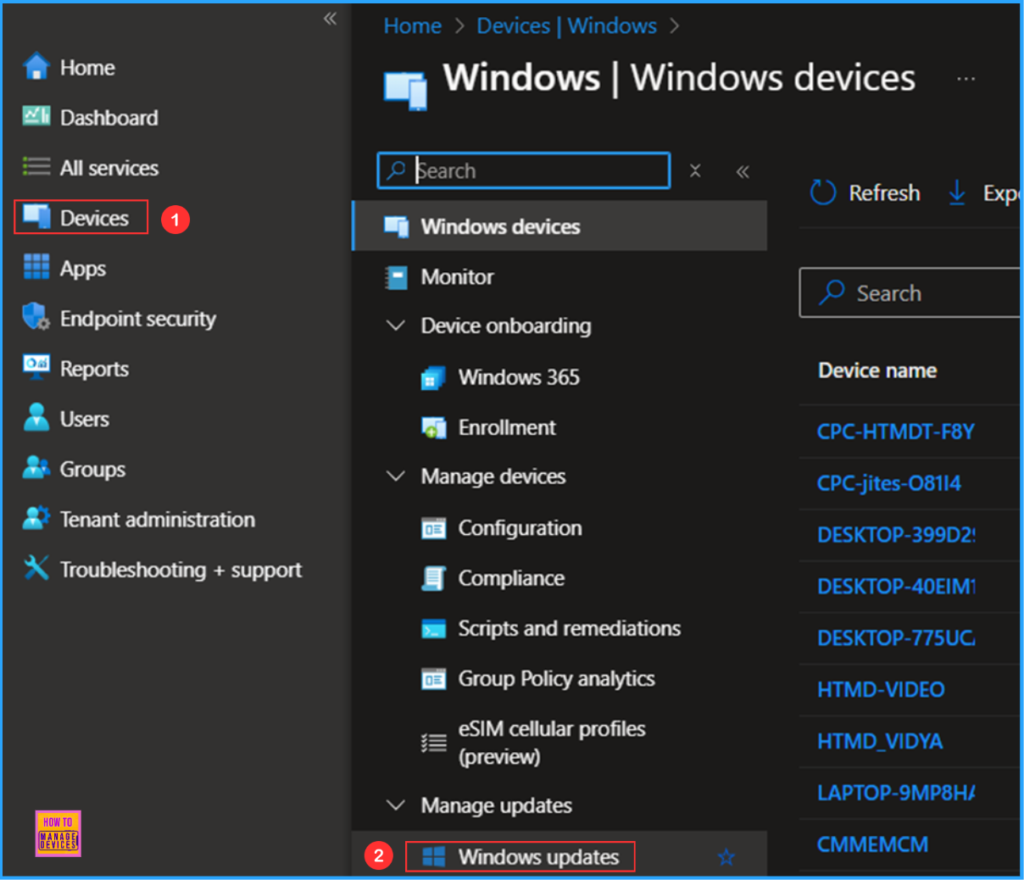
In this page, we need to choose Feature updates option and click on +Create and in the drop-down select Create Autopatch multi-phase release.
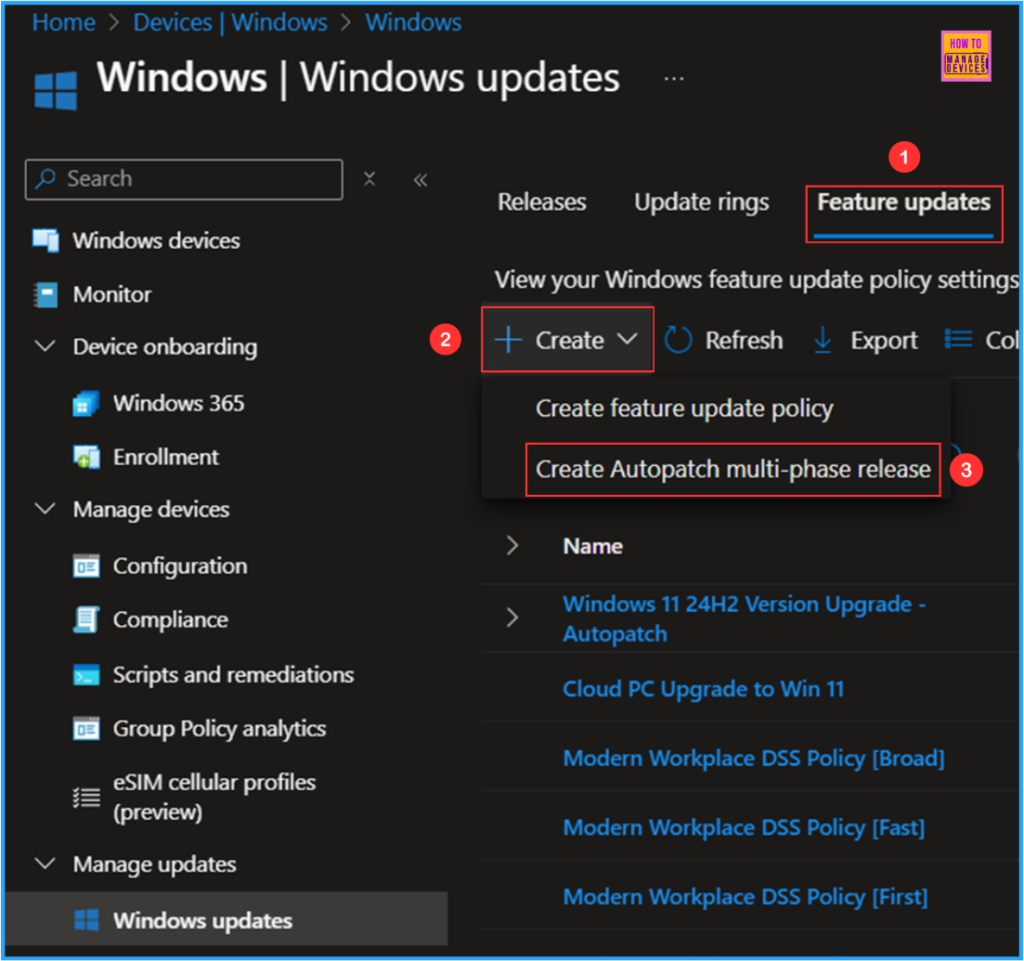
Now create a new release page will open and on the Basic details pane fill the below-mentioned options.
- Name – HTMD – Autopatch multi-phase release
- Description – Is optional
- Target Version – Windows 11, version 24H2
- Choose the radio button to Make availabe to users as an optional update
- Select the check box – When a device isn’t eligible to run Windows 11, install the latest Windows 10 feature update
Note! By selecting this Feature update to deploy you are agreeing that when applying this operating system to a device either (1) the applicable Windows license was purchased though volume licensing, or (2) that you are authorized to bind your organization and are accepting on its behalf the relevant Microsoft Software License Terms to be found here https://aka.ms/useterms.
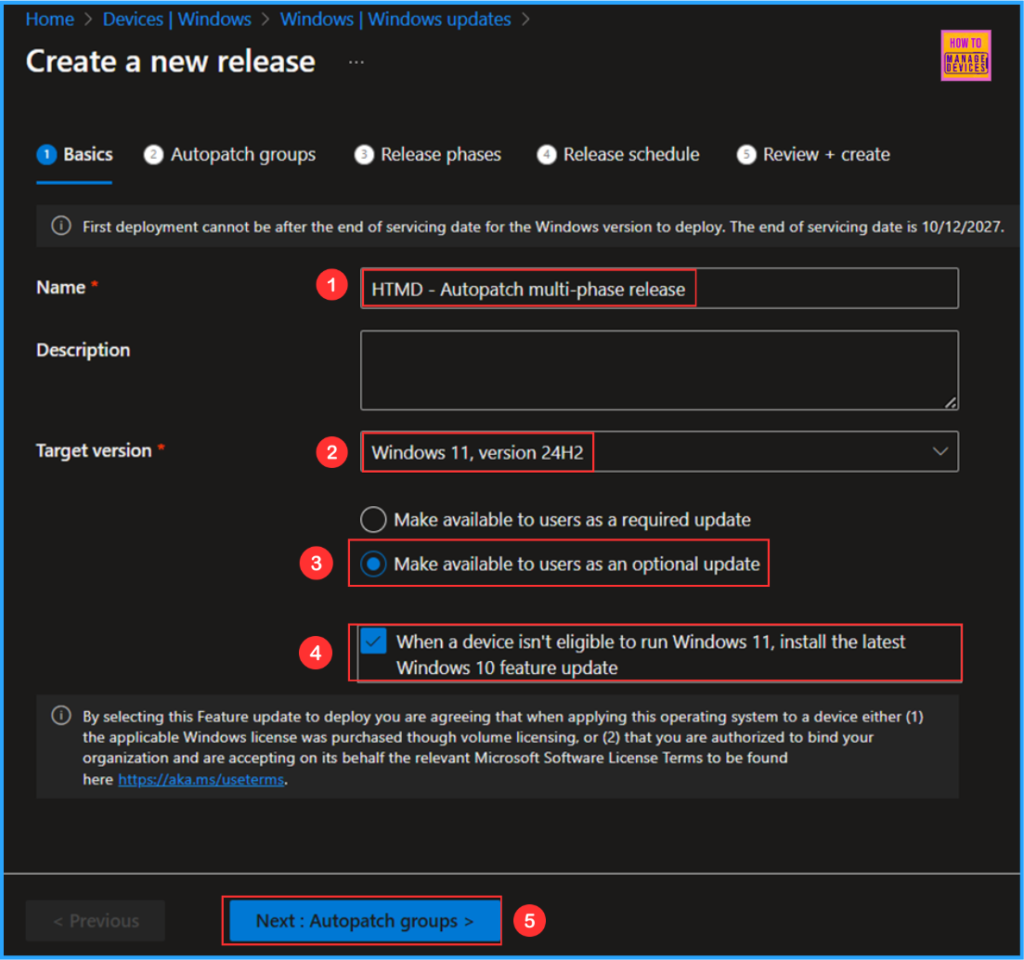
The next page is Autopatch groups, select Autopatch groups to include in this release. We already have the groups available in Tenant administration. Here click on the manage your Autopatch groups hyperlink and choose your autopatch groups that were already created. You can choose multiple groups based on your configuration and requirement.
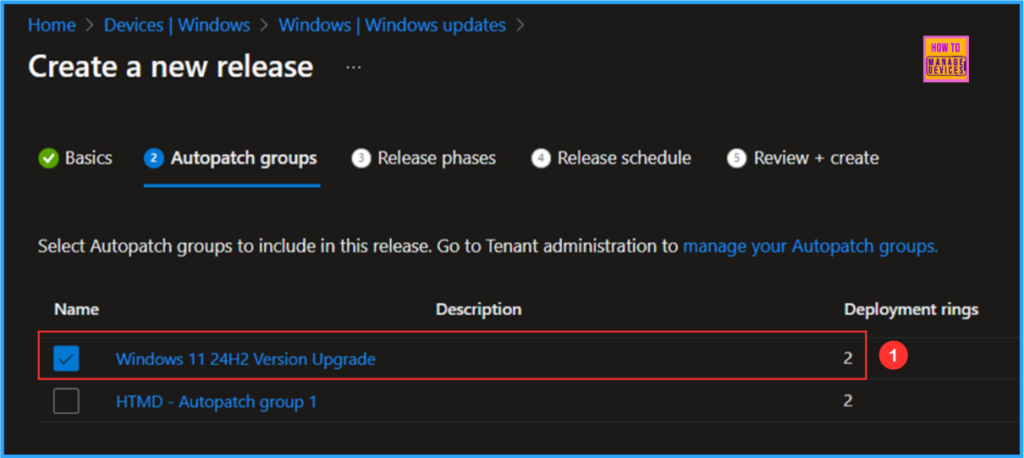
The next page is the Release phases. Release are sequentially deployed across Autopatch groups. By default, Windows Autopatch pre-populates each phase within the release with Autopatch groups and deployment rings for you.
Review the Autopatch groups and their deployment rings to be included in each phase of this release and customize as needed. Here am keeping it as default.
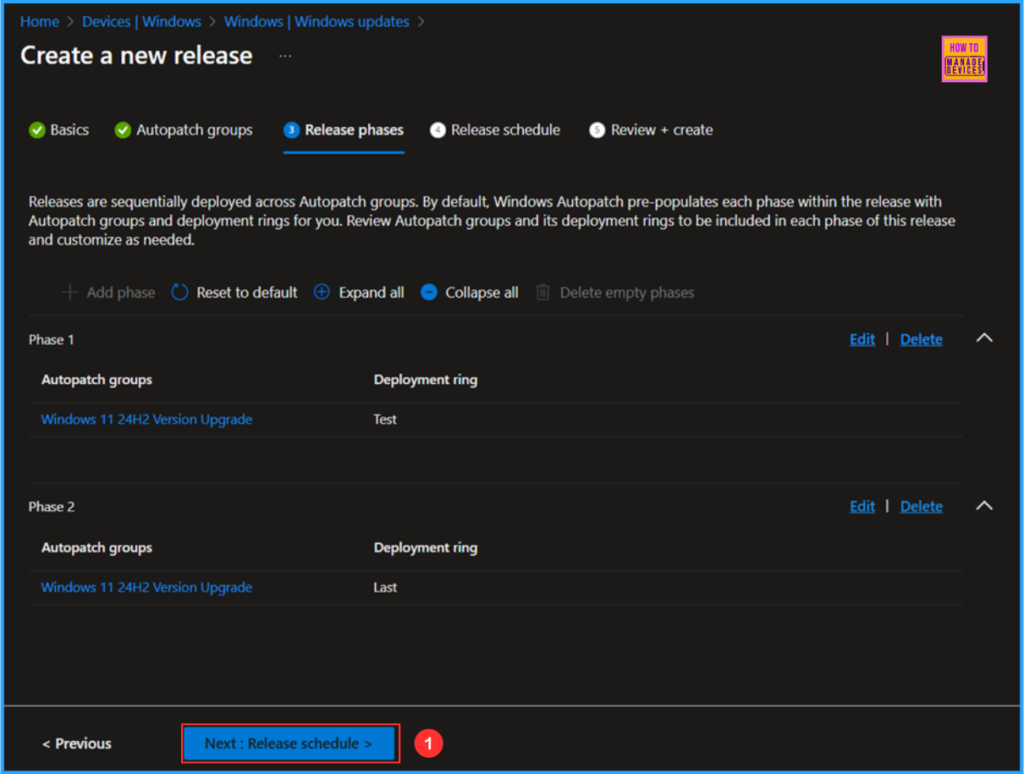
On the Release schedule pane, Release will be deployed sequentially across release phases. The update can either be deployed to each ring gradually, where the update service intelligently creates groups of devices based on hardware and app characteristics, or all at once. Here Phase 1 am going it as “As soon as possible” and Phase 2 will use “Gradually“.
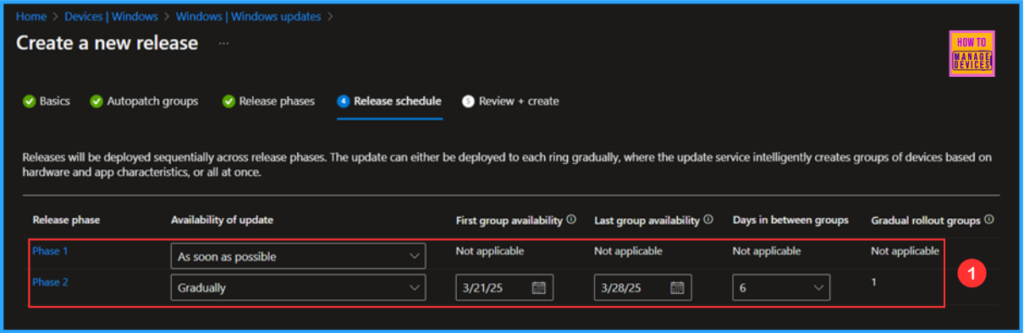
On the Review+create page, ensure that you reviewed all selections before creating the policy and then click on Create and implement the Autopatch Multi-Phase Release setup.
- Simplify Microsoft Edge Updates Management with Windows Autopatch
- New Windows Autopilot Device Preparation Experience using Intune
- How to Manage Windows Autopatch Groups from Intune
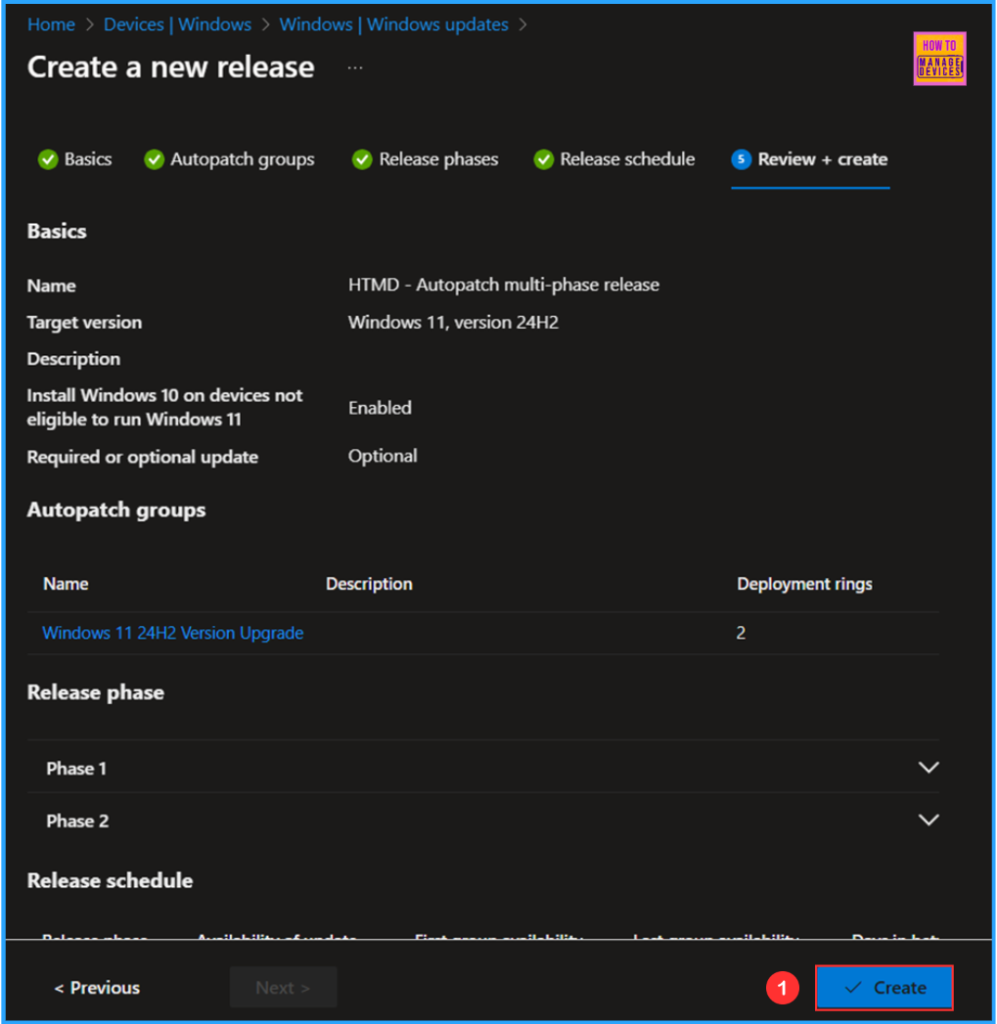
Monitor the Autopatch Multi-Phase Release Setup
Once the Autopatch Multi-Phase Release setup is complete. The release will create and it will be visible to you to manage and edit on the feature updates tab.
- Navigate to Devices > Windows > Manage Updates > Windows updates > Feature updates
Search for HTMD – Autopatch multi-phase release policy. Now we can see our policy is successfully created as expected.
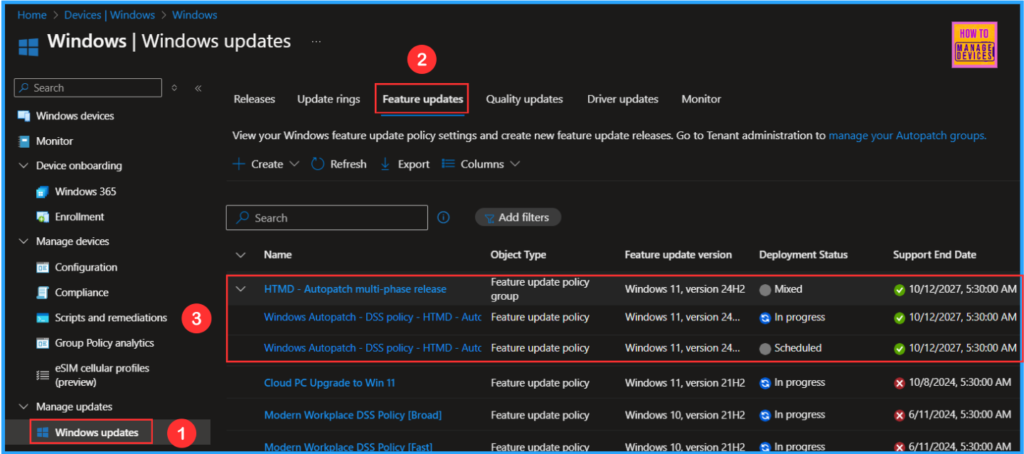
Need Further Assistance or Have Technical Questions?
Join the LinkedIn Page and Telegram group to get the latest step-by-step guides and news updates. Join our Meetup Page to participate in User group meetings. Also, Join the WhatsApp Community to get the latest news on Microsoft Technologies. We are there on Reddit as well.
Author
Vaishnav K has over 11 years of experience in SCCM, Device Management, and Automation Solutions. I write and impart knowledge about Microsoft Intune, Azure, PowerShell scripting, and automation. Check out my profile on LinkedIn.
