Let’s find out the easiest method to create SCCM Query to find device from BIOS GUID. You can create and run queries to locate devices in a Configuration Manager hierarchy that match your query criteria.
Many times identify the computer with BIOS GUID to help you quickly resolve the issue by correctly cleaning the client that stole the GUID. That’s helpful, especially during the imaging process, when the task sequence failed at WinPE.
There are seventeen (17) default or out-of-box WQL queries available in the Configuration Manager console itself. I have many posts that explain the WQL queries and dynamic collections. I have explained how to Create SCCM dynamic device Collection for Visual Studio Upgrade using a WQL query.
The WQL queries are extremely powerful, and you must be very careful about the performance side of WQL queries. You can follow the explained best practices that you will need to keep in mind while building the queries. There is an option to validate the dynamic query, and it’s beneficial.
Most of the default WQL queries are useful. However, some of them are not really useful for most scenarios, In the below section, you will find out the steps to Create SCCM WQL Queries.
- SCCM SQL Query to Find Out OS Details with Site Code Country
- SCCM WQL Query Results Preview Tool | Best One to Analyze Performance of Collections
- Easiest Method To Create SCCM WQL Queries For Automation Tasks Collection Creation
Create SCCM Query Find Device From BIOS GUID
The following points help you to create queries to find the device from BIOS GUID in Configuration Manager –
In the Configuration Manager console, select Monitoring. Select Queries, Right-click on Queries, and choose Create Query.
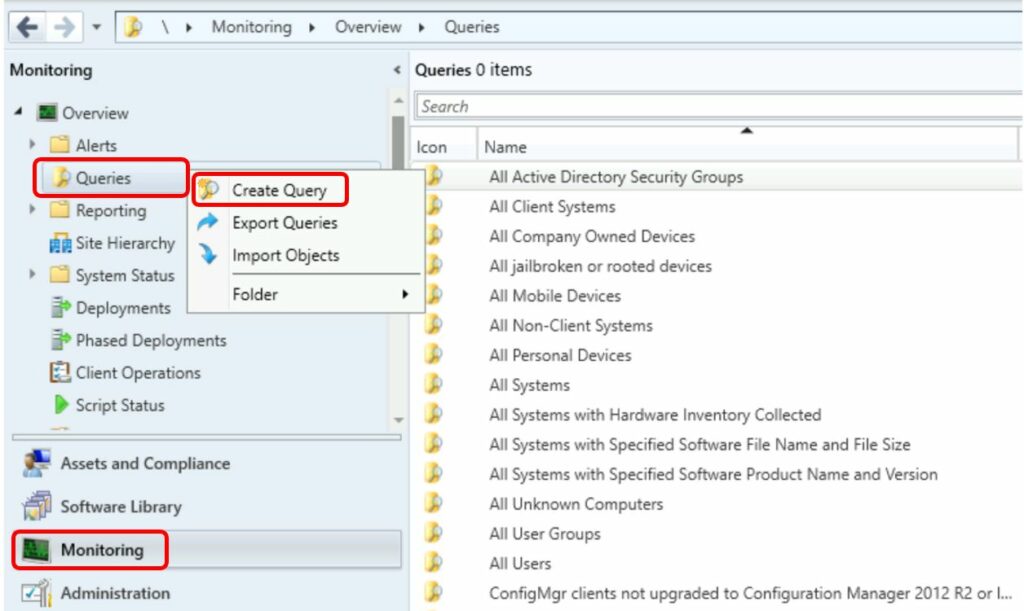
On the General tab of the Create Query Wizard, specify a unique name and, optionally, a comment for the query.
Click on Edit Query Statement to open the <Query Name> Statement Properties dialog box.
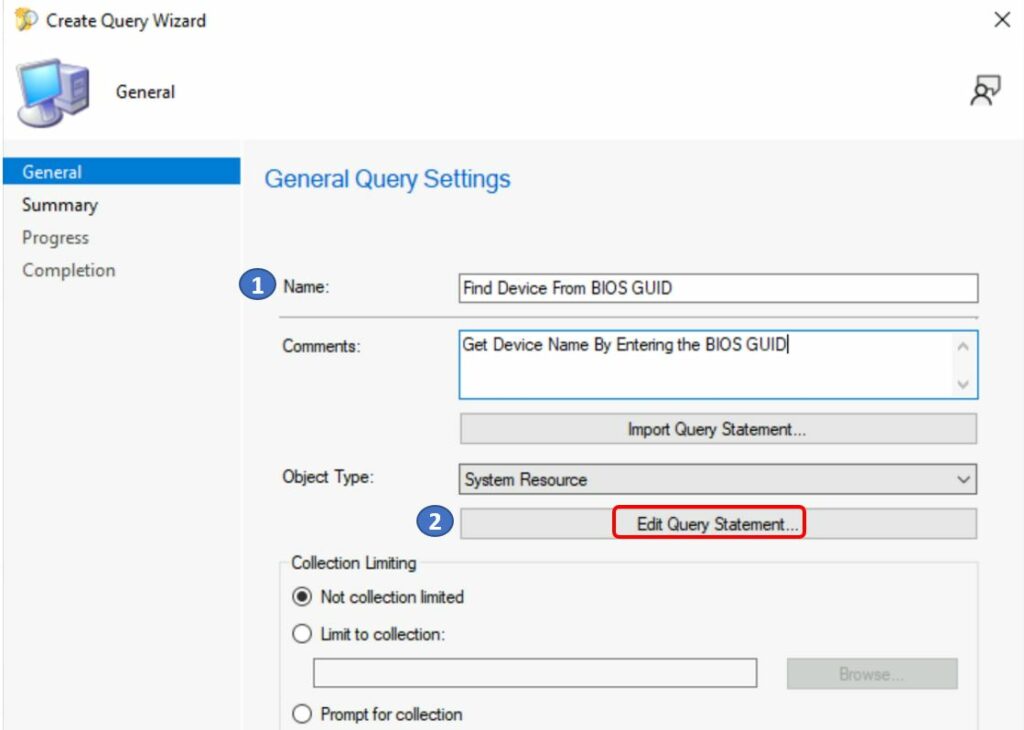
Select Show Query Language to enter or edit the query directly in WMI Query Language (WQL).

In the Query Language, Copy and paste the following WMI Query Language (WQL) and Click OK –
select SMS_R_System.ResourceId, SMS_R_System.Name from SMS_R_System where SMS_R_System.SMBIOSGUID like ##PRM:SMS_R_System.SMBIOSGUID##
On the next screen of Query Settings, Click Next.
On the Summary page, review the details and Click Next to confirm the settings.

The task “Create Query Wizard” completed successfully. Click Close to finish the wizard.

Once you completed the wizard. The new query appears in the Queries node in the Monitoring workspace. Right-click on the query and select Run, Or you can also double-click on the query to run.

Here a prompt will appear to Enter the BIOS GUID of the device, which you want to check.
Note – You can collect the SMBIOS GUID for a device under the Summary tab in SCCM Console. To get SMBIOS GUID in a machine.

Here you can see the results for Find Device From BIOS GUID displays information for the device.


