Let’s learn the details on Critical Event ID 7036 Services Indicating Error Messages in Windows 11 and the various methods to eliminate this type of error in the future. You can also resolve the errors by following the step-by-step guidelines provided in this article.
This event is recorded for several services when your device is powered on. The reason behind this error message is various services perform various tasks at startup and once done, they will stop by themselves.
Most services running on the PC help it perform its assignments properly as said above para. However, any interruption or failure with the process results in the Event ID 7036, which shows the stop state error on the device and affects the working process of your PC.
In this post the process to resolve the event id 7036 issue from your device. The possibilities of the error message what are the remedies for the issue are discussed below. Basic troubleshooting is also described here.
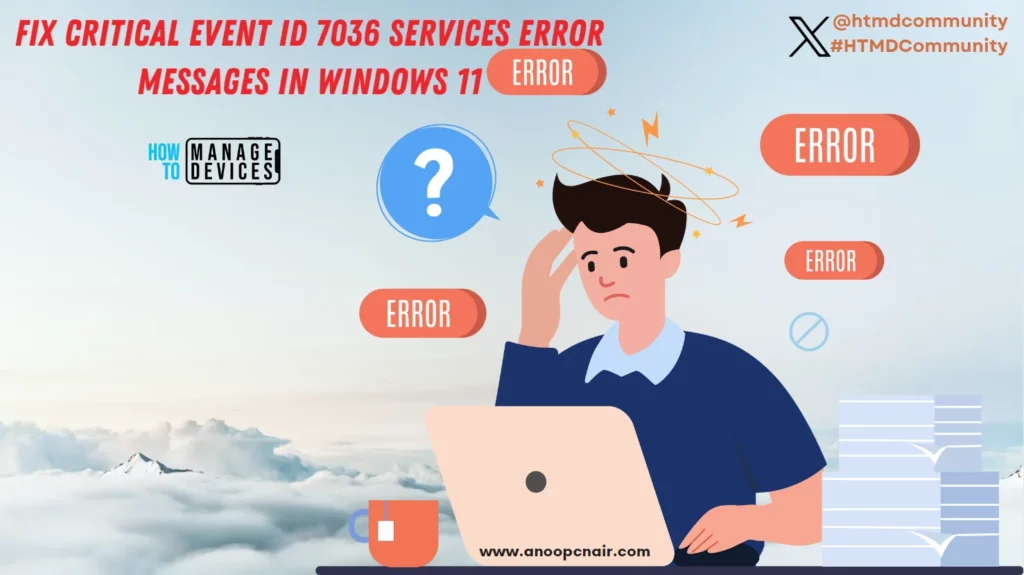
What is Event ID 7036?
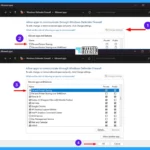
The Event ID 7036 on Windows 11 signifies that the selected service changed to the state displayed in the message. It represents the service specified in the error message that started or stopped suddenly. Thus, service state change results in the Event ID 7036 service entering the stopped state error and the Source standing Service Control Manager.
How the Event ID 7036 occurs
There are various reasons why event id 7036 occurs and the detailed step-by-step guidance for troubleshooting the issues is described hereunder.
- Corrupt System Files
- Issued with the Cpmmon.dll file
- Full of log files
- High CPU issue
The Basic Service Operations issue appears under event id 7036. The Service Control Manager transmits control requests to running services and driver services. It also maintains status information about those services and reports configuration changes and state changes.
This is a normal condition. No further action is required. The event details are provided in the table below.
| Name | Description |
|---|---|
| Product | Windows Operating System |
| ID | 7036 |
| Source | Service Control Manager |
| Version | 6.0 |
| Symbolic Name | EVENT_SERVICE_STATUS_SUCCESS |
| Message | The %1 service entered the %2 state. |
Some solutions you can use to resolve the error and fetch your services to work again. There are some preliminary checks listed below to perform before troubleshooting.
- Turn off background apps on your PC.
- Disconnect any external devices from your PC.
- Restart Windows in Safe Mode and check if the event ID 7036 persists.
Clean Boot
A Clean boot controls programs liable to generate the error from casting when you start the system. To perform a clean boot you need to follow the steps.
Open the Run command dialogue box by pressing Windows Key + R, then type msconfig, and click OK or hit Enter from your keyboard.
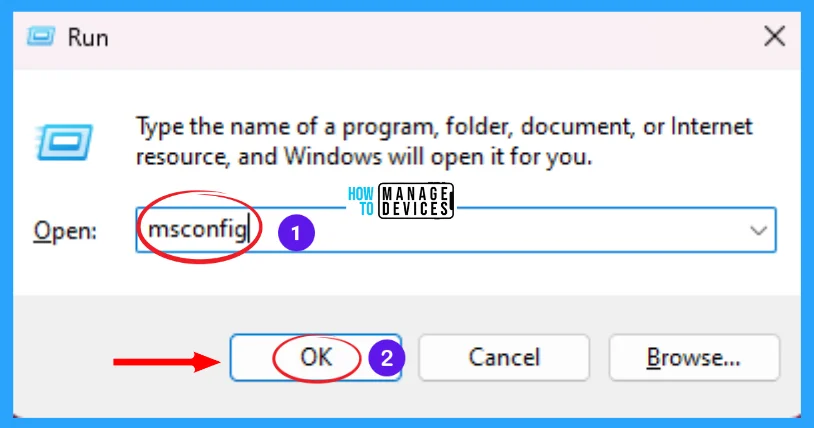
When you press enter, the System Configuration window opens. Now click on the Services tab, then check mark on the Hide all Microsoft services option and click on Disable all and then click on OK.
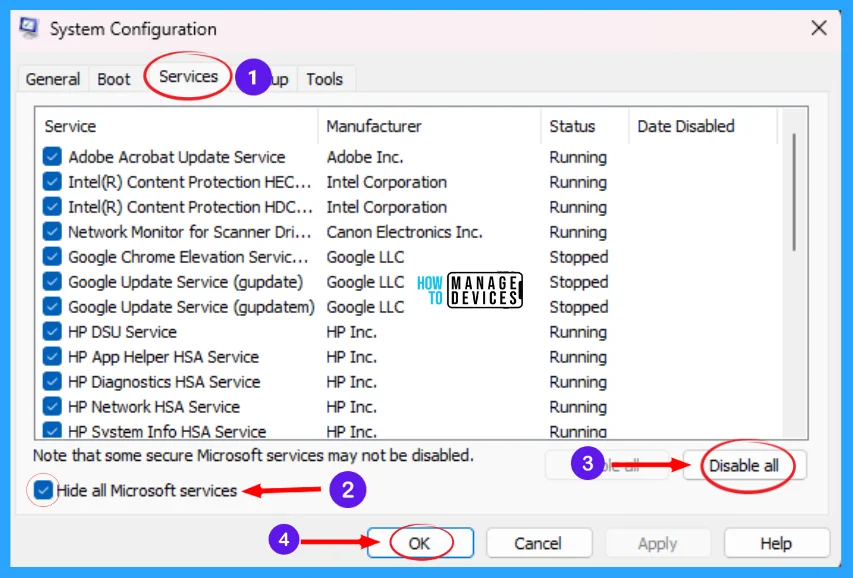
After disabling all services except Microsoft services, open the Start-up tab, as indicated in the image below. To manage startup items, use the Startup section of Task Manager. Now click on Open Task Manager.
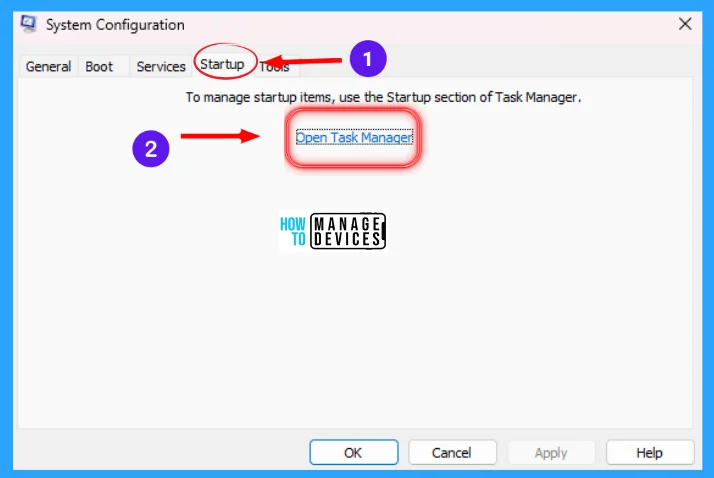
Now the Startup section of Task Manager opens now, select services, right-click on them, select disable and close the task manager, press OK on the Startup tab previously opened, and restart your PC.
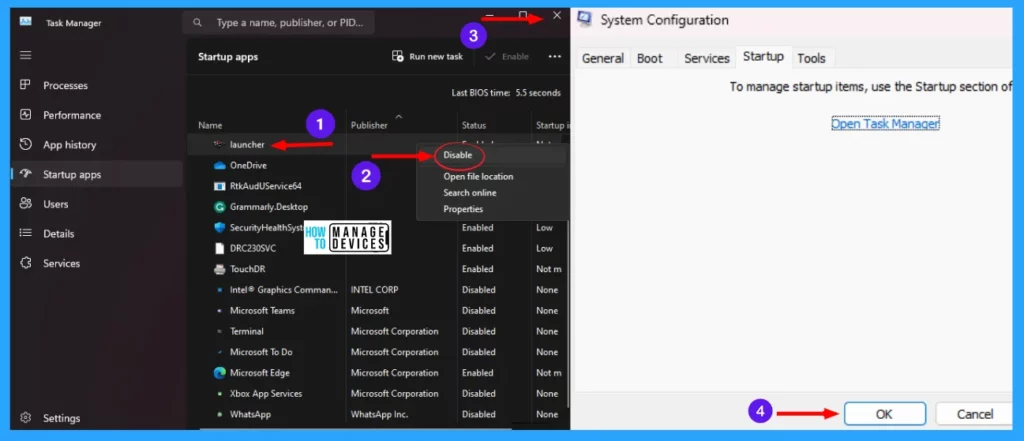
Also, you can go through another clean boot process, to do so, open the System Configuration window as shown in Fig. 2 above, then under the General tab mark on Selective Startup and uncheck all options, but you can not modify the original boot configuration, now click OK and restart your device.
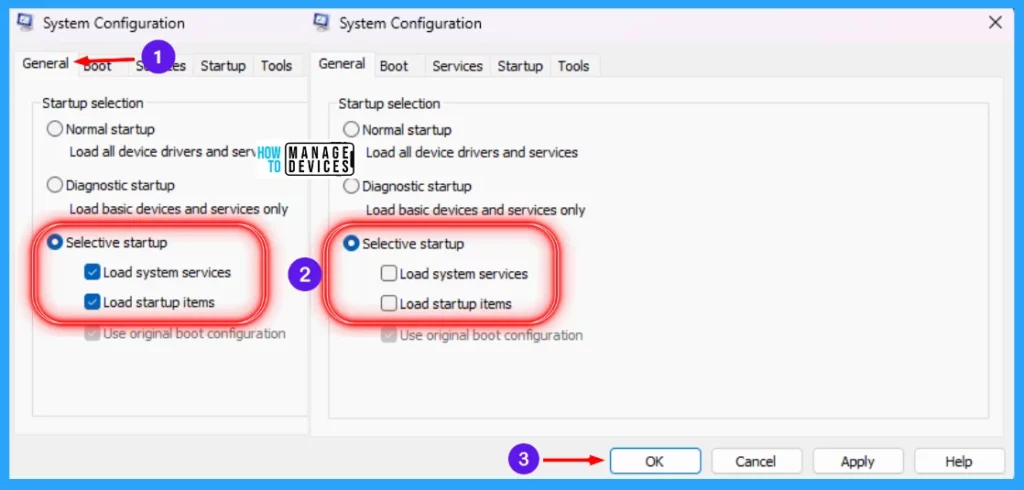
Delete Local Subkey in Registry Editor
Using the registry editor, there is a way to Enable or Disable Hidden Camera Privacy Indicator in Windows. This procedure is done using the Registry Editor. Let’s discuss the step-by-step guidelines for it.
NOTE! Take Backup – Registry Editor may affect the system if any mistake occurs. It is advisable to take a backup of the Registry before proceeding. For backup, go to File in the top left corner of the Registry Editor. Click on it, then select Export and save the backup.
- Go to File
- Right-click on HKEY_LOCAL_MACHINE
- Click on Export
- Please save it
| Setting Type | Hive | Key | Subkey | Action |
|---|---|---|---|---|
| Registry | HKEY_LOCAL_MACHINE | SOFTWARE\Policies\Microsoft\Windows\IPSec\Policy | Local | Delete Folder |
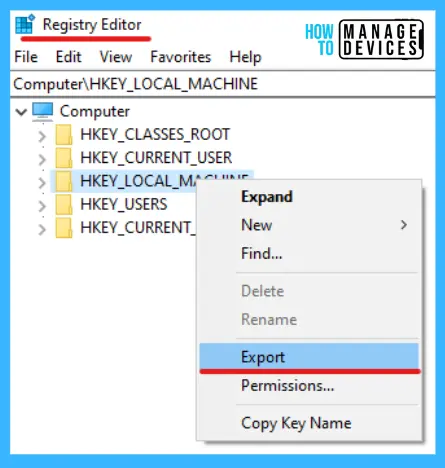
Now, open Run Window, and press Windows Key + R from the keyboard simultaneously. This is the keyboard shortcut to open the run window. Now, type regedit and click on OK to continue. Then it asks the Admin’s permission to change the Device. Click Yes.
- Window Key + R (To open run command)
- Type ‘regedit‘ and press OK
- Administrator Permission press Yes
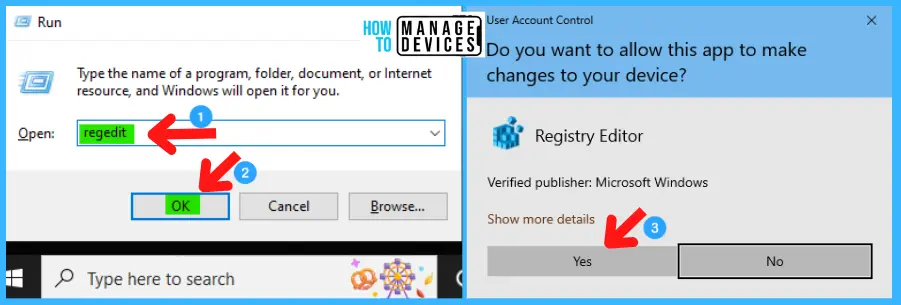
Now, the Registry Editor opens. Find the path ‘HKEY_LOCAL_MACHINE\SOFTWARE\Policies\Microsoft\Windows\IPSec\Policy\Lcoal.’ Following the trail, I reached the Policy key and found the Local sub-key for further action.
Now, right-click on the Local subkey and click on Delete. A confirmation window opens click Yes to delete the folder and restart your PC.
HKEY_LOCAL_MACHINE\SOFTWARE\Policies\Microsoft\Windows\IPSec\Policy\Local
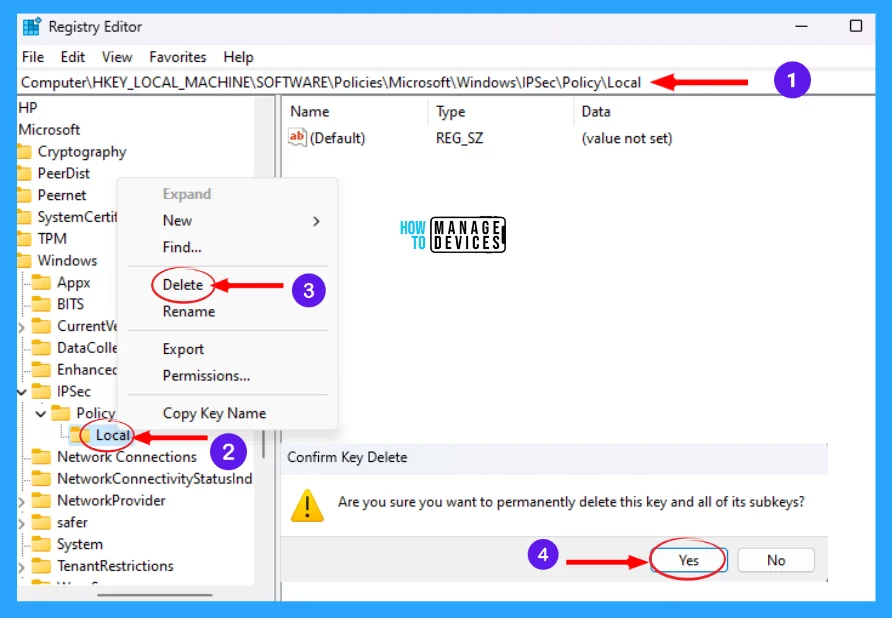
Run SFC Scan
Another process to rectify the error event id 7036 by running the SFC scan in your system. To do so, open Elevated Command Prompt and type SFC /scannow, and press Enter.
The system starts the scan process, and this will take some time. Also, it shows the percentage (%) of scan completion and shows the scan result instantly as shown in the image below. Now restart your PC. SFC scan can find corrupt system files causing the event ID 7036 error on your PC.
SFC /scannow
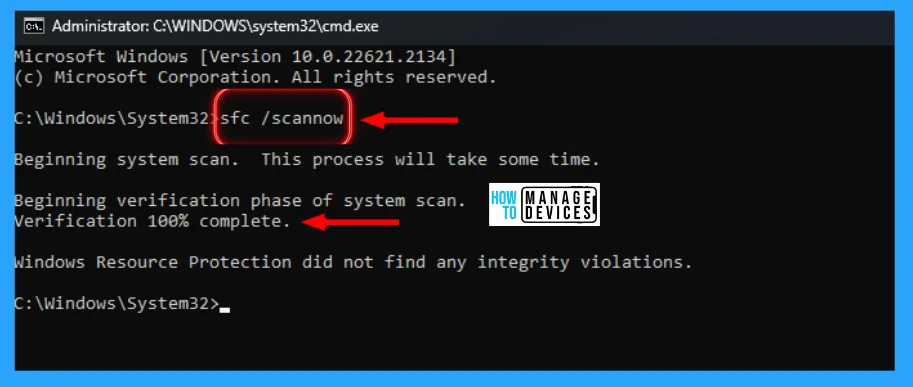
Enable File & Printer Sharing Option
You can also troubleshoot by enabling the File & Printer Sharing option. To do so, open the Run command dialog box by pressing Windows Key + R, then type firewall.cpl, and click OK or hit Enter from your keyboard.
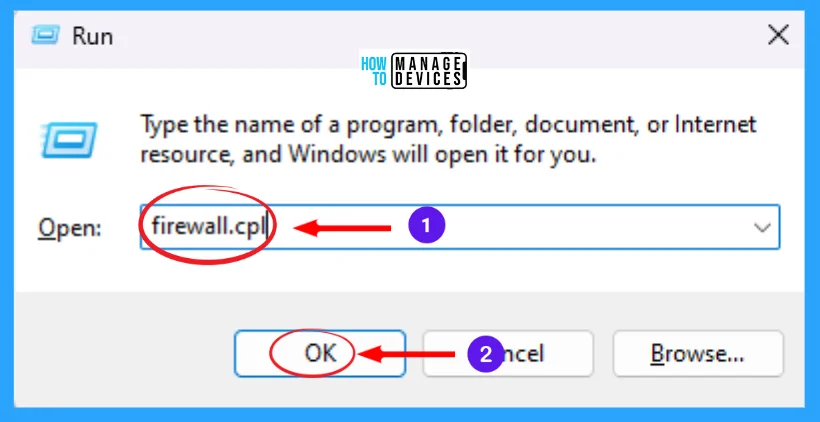
Now the Windows Defender Firewall window opens. Click on the Allow an app or feature through Windows Defender Firewall option to enter.
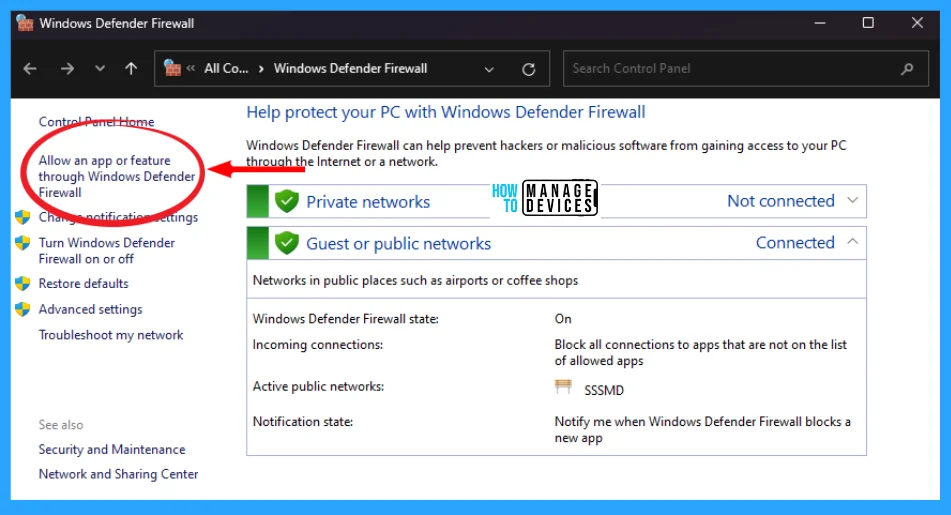
The Allowed Apps window opens, now click on Change settings and scroll down to find File and Printer Sharing. Now, check the File and Printer Sharing and press OK, as shown in the image below, and restart your device.
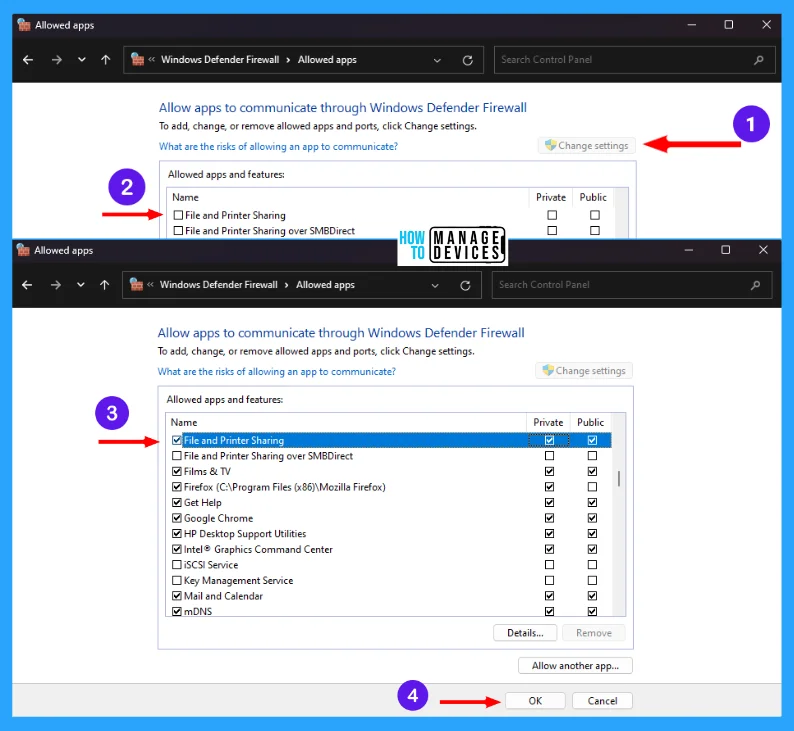
I hope the information on Critical Event ID 7036: Services Indicating Error Messages is helpful. Please follow us on HTMD Community and visit our website HTMD Forum if you like our content. Suggest improvements, if any, and we love to know which topic you want us to explore next.
Author
Alok is a Master of Computer Applications (MCA) graduate. He loves writing on Windows 11 and related technologies. He likes to share his knowledge, quick tips, and tricks with Windows 11 or Windows 10 with the community.
