Let’s learn how to FIX Intune Error 0x80180013. Today we are going to talk about an Intune enrollment error and how to fix that particular error. In this post, we will discuss an issue related to Intune enrollment and explore the steps to resolve a specific error code, 0x80180013.
The error code 0x80180013 is encountered while enrolling a device with Intune. This issue arises during enrollment, and we must familiarize ourselves with effective troubleshooting methods. Now, let’s explore different strategies to rectify this specific error.
There are different methods to resolve or FIX the Intune Error 0x80180013. When encountering Intune Error 0x80180013, it’s important to troubleshoot and identify the underlying issues hindering end users from enrolling their devices in Intune. Here you need to delete some unused devices from AAD and Intune.
Let’s find out how to fix or resolve the issue when the user gets the error 0x80180013 message. There are similar errors documented by the HTMD team in the following post – Fix Intune Enrollment Errors 0x80180014 and 0x80180003.
How to FIX Intune Error 0x80180013?
There are different methods to resolve or FIX Intune Error 0x80180013. It would be best to troubleshoot a few things initially to understand what is blocking the end users from enrolling their devices to Intune.
FIX Intune Error 0x80180013 – Video
This FIX Intune Error 0x80180013 video helps you to fix the 0x80180013 error, which occurs when your account has reached the maximum device limit for connecting to your work or school account.
You can easily resolve the 0x80180013 issue by doing a few things, such as increasing the device limit from Azure AD and Intune and removing some old and unused devices.
Issue? Personal Device Enrollment to Intune
The error message is that your account has reached the maximum device limit for connecting to your work or school, indicating that your user account has exceeded the permitted number of devices for enrollment in Mobile Device Management (MDM).
Typically, this error message appears when the maximum limit of 5 devices has been reached. However, you can easily solve this situation since you have already taken the initiative to delete unused devices. You can refer to the detailed post on personal Windows device enrollment options – Windows 11 Intune Enrollment Process using Company Portal Application Settings App.
FIX Intune Error 0x80180013
Open the Settings app on your device. Navigate to the “Accounts” section. Inside the accounts, go to the access work or school account page. Here you can enroll only in the device management rather than the connect option. Connect option is for a different purpose. We would recommend using the Enroll only in device management option.
- Get access to resources like email, apps, and the network.
- Your work or school might control some things on this device when connected.
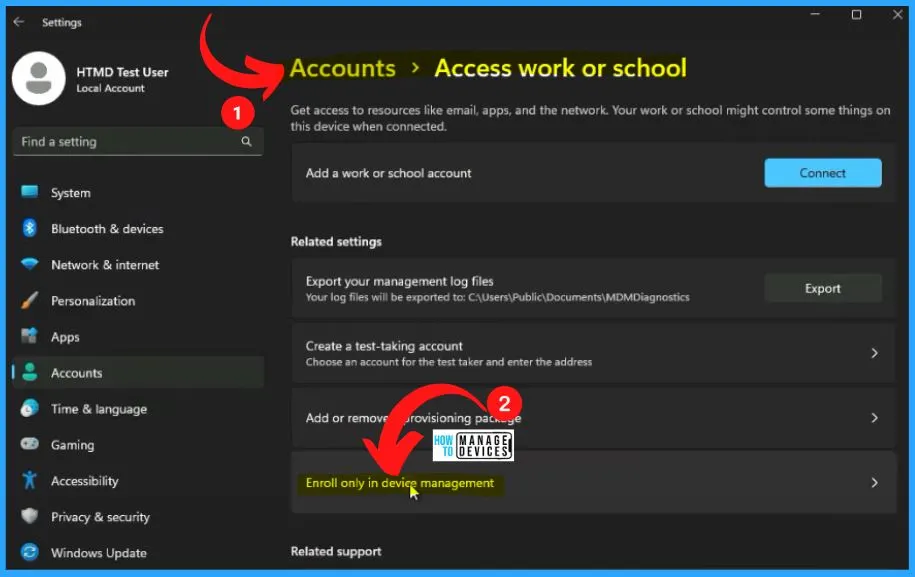
To set up a work or school account, You will get access to resources like email, apps, and the network. Connecting means your work or school might control things on this device, such as which settings you can change.
- Enter your work or school account Email id and Password.
- Now it is trying to register.
- You will get the error message, “There was a problem; your account has reached the maximum device limit for connecting to your work or school. (0x80180013).
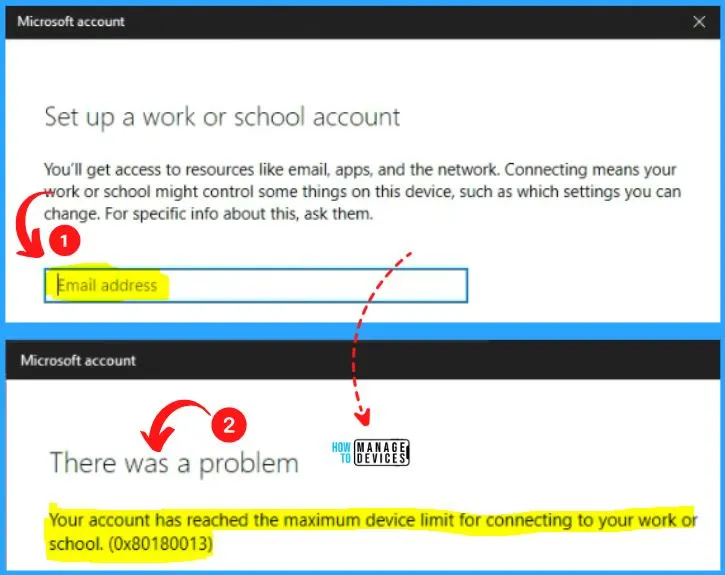
Microsoft Intune helps organizations manage access to corporate apps, data, and resources. Company Portal is the app that lets you, as an employee of your company, securely access those resources. Before using this app, ensure your IT admin has set up your work account. Your company must also have a subscription to Microsoft Intune.
- Install the Company Portal app, which is a different way of enrolling a Windows 11 device to Intune.
- This is for BYO or personal device scenario
- Install the Company portal from Microsoft Store
- Select the Get and Open button from the below window
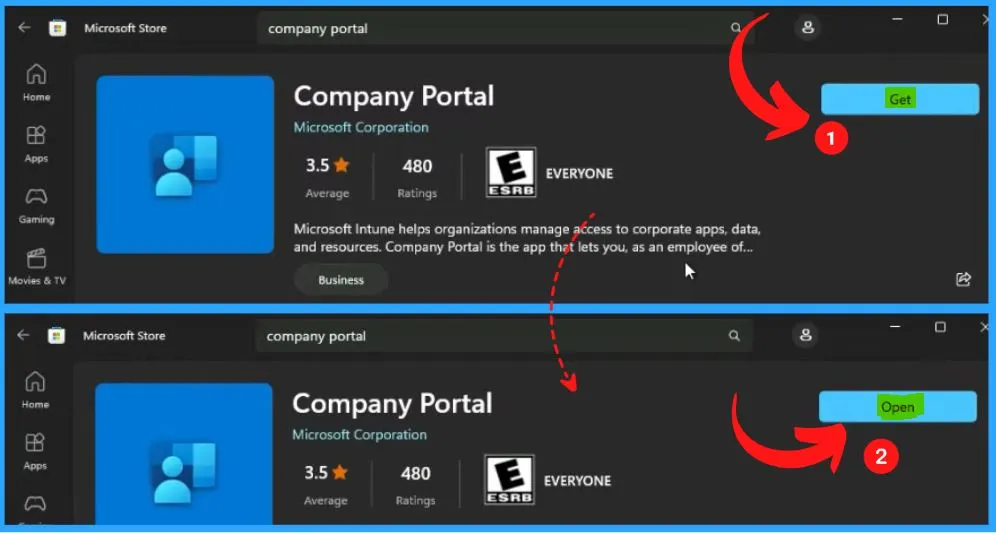
After downloading the Company portal, it asks to log in and needs to enter the Username and Password. Enter your Work or school account Email ID and click Next. Enter the Password in the 2nd below window and Click on Signin.
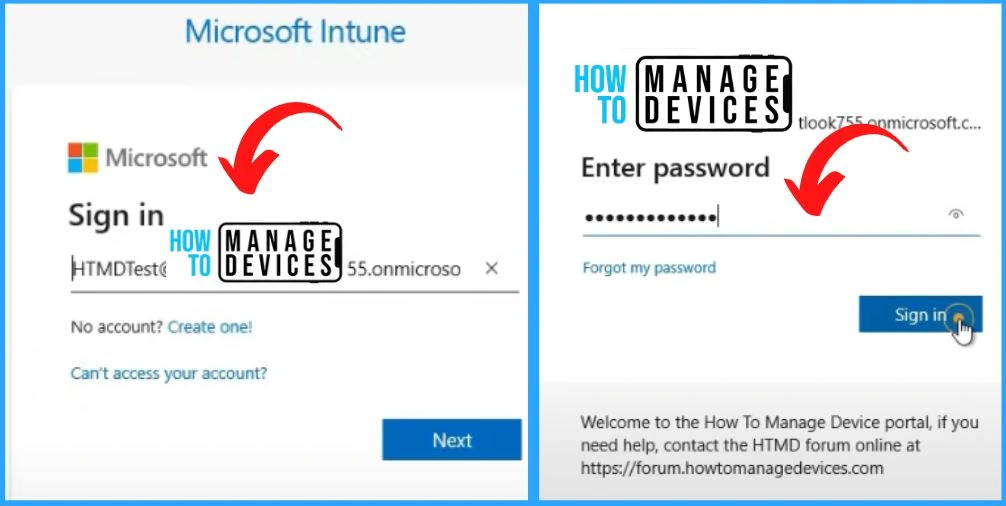
You should check the square box of Allow my organization to Manage device. Selecting this option means your administrator can install apps, control settings, and reset your device remotely; your organization may require you to enable this option to access data and apps on this device.
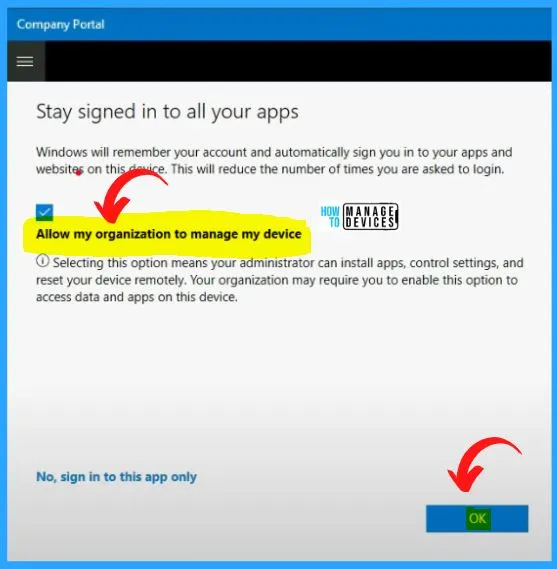
Hold on while Microsoft registers this device with your company and applies the policy. This may take a moment. The below window shows that Something went wrong. Your account was not set up on this device because device management could not be enabled.
This device might be unable to access some resources, such as Wi-Fi, VPN, or Email. The below table shows the additional problem information.
| Error Information | Additional Problem Information |
|---|---|
| Error code | 80180013 |
| Correlation ID | 29a6fa80-ba6d-42c5-b702-e1a6772c5dcb |
| Timestamp | 2023-06-26T07:31:25Z |
| More Information Server Message | The account has too many devices enrolled in Mobile Device Management (MDM). Delete or unenroll old devices to fix the error. |
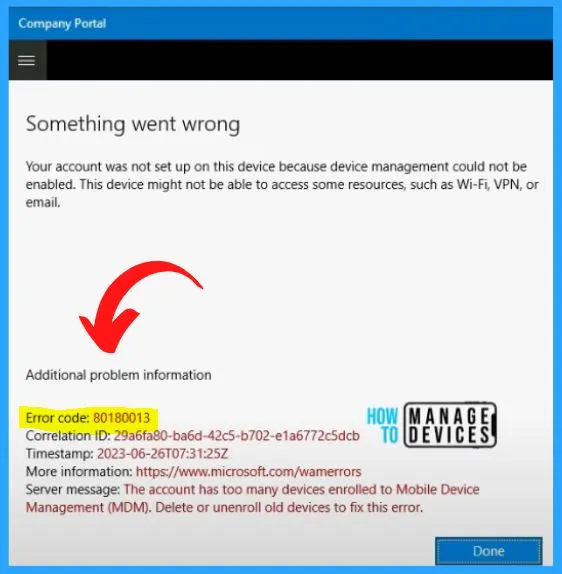
Go to the Intune portal and check how many devices are assigned to this user from the troubleshooting plus support section. A lot of devices are connected, so that is probably why the error occurs.
- Delete some of the Devices from Intune.
- Try to discover some unused devices and delete them from the Intune portal.
- We had a video about Deleting devices from the Intune portal. If you don’t know how to delete the devices from Intune portal, click the hyperlink.
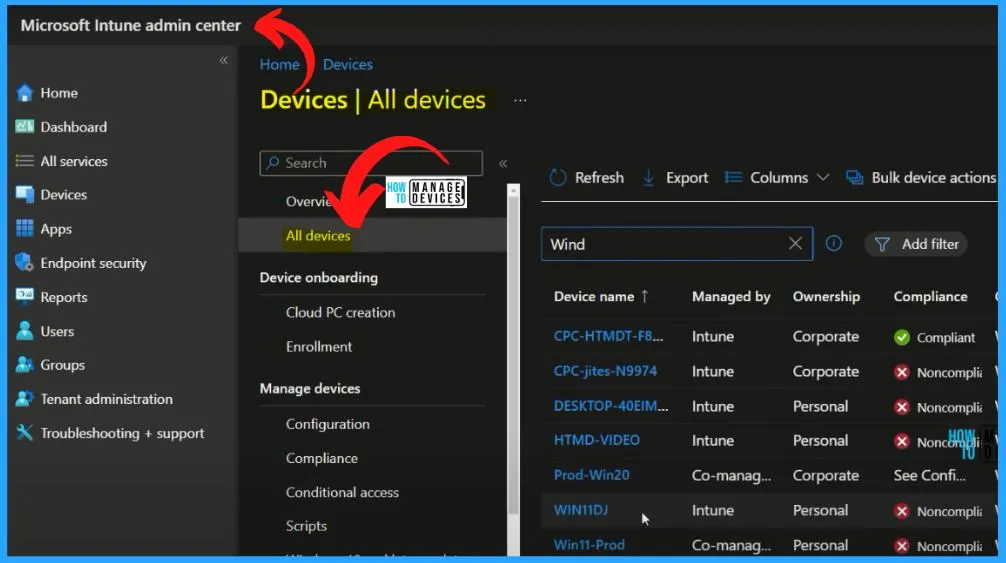
Go to the Azure active directory and then go to Devices, check all the devices, and try to delete the old unused devices from the Azure active directory and Intune. You can see the devices assigned to a particular user if you go to users.
Go to the Devices tab on the right side of Microsoft Azure and check Many Devices in the Devices section. Try to delete the old unused devices from the Azure active directory.
Note! In Microsoft Azure, the maximum number of devices per user is 100.
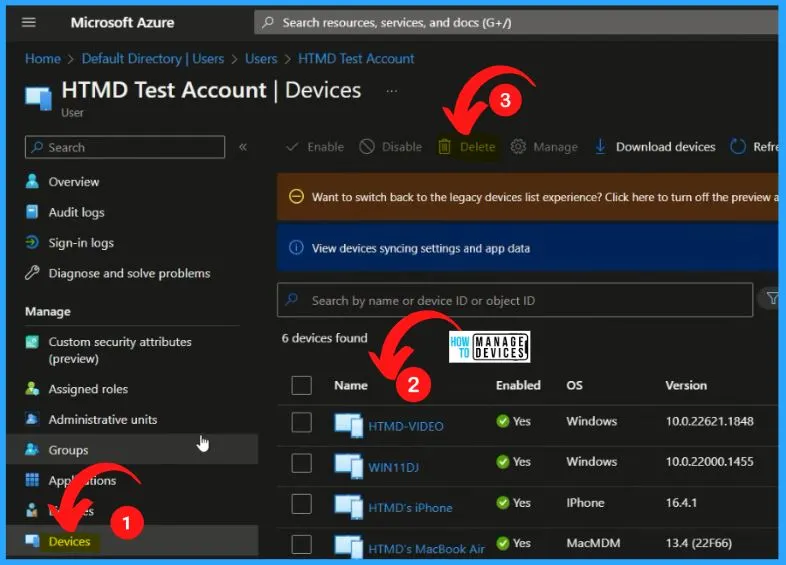
Go to the Microsoft Intune admin center and select the Devices tab on the left side of the Intune admin center. Select Enrollment from Devices. Th enrollment section shows 2 types of restrictions Device platform restriction and Device limit restriction.
- Click on Device limit restriction and check out the device limitations settings.
| Enrollment Settings Options | Details |
|---|---|
| Device platform Restriction | Configure which platform versions can enroll |
| Device limit Restriction | Define how many devices each user can enroll |
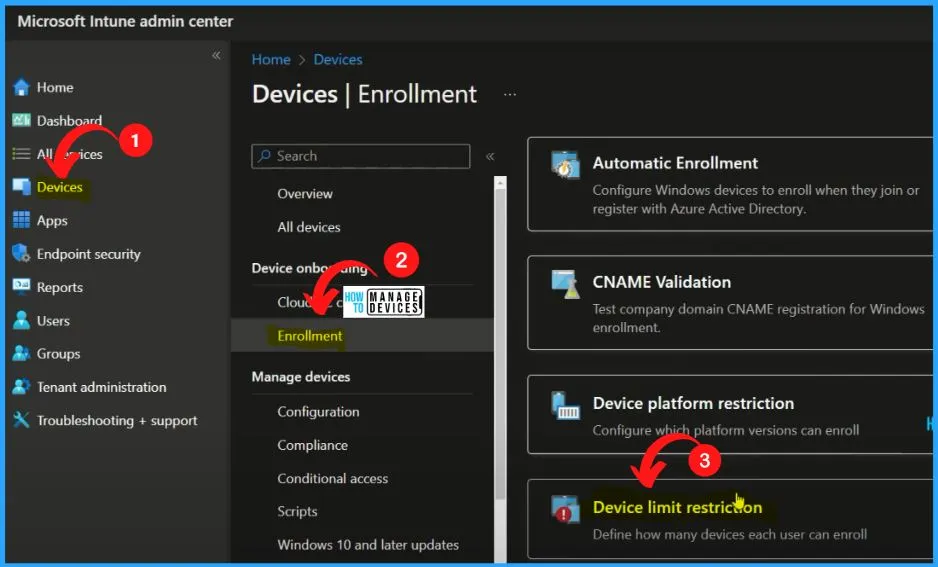
The below window shows the Edit Restriction. To edit the restriction, go to Microsoft Intune admin center > Devices > Enrollment > Enrollment device limit restrictions > All users > properties. In the below Device limit restriction window, specify the maximum number of devices a user can enroll.
- The maximum number of devices a user can enroll in is 15
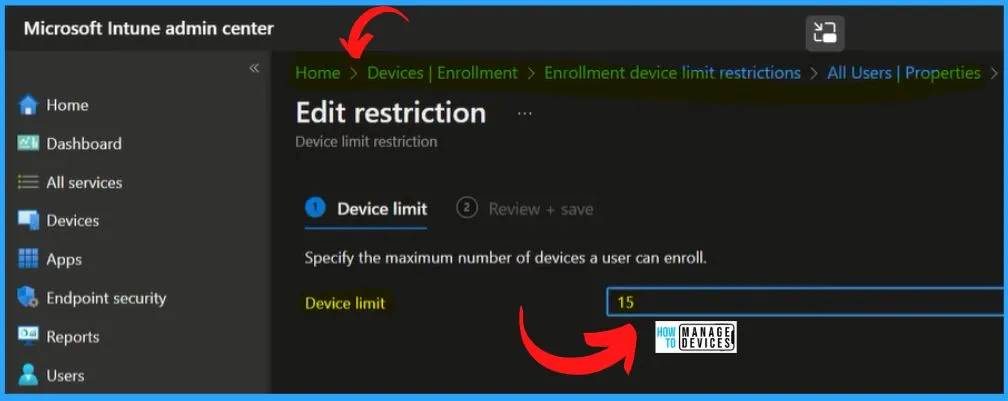
Open the Settings app on your device > Accounts > Access work or school > Enroll only in device management. Sign in with your work or school account username and password. Click on Next. After clicking the Next button, you should wait some minutes to complete the enrollment process. Once the enrollment is completed, you will see the below window. Now the Setting up of your device is completed.
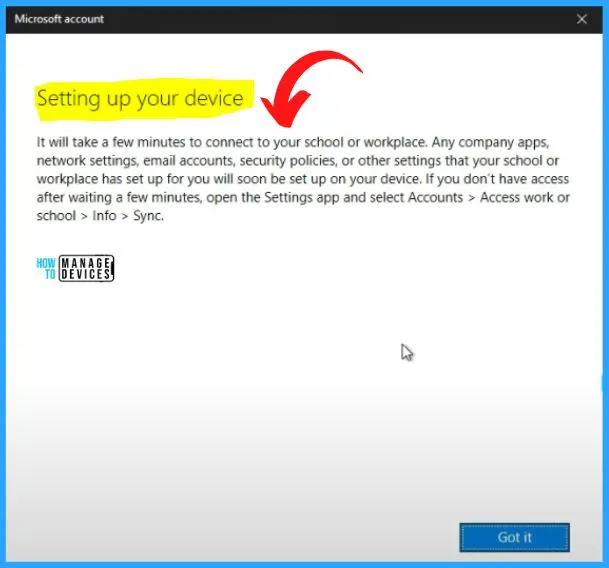
Let’s launch the company portal. The company portal automatically took the configuration from the settings app because it knows the device is already enrolled. It is just asking to select the category. We are all set, so we have successfully enrolled the device. Here we resolved the 0x80180013 error.
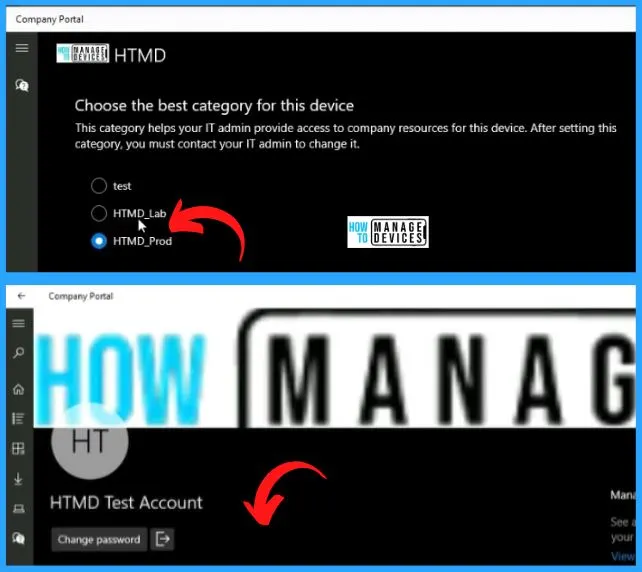
Go to Intune portal and search for the IntuneTestingVM device. The device OS is Windows, OS Version is 10.0.22621.1848, and the status is Enrolled.
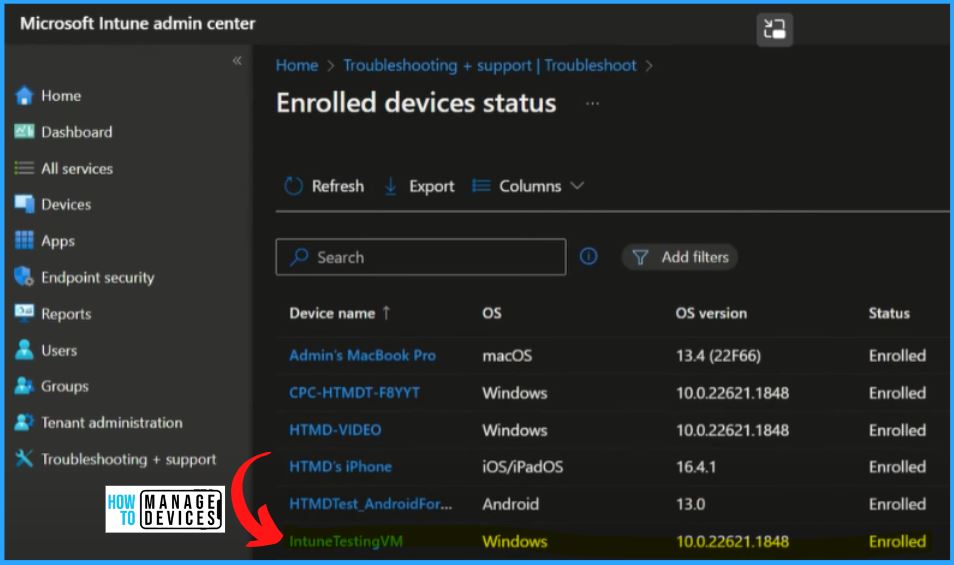
And also, check the IntuneTestingVM in Microsoft Azure portal, which shows information such as enabled is Yes, OS is Windows, Version is 10.0.22621.1848, MDM is Microsoft Intune, etc.
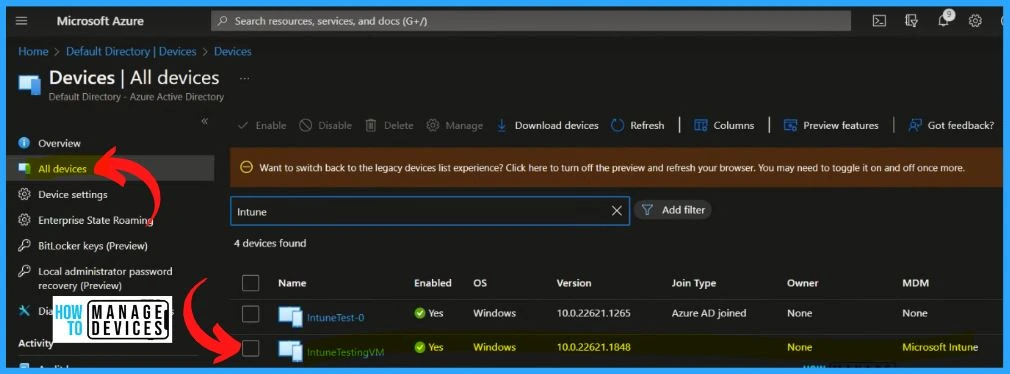
Author
About Author – Vidya is a computer enthusiast. She is here to share quick tips and tricks with Windows 11 or Windows 10 users. She loves writing on Windows 11 and related technologies. She is also keen to find solutions and write about day-to-day tech problems.
