Learn How to Custom EXE Tools for SCCM Admins Daily Operations. Do you know about a tool that can create an independent EXE file on the fly? Here’s “the rich visual scripting engine for systems management“ called “Tool Foundry.”
It can generate EXE files for the SCCM operations team or desktop support engineers on the fly. Before discussing Tool Foundry in more detail, let’s consider the challenges faced by the SCCM operations team.
I have posted about the challenges SCCM admins face, including the Daily Worries of SCCM Admins. The SCCM team always needs to create scripts and in-house applications.
These tools or EXEs will be given to the field operations team or desktop team to fix SCCM client issues, WMI issues, or other custom operations tasks. However, the problem with in-house apps and scripts is that they are not “Enterprise-Class.” We can’t manage those tools centrally (remotely)!
| Index |
|---|
| Learn How to Custom EXE Tools for SCCM Admins Daily Operations |
| What is “Tool Foundry”? Custom EXE Tools for SCCM Admins? |
| How to Use “Tool Foundry”? |
| Create Custom Tool |
- Windows 10 Latest Version Of Client Operating System From Microsoft
- Create SCCM Application Deployment using PowerShell
- SCCM Configuration Manager Application Creation Deployment Installation
- SCCM Application Supported Deployment Types | ConfigMgr | Endpoint Manager
- SCCM Application Deployment Status Using SQL Query Custom Report
- Refine SCCM management with Patch Connect Plus Right Click Tools
- FIX SCCM Console Access Error 0x80070005 0x800706ba RPC Server is Unavailable
- Top 50+ Latest SCCM Interview Questions and Answers
Learn How to Custom EXE Tools for SCCM Admins Daily Operations
Think about a tool or exe that SCCM admins can create on the fly for a custom requirement without any coding. When you use “Tool Foundry” to create a custom EXE tool, you can change the tool or application from the admin console within a few seconds.

These changes will affect remote machines within a few minutes without making any new copy of the EXE file (which you’ve already provided to the relevant teams).! What does that mean? The desktop or Field operations team can use the duplicate old copy of EXE to perform the task with new changes.
Zero coding efforts for enterprise-class centrally managed EXE. Unbelievable? It’s super exciting and super innovative stuff. Isn’t it? These EXE Tools can be executed remotely. You can change the password, revoke access, change the parameter values, and have a result written into registry values without updating the actual copy of EXE.
What is “Tool Foundry”? Custom EXE Tools for SCCM Admins?
Tool Foundry is an innovative, rich visual scripting engine developed by Adaptiva. This engine enables SCCM / ConfigMgr administrators to integrate Adaptiva OneSite and SCCM with the current business process. The tool foundry generates .exe files that can be distributed, executed, and, more importantly, managed remotely.
How to Use “Tool Foundry”?
Initially, we need to create an execution policy for Workflow. By default, Workflow is not allowed to execute. In this screen, you must drag and drop any Workflow created for your environment. Workflow is nothing logical of the automation which tool needs to be performed down the line.
- The Adaptiva database contains 100 build workflows, which you can use to create custom TOOLs.
- Remember, you don’t need to write a single line of code for this. You need to design logic with the visual scripting engine.
- Drag and drop the already created workflow and put in a password you need to put in while executing the EXE file. So if an average user has a copy of exe, they can’t execute it as this is password protected !!
| Tool Foundry Task Navigator |
|---|
| Create Client Workflow Execution Policy Settings |
Create Custom Tool
As you can see, an option exists to set the WORKFLOW password: “Let the user specify the workflow password as a command-line parameter.” Learn how to create Custom EXE Tools for SCCM Admins’ Daily Operations.
You can also define the target machine settings for the EXE we will create. We’ve selected “Let the user specify the Adaptiva server, client machine, or IP address as a command-line parameter.” You can also provide the tool’s user description.
There is also an option to specify the properties; this is the input property, and in this case, it is “Filename.” Add this property “FileName” to Assigned Properties.
Save the Tool. We are almost done with the tool creation. How easy? Isn’t it? We need to save the EXE file by clicking on the Generate Tool. In this case, the tool name is DF.exe.
Use the TOOL: – Run the created EXE tool with a command prompt on a remote machine. Where 1234 is the password we set for the exe tool, the following parameter file name, and the file path.
C:\Temp>df.exe d-xp1 1234 C:\temp\trace32.exe
More Details: – Give the tool and take it back from the desktop and field ops team whenever needed. You can also encapsulate your VB scripts into Workflows, and then you can create an EXE tool with limited admin access from a central management environment for a limited period.
This tool, “Tool Foundry,” helps automate everyday IT operations.
We are on WhatsApp now. To get the latest step-by-step guides, news, and updates, Join our Channel. Click here. HTMD WhatsApp.
Author
Anoop C Nair is Microsoft MVP! He is a Device Management Admin with more than 20 years of experience (calculation done in 2021) in IT. He is a Blogger, Speaker, and Local User Group HTMD Community leader. His main focus is on Device Management technologies like SCCM 2012, Current Branch, and Intune. He writes about ConfigMgr, Windows 11, Windows 10, Azure AD, Microsoft Intune, Windows 365, AVD, etc.
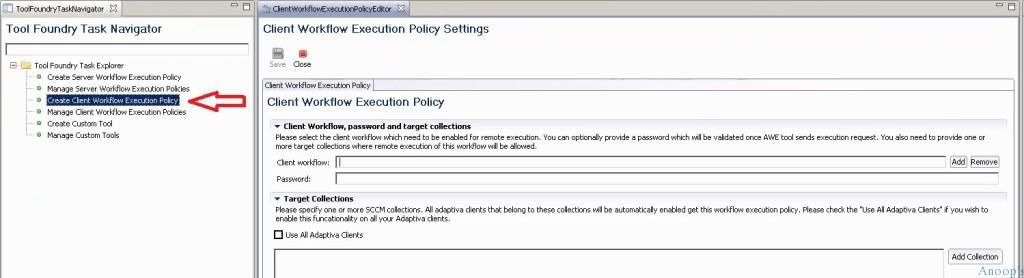
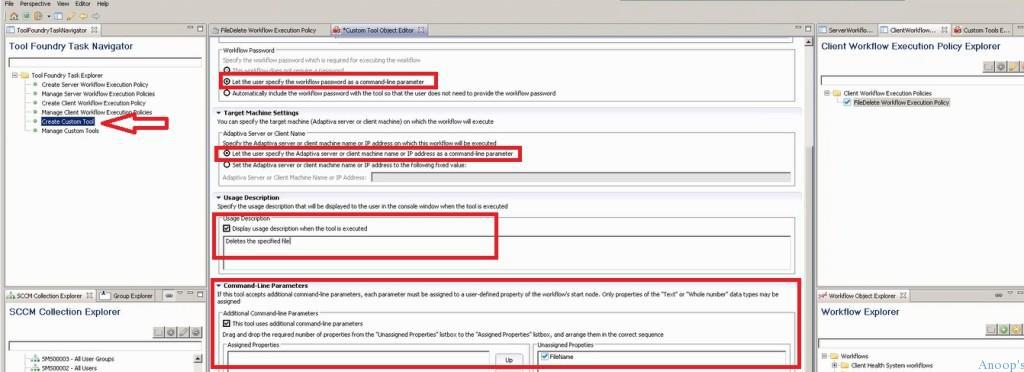
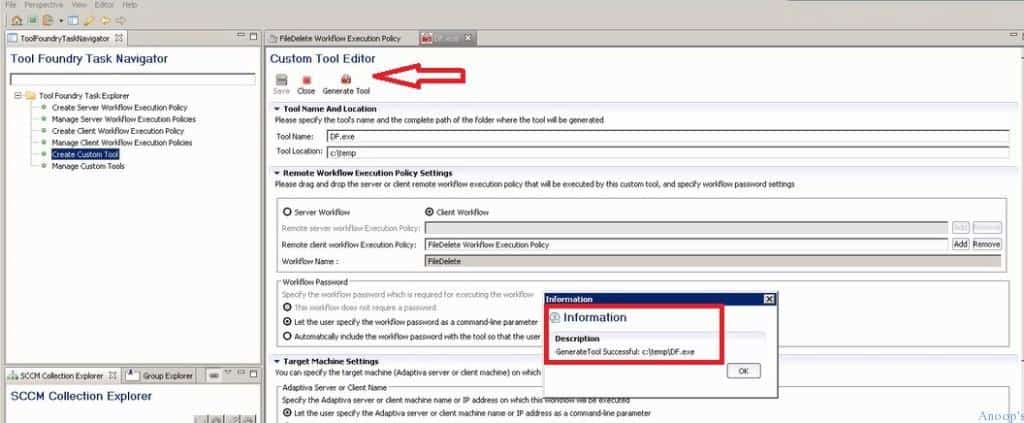
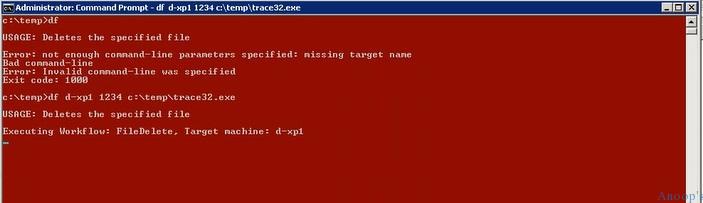
Thanks Anoop!
where to get this tool foundry from