Hi all, Let’s Discuss an Overview of the HP Support Assistant. HP Support Assistant is an all-in-one app developed by HP. This app is a free tool designed to assist users in managing and maintaining HP devices. HP system assistant is a valuable, user-friendly tool.
Computer systems are an integral part of our lives; we are constantly dependent on our devices, so we need a comprehensive software solution that aids in managing and resolving issues related to computer systems. The HP system assistant is the best answer for this.
This tool provides the user with a convenient way of accessing information about the system, like hardware, software, etc. With this tool, you can do many things that will be helpful for the system. The HP system assistant gives you a wonderful user experience and solves all the common issues in your device.
In this article, you will get the complete guide about HP System Assistant.HP System Assistant has many key features that will detect and display all the information about your device. It is a powerful software application for all HP device users.
What are the Features of HP Support Assistant?

HP system assistant is a free tool application for maintaining your HP devices with automated support and updating and finding all issues and fixing them correctly. There are many features for the HP Support Assistant, which are given below.
1. It helps you to a personalized Support
2. It improves the performance of your system
3. It will give you up-to-date information about your system hardware
4. It allows an automatic Updates
5. It will resolve some common issues
HP Support Assistant
HP Support Assistant will assist the users in fixing the issues with the system. It is a wonderful software tool for the HP devices. The HP system assistant is included on new HP desktop and notebook PCs and is also available on Android phones. This application works wonders on your HP devices and directly accesses your device hardware information, warranty information, updates and more.
Download HP Support Assistant
It is very easy to download on your PC, but before you install it, make sure that your system requires Windows 10 RS4 or higher for your PC. You can easily download it from the HP Support Assistant | HP® Support. There is a download option so that you can download it easily. The screenshot below shows the download window of HP Support Assistant.
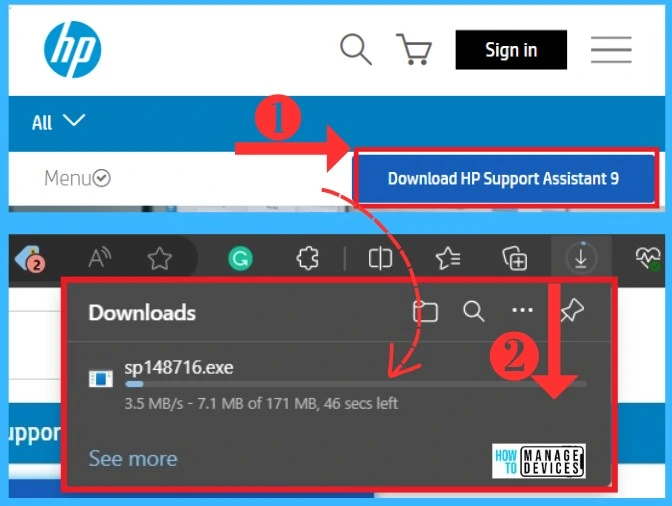
Installing HP Support Assistant
After downloading, it is very easy to install on your PC. Firstly, click on the downloaded file, and you will get a window containing the question,” Do you want to allow this app to make changes to your device?”. There are two options available: Yes or No. Click on the yes option.
Again, you will get another window that contains a lot of information. This window says that this package provides HP support assistance for computer models using a supported operating system. In this window, you can see the Purpose software number. There is a “Next option. Click on that for the Next procedure step. The below screenshot shows the procedure window.
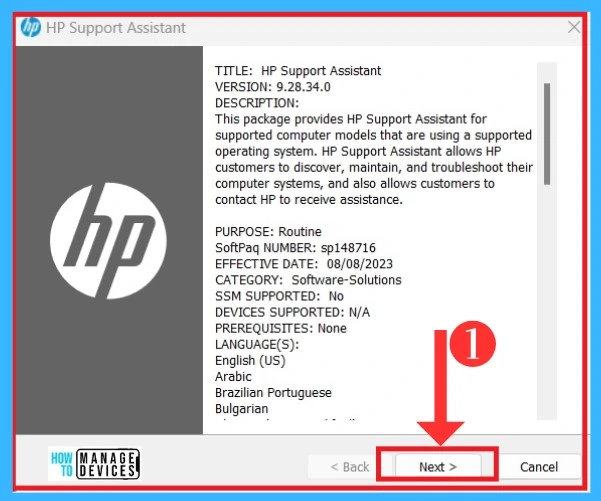
After clicking on the Next option, you will get another procedure window called License Agreement. That procedure contains a lot of licence agreements that you must read carefully. Click on the “I accept the terms in the licence agreement” option and click on the Next option.
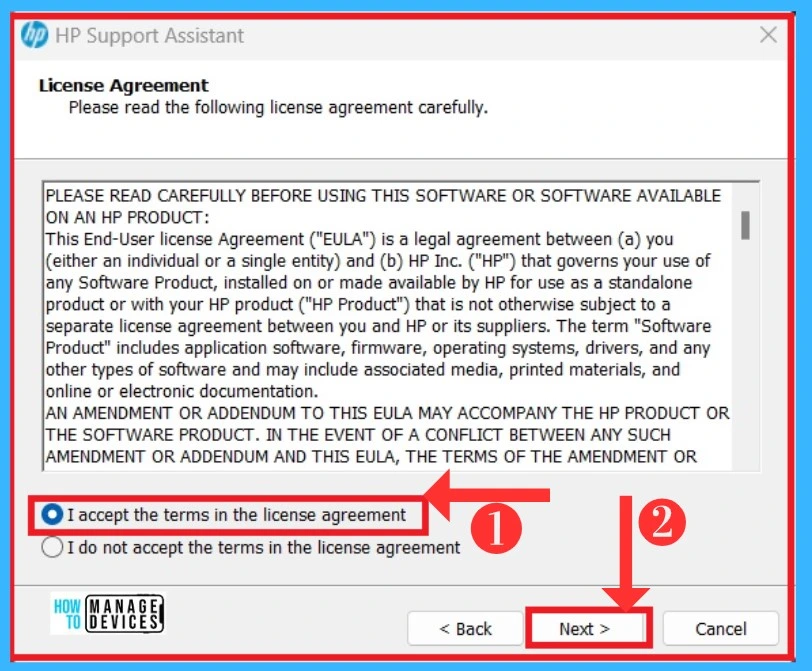
In the next step, you will get another window called Location to save the file. In this section, you can choose your location for saving files. You can do it easily if you want to change the file-saving Location. Here, it shows the C drive by default.
- Click on the Next option.
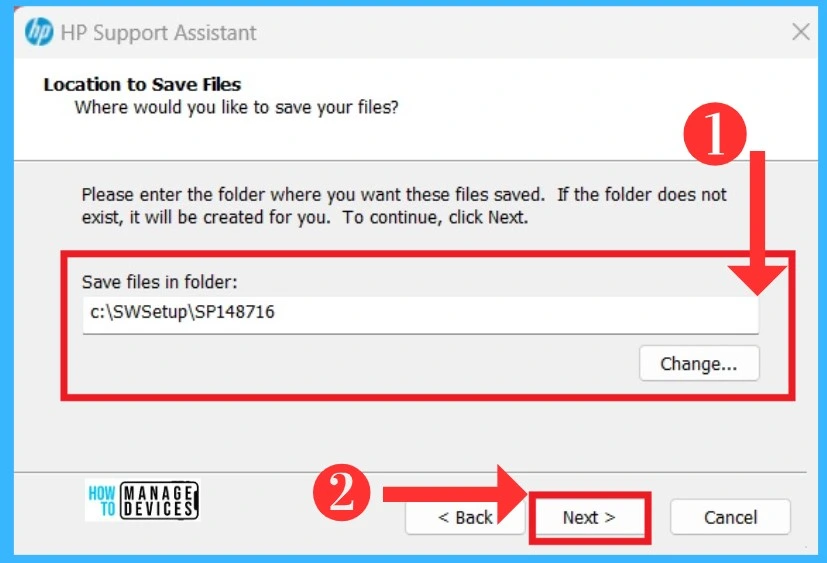
After that, you will get the last window showing your installation is done successfully. You can click on the close option. The below screenshot shows the Installation successful window.
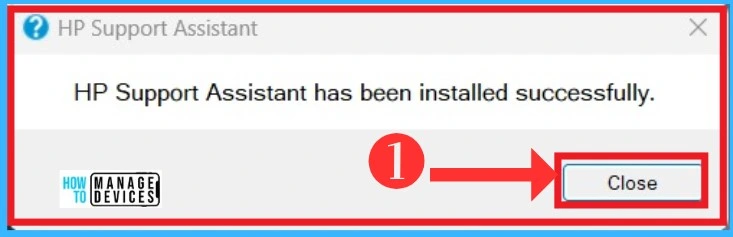
After Clicking the close option, you can easily get the HP Support Assistant application from the PC. You can click on the Search option for this. The below screenshot shows how to get the HP Assistant from the Search.
- Search HP Support Assistant in the Search box near the Start Menu
- Click on the HP Support Assistant
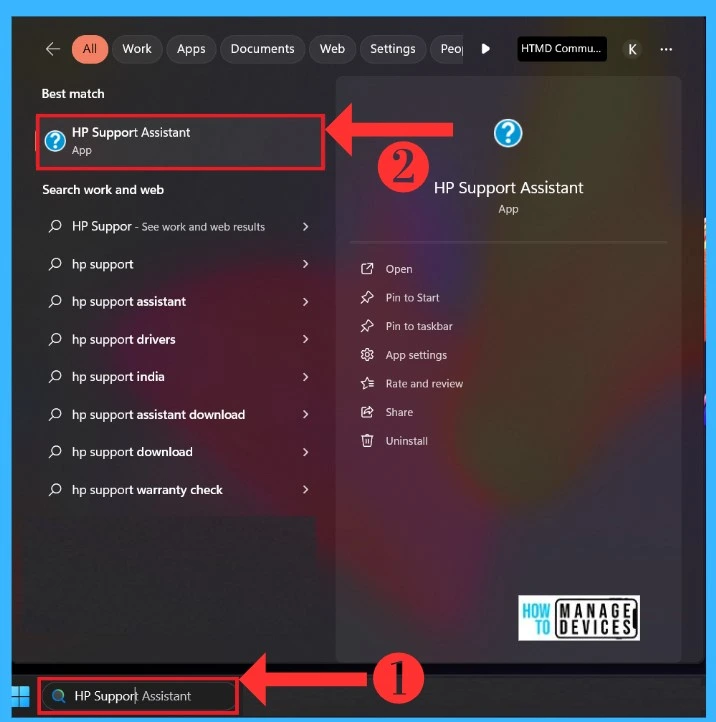
After that, you will get another window that asks you to set HP System Assistant to pin in the taskbar to stay updated with the updates and messages by pinning. There are two options for you. Yes, pin it to my taskbar and skip.
You can choose any of the options here. I selected the Yes pin to my taskbar, so I get another window where I select the Yes option. The below screenshot will guide you.
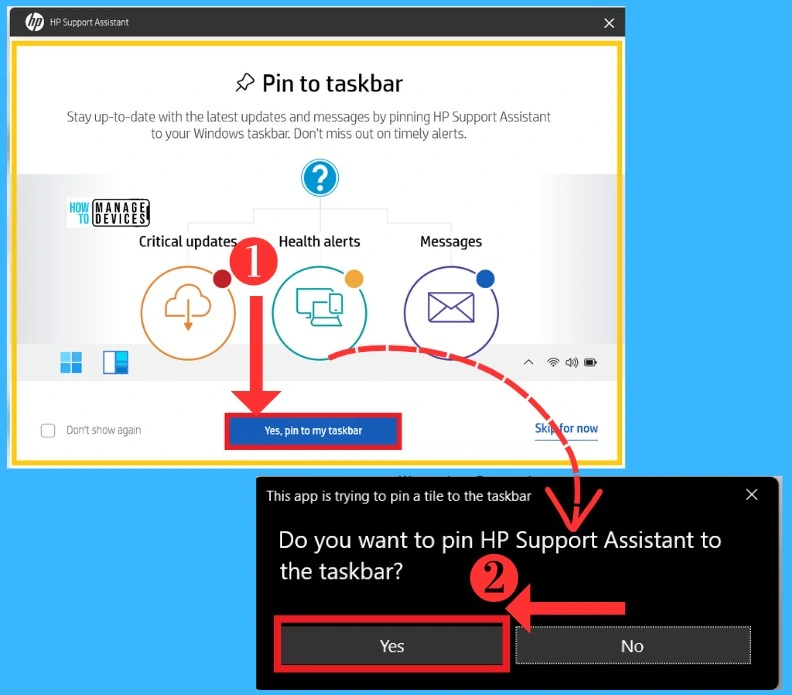
In another window, you will get the Welcome screen of the HP Support Assistant; many services are shown on that screen. To open the home screen of the HP Assistant, Click on the continue as a guest option. The below screenshot will help you.
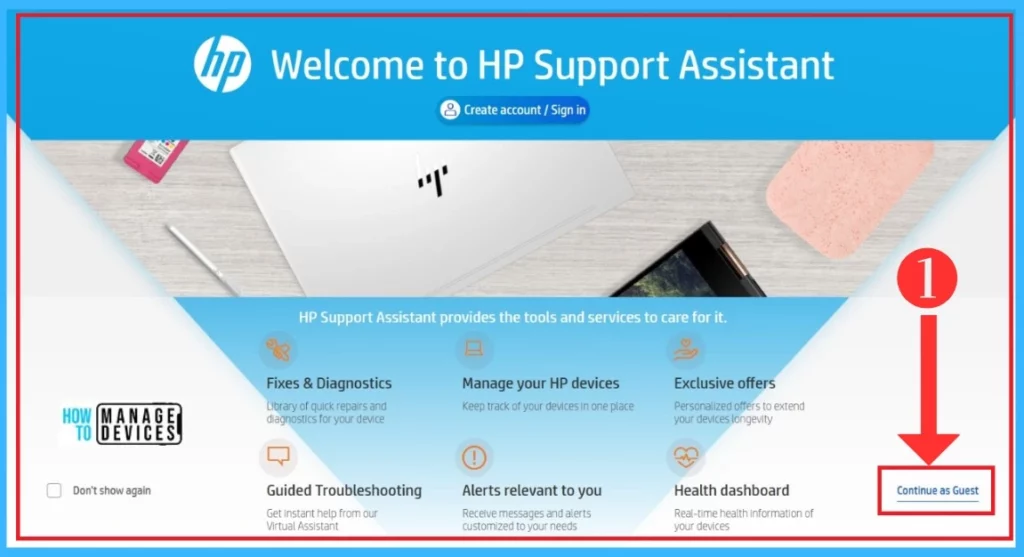
Home Screen of HP System Assistant
- My Dashboard
- Device Health
- Fixes & Diagnostics
- Services
- Settings
- Feedback
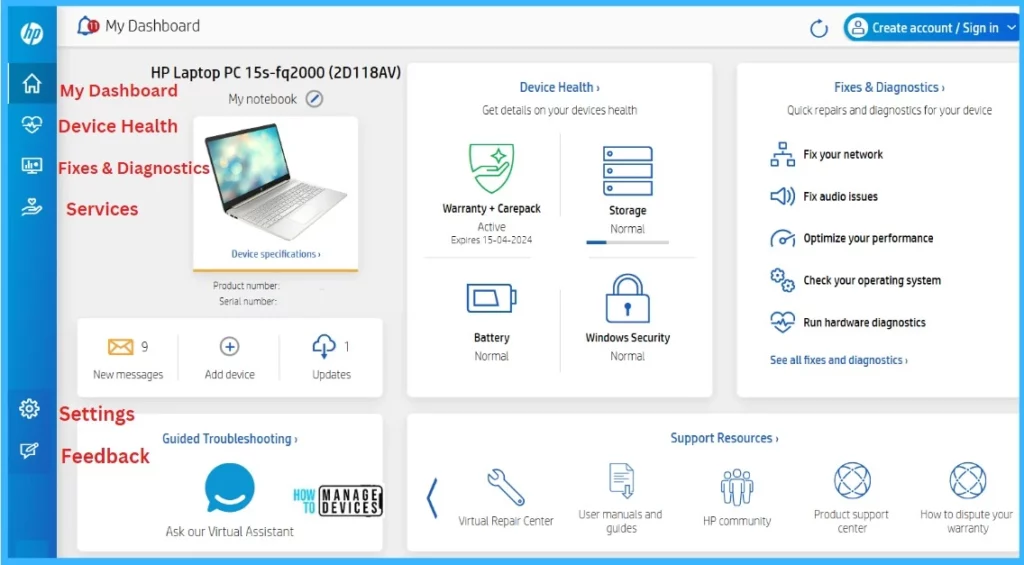
1. My Dashboard
My Dashboard is the first option shown in the HP System Assistant. In the Dashboard, you can see many options and details, and you can also see your laptop serial number and product details. The below list and screenshot show the Dashboard options.
- A. HP Laptop PC
- B. Message
- C. Add Device
- D. Device Health
- E. Fixes& Diagnostic
- F. Support Resources
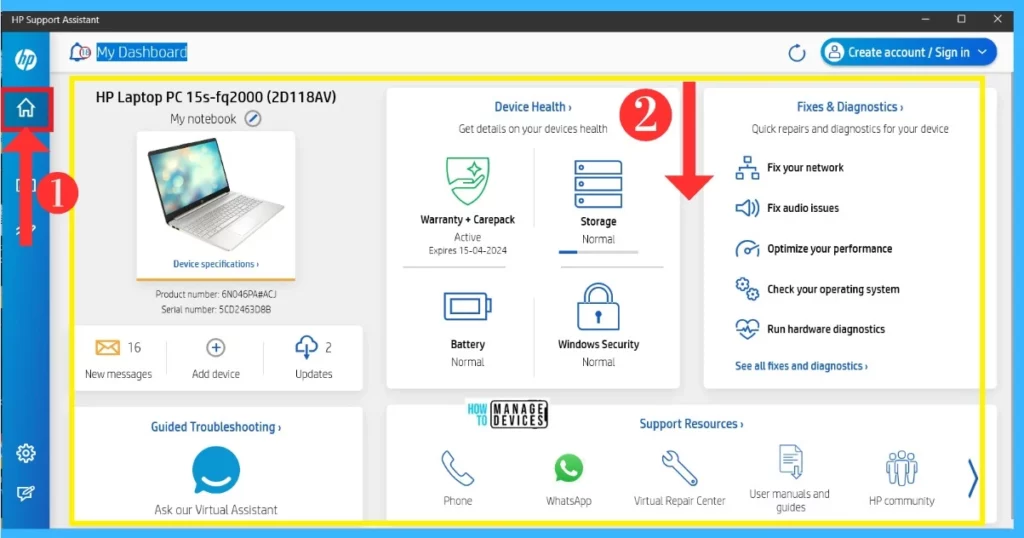
A. HP Laptop PC
In-Dashboard, the first section is HP Laptop PC 15s- in this area, it shows the product number details and serial number of your laptop, and it also includes a notebook section so you can edit them in your preference and device specifications.
Notebook
The Note Book option is available in the Dashboard section.HP Support Assistant is included on new HP desktop and notebook PCs. You can easily change the My Notebook name to your preference. The below screenshot shows the Notebook area.
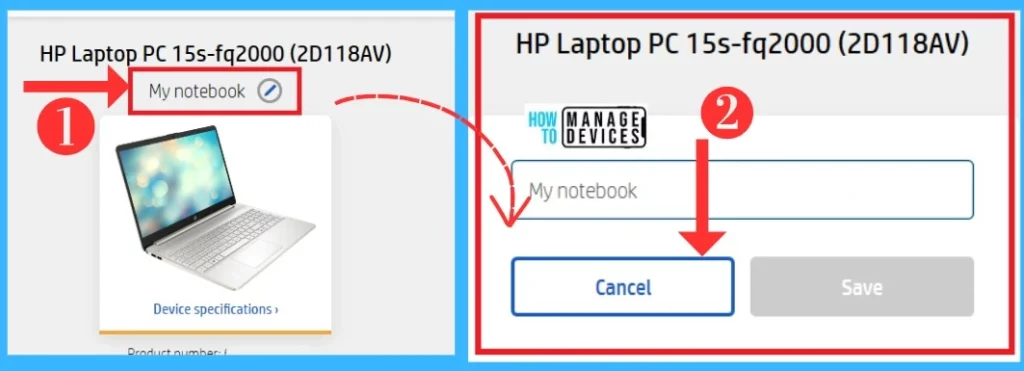
Device Specificatipon
The Device specification includes all the details about your system, like system memory, System board, System BIOS details, etc. In device specification, it all includes general specification Videos and audio. The below screenshot shows the HP laptop section in the Dashboard.
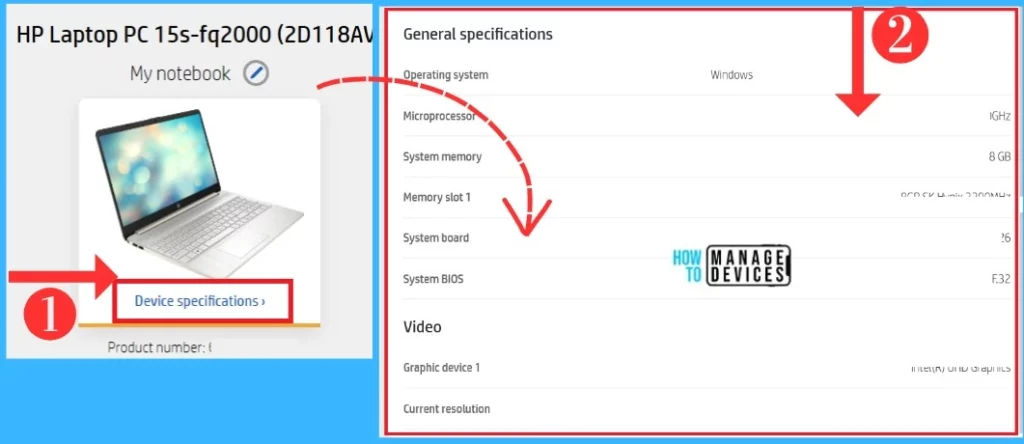
B. Message
In the Message section, it shows all the messages about your system received. The messages are very important. It all depends on your PC. The message section shows the messages of HP, like backup data messages, If you have some issues in your system, solving related messages, etc. The below screenshot will help you.
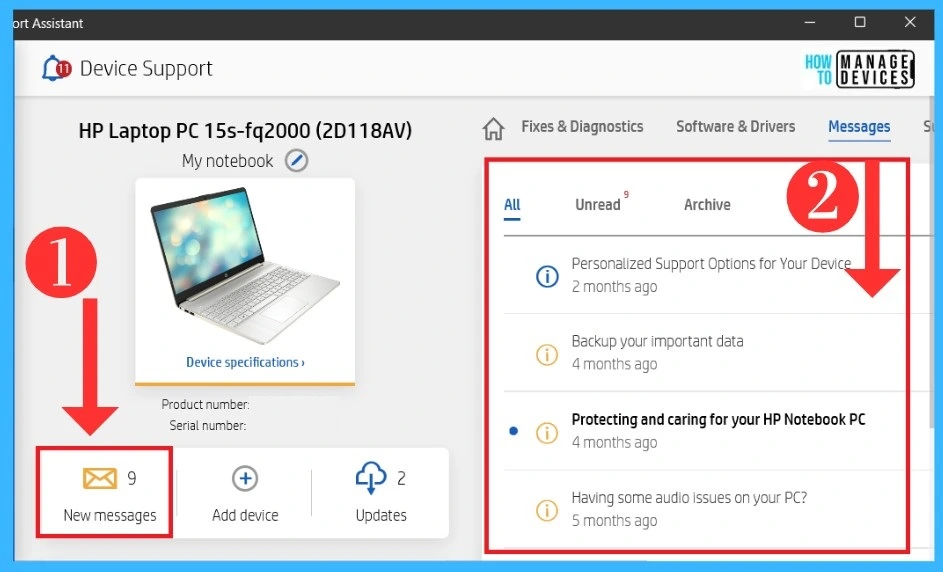
C. Add Device
In the Add Device option, you can add a device and scan the device with this option. In this section, you can add a Serial number; every HP product has a product number and unique serial numbers. You can add a serial number and Find Product information.
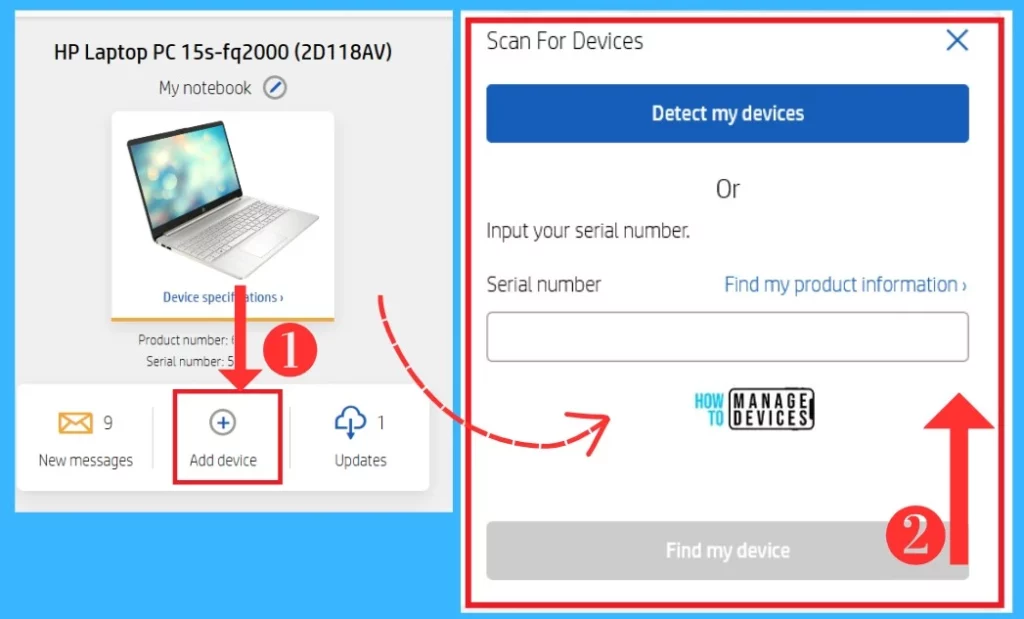
F. Support Resources
Support Resources are like a help section. You can easily connect with the Support resources if you want any help or something related to this software. There are many support resources available in HP System Assistant. The below list and screenshot show the Support Resource option.
- Phone
- Virtual Repair Center
- User Manuals and Guide
- HP Community
- Product Support Center
- How to dispute your Warranty
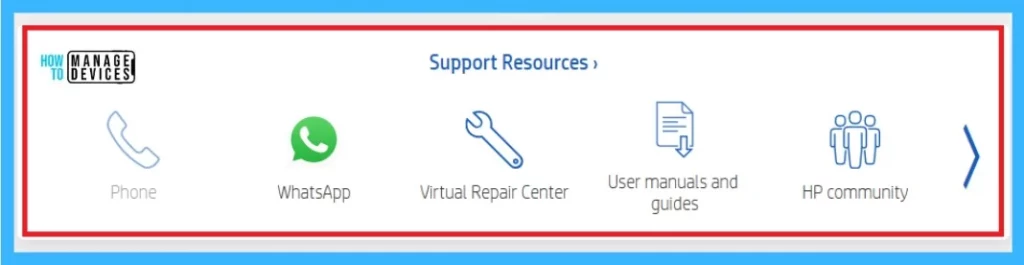
2. Device Health
Device Health is another option in HP System Assistant; this section includes all the details about the Device Warranty, Storage, Battery, and Windows Security. You can also run storage checks in the Device Health section and check all the premium service options.
| Device Health Options | Used to |
|---|---|
| Device Warranty | It will show the warranty details of your device |
| Storage | It will show the storage details of your device |
| Battery | It shows the battery status of your device |
| Windows Security | It shows Windows security details |
A. Device Warranty
The Device Warranty section shows all the details of the Warranty of your device. It also includes the start date and Estimated end date. The HP also checks your product information, including the product and serial numbers, to determine your warranty results. The below screenshot shows the Warranty section.
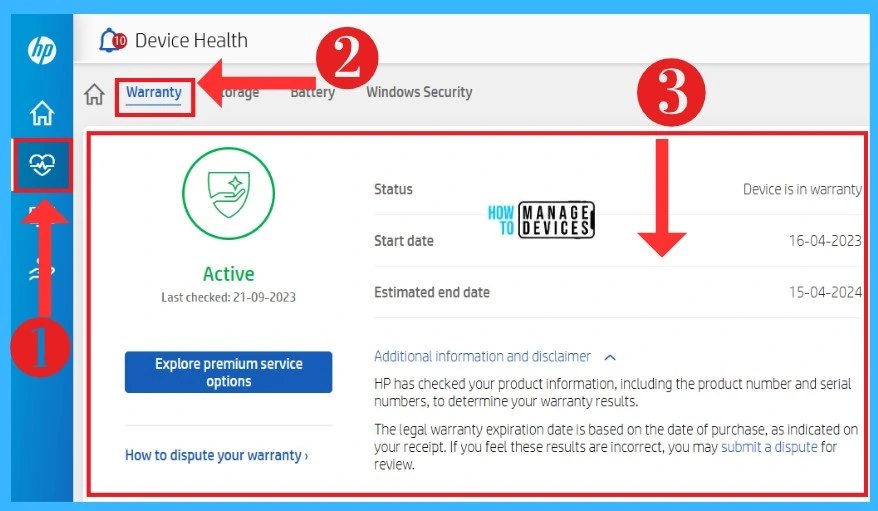
B. Device Storage
In the Device storage section, it shows the status of your storage device. It shows the available storage in your device and the maximum capacity of your storage in your device. The below screenshot shows the Storage section in Device Health.
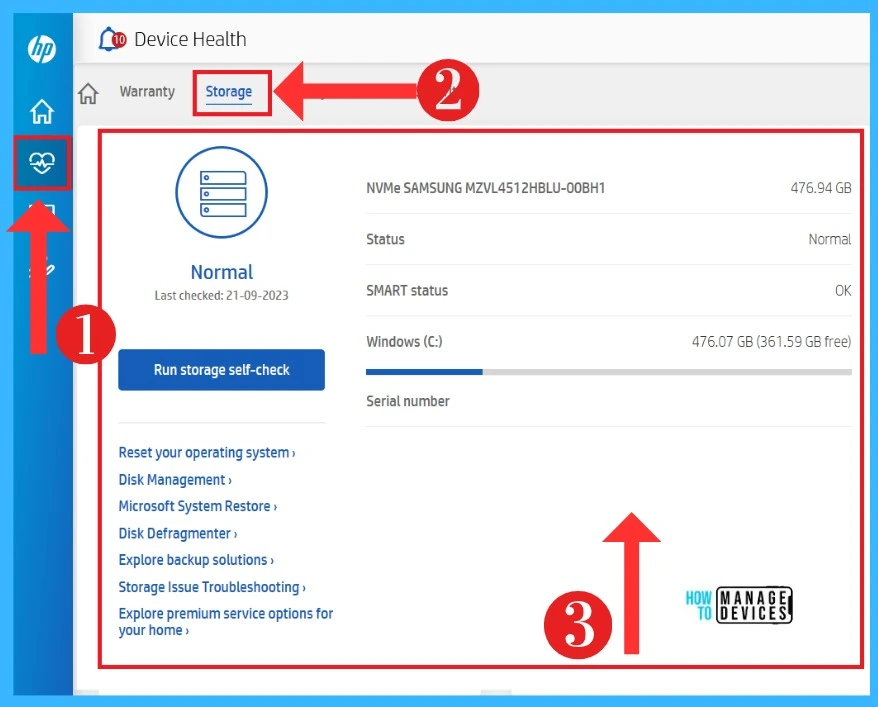
C. Device Battery
The Battery section lets you get all the information about your System Battey. It also shows the temperature, state and battery status. The screenshot below shows the Battery section In the Health Device.
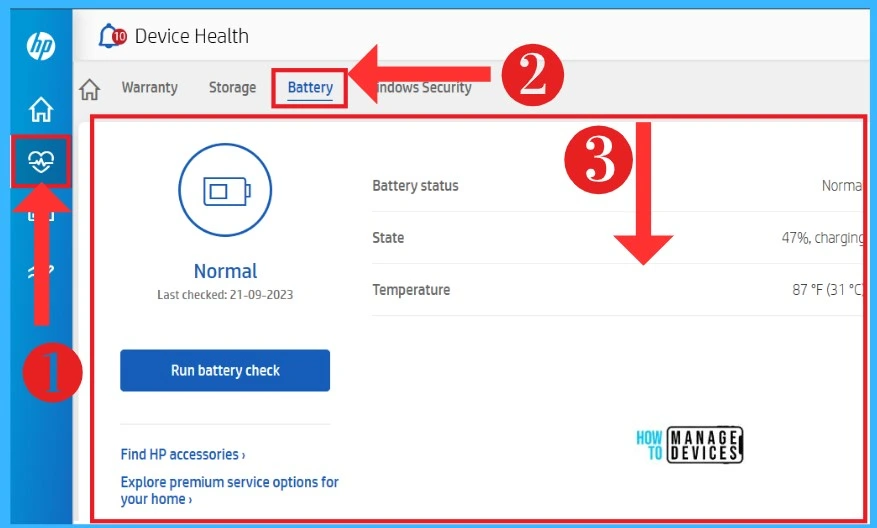
D. Windows Security
In the Windows Security area, it shows whether your system is secure or not, and it also shows the last diagnostic check. In this area, it shows the Network firewall is on, and the virus protection is on. The below screenshot will give you the details of Windows security.
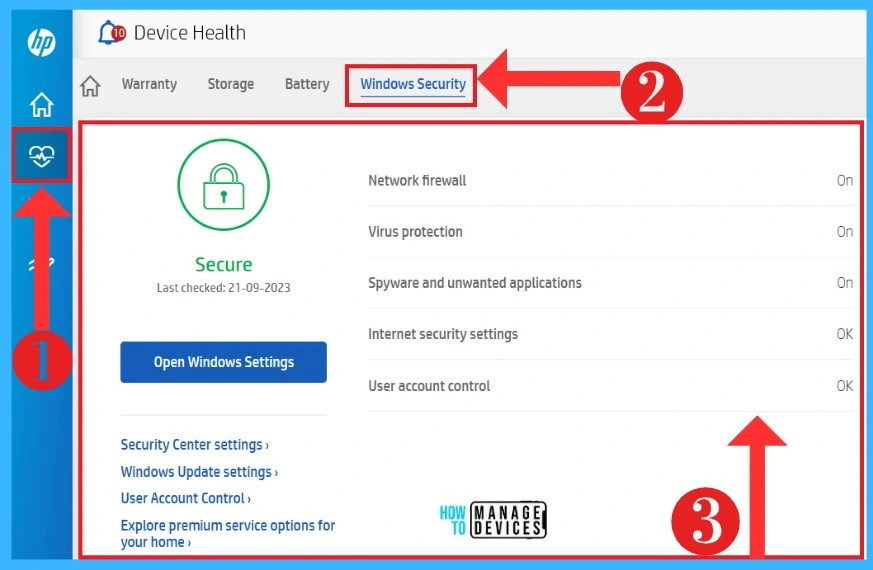
3. Fixes & Diagnostics
The Fixes and Diagnostics are very important factors in the HP System Assistant. It will Diagnose and detect your network-related issues, Microphone issues, etc. It will Launch a diagnostic check for this issue. There are 4 categories for this section. They are given below in the list and screenshot.
- Fixes & Diagnostics
- Software & Drivers
- Messages
- Support Resources
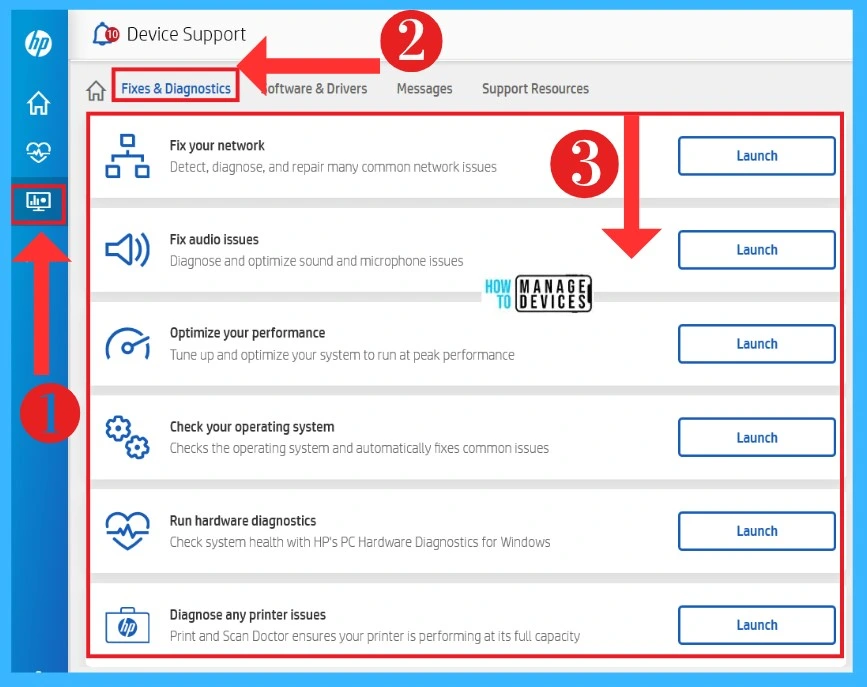
Software & Drivers
Software Drivers are part of Fixes and Diagnostics and are an essential component of the HP system Assistant. It allows the smooth functioning of your HP products, and you can also update settings. The screenshot below shows the software and drivers.
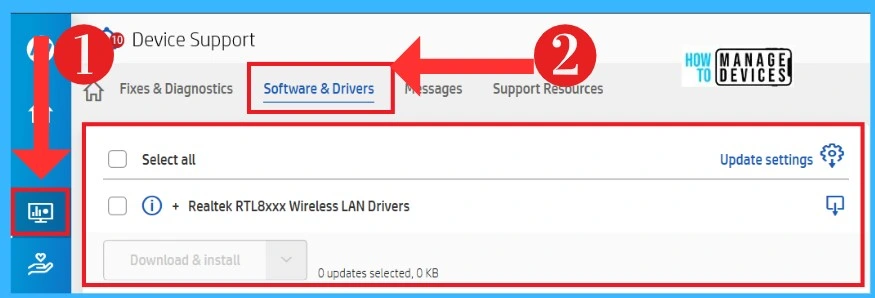
4. Services
The Service section allows you to access the various Support Services of HP, such as accessories for your PC like Mice, Batteries, and troubleshooting tools, and it also gives you customer care details. The below screenshot shows the Service section in HP.
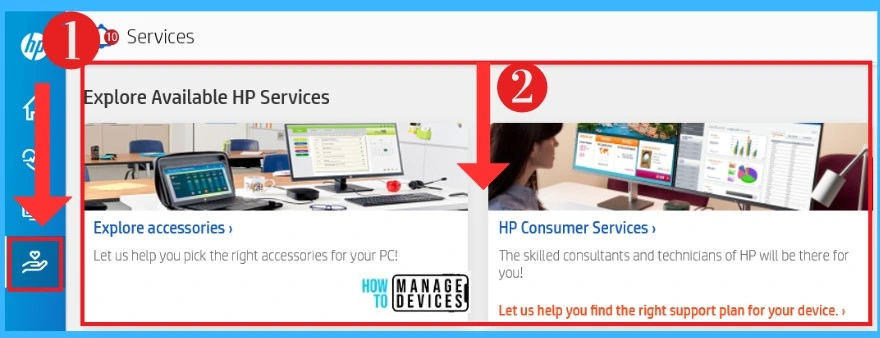
5. Settings
Setting is very important in the HP system assistant; you can do many setting options according to your preference. In the settings option, you can show contact and warranty options if you want, and you can share usage data, too.
You can turn on or off the Update settings in the settings area, which is already on by default. The screenshot below shows the Settings option of HP Support Assistant.
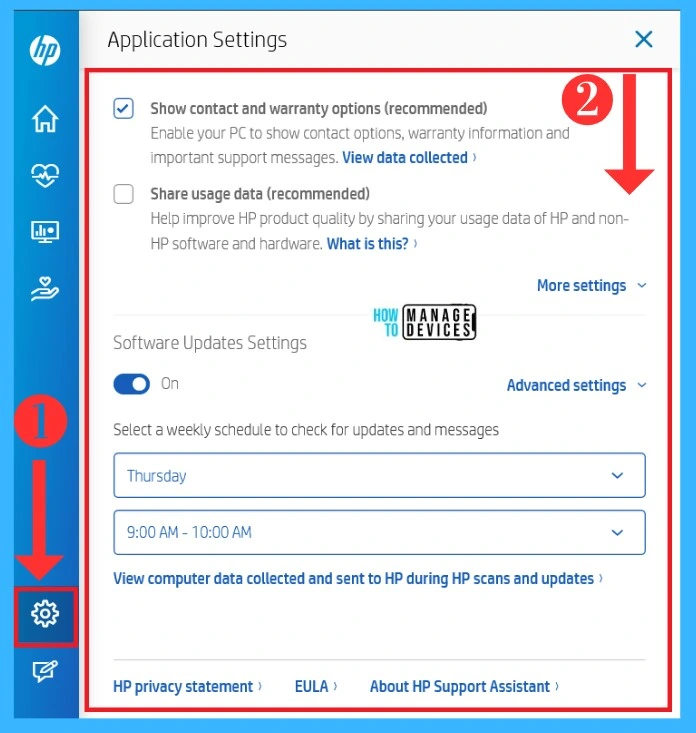
6. Feedback
In the Feedback section, you can give Feedback to the HP and rate this HP System Assistant tool. If you have trouble with this tool, you can mention that in this section and send Feedback to HP. The screenshot below shows the Feedback option in the HP System Assistant.
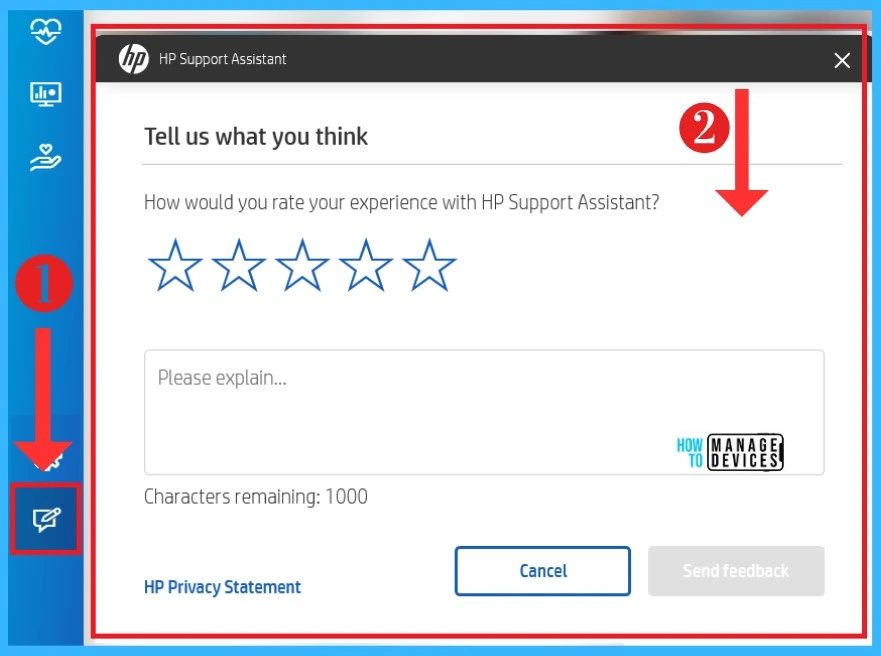
Author
Krishna. R is a computer enthusiast. She loves writing on Windows 11 and related technologies. She likes to share her knowledge, quick tips, and tricks with Windows 11 or Windows 10 with the community.
