Microsoft Intune offers the ability to deploy Win32 Apps to Device Groups. You can now publish Win32 Apps as Available to Intune Company Portal using device groups as assignment groups.
Available assignments are only valid for almost all app types and platforms when assigned to user groups, not device groups. Win32 apps can be assigned to either user or device groups.
Before adding a Win32 app to Microsoft Intune, you must prepare the app using the Microsoft Win32 Content Prep Tool. You use the Microsoft Win32 Content Prep Tool to pre-process Win32 apps, Intune Win32 App Deployment Step By Step Guide.
After you have added an app to Microsoft Intune, you can assign the app to users and devices. It is important to note that you can deploy an app to a device whether or not Intune manages the device.
There may be situations where you want to wait to restart your device. In this case, you can use the Enable Restart Grace Period option to allow the device to be restarted in the grace period.
- Deploy VBScript For Intune Application Installation
- How To Deploy Windows App Win32 Using Intune |Language Pack
Deploy Win32 Apps to Device Groups
Let’s check the steps on how to add assignments for Win32 App, and this article helps you can configure the assignments for a Win32 app.
- Sign in to the Microsoft Intune admin center https://Intune.microsoft.com/.
- Select Apps > Windows. Create a new app or Select the existing Win32 application from the list to modify the assignments.
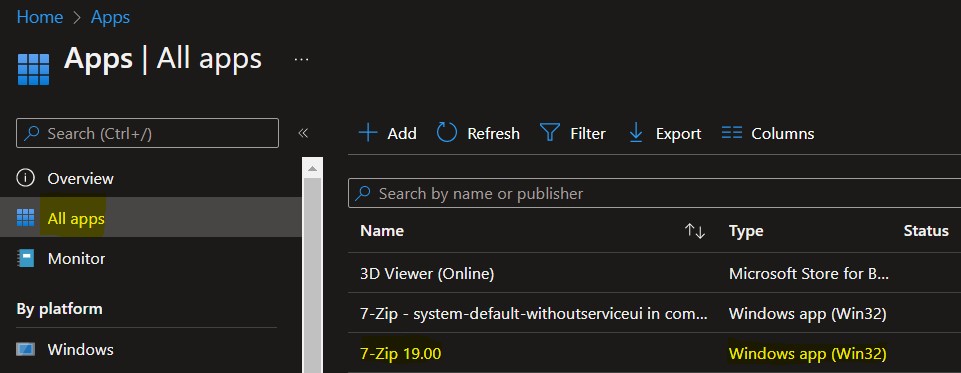
Select the application and select Properties. Scroll down and click on Edit in the Assignments.
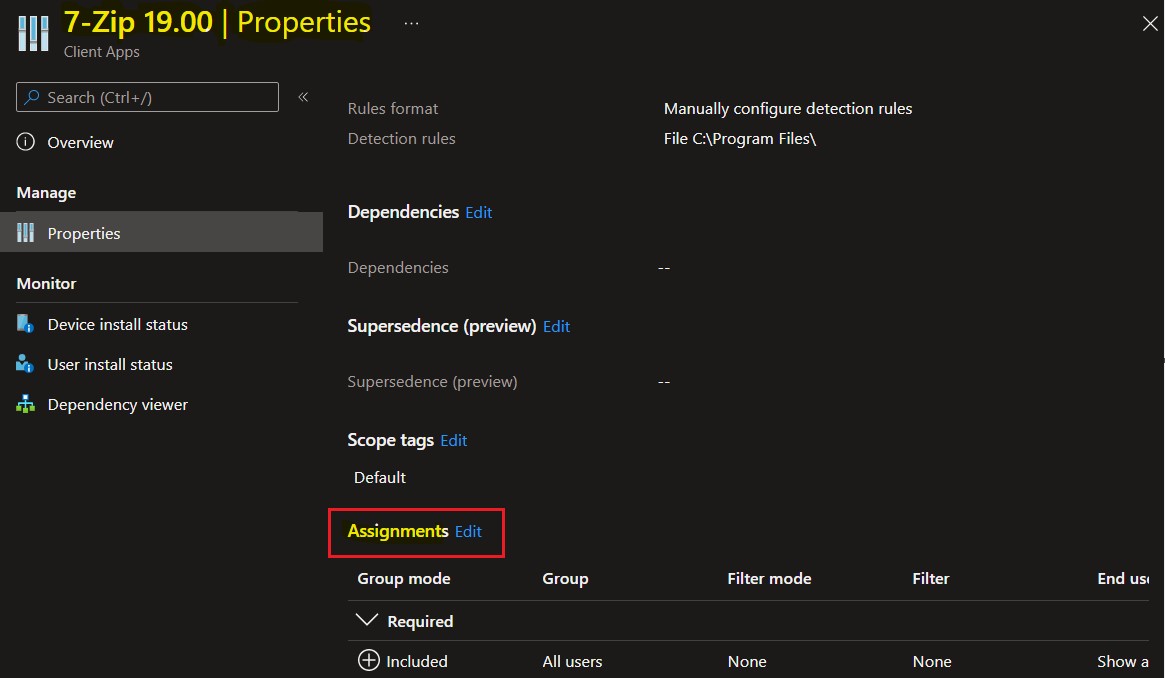
The following steps help you add a Windows app assignment from Intune. In the Assignment type options include the following.
- Required: You can choose to make this app required for all users and/or make this app required on all devices.
- Available for enrolled devices: You can choose to make this app available to all users or all devices with enrolled devices.
- Uninstall: You can choose to uninstall this app for all users and/or uninstall this app for all devices.
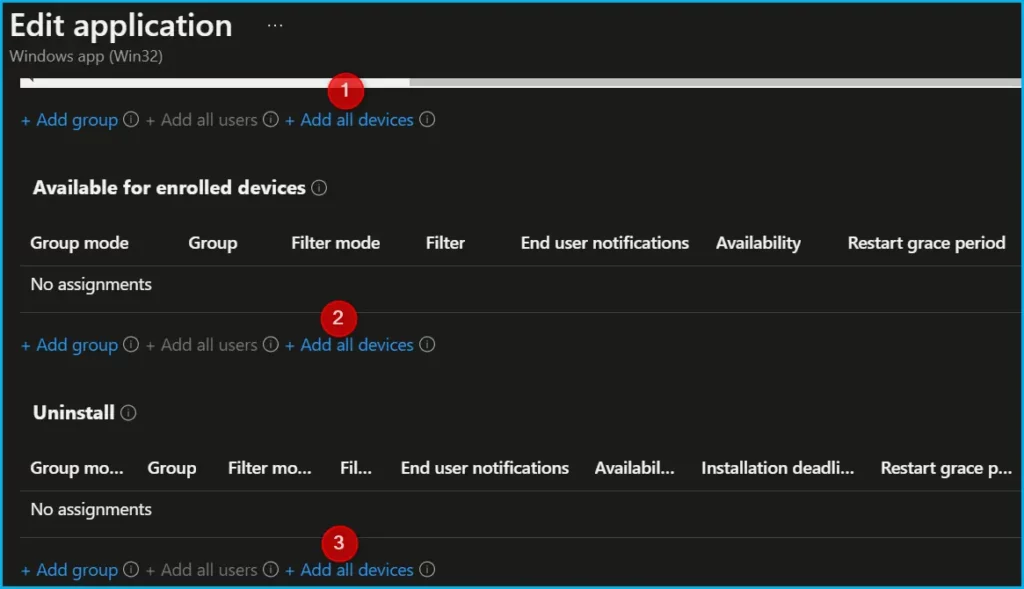
The next screen will appear with the Summary, Review the selection, and click Save. A notification will appear automatically in the top right-hand corner with the message “Application saved successfully.”
Author
About Author – Jitesh, Microsoft MVP, has over six years of working experience in the IT Industry. He writes and shares his experiences related to Microsoft device management technologies and IT Infrastructure management. His primary focus is Windows 10/11 Deployment solution with Configuration Manager, Microsoft Deployment Toolkit (MDT), and Microsoft Intune.
