Let’s discuss Different Methods to Enable Disable Screen Saver in Windows 11. A screen saver is a computer program that can be set to turn on after a period of user inactivity. The screen saver is one of the important Settings on your Windows 11 PCs.
Have you ever heard about the Screen Saver in Windows 11? This is a built-in setting that secures the privacy of end users. Enabling Screen saver on Windows 11 prevents viewing desktop content while the user is away.
Enabling this setting can prevent many privacy issues on your Windows 11 PCs. If you leave your workstation and do not secure it, you can increase security risk. Security risks are very common, and users face many problems nowadays.
With these settings, you can avoid unauthorized access to sensitive or confidential information. Different methods are available to disable the Screen Saver. This blog post will help you learn more about Screen Saver settings.
Table of Contents
What are the Advantages of Screen Savers on Windows 11 PCs?
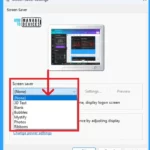
Screen Saver is an important Setting on Windows 11 PCs. This feature helps you ensure your privacy. The following are the advantages of Screen Saver.
1. It provides security for your Windows 11 PCs
2. You can personalize your Windows PCs with different options
3. Helps to avoid unauthorized access to your data
Different Methods to Enable Disable Screen Saver in Windows 11
As I mentioned, many methods for enabling or Disabling Screen savers are available. Every method is user-friendly, and you can easily enable the screen saver using these methods. The table below shows the different Methods for Enabling the Disable Screen Saver.
| Different Methods for Enable Disable Screen Saver |
|---|
| Enable Disable Screen Saver using Settings Application |
| Enable Disable Screen Saver using GPO |
| Enable Disable Screen Saver using Registry Editor |
| Enable Disable Screen Saver using Intune policy |
- Password Protected Screen Saver Policy using Intune
- Best Methods to Change Screen Brightness on Windows 11
- Best Guide to Enable Screen Saver Timeout Policy using Intune
Enable Disable Screen Saver using Settings Application
Using the Settings Application, you can easily enable or Disable Screen Saver Settings. You can access the Settings Application via a Shortcut Key Win + I.
- Select Settings from the Start Menu
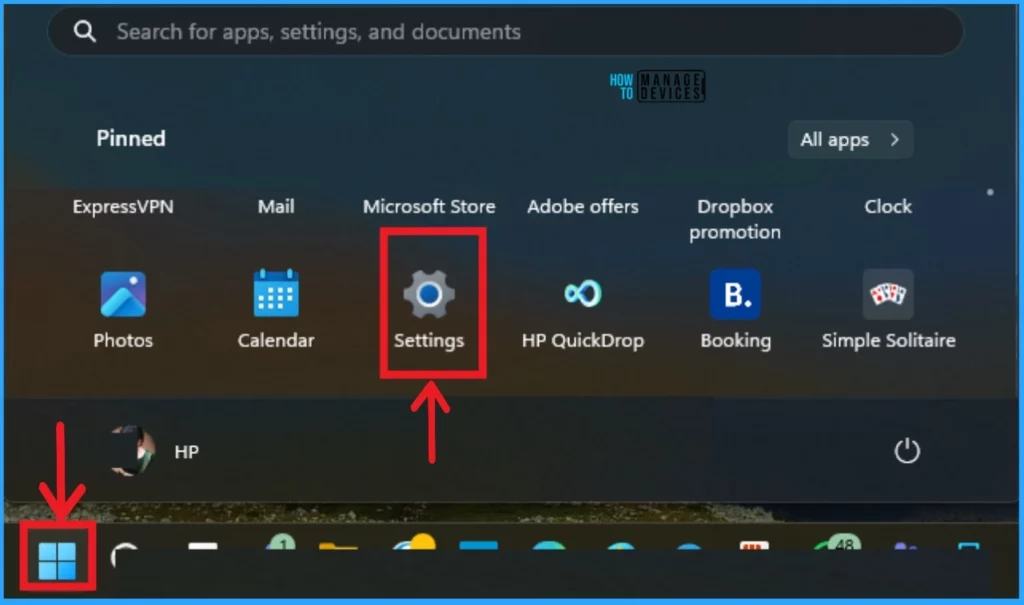
After that, you can see different Settings on the left side of the Settings Window. Select Personalization Settings on the left side and select Lock Screen from Personalization.
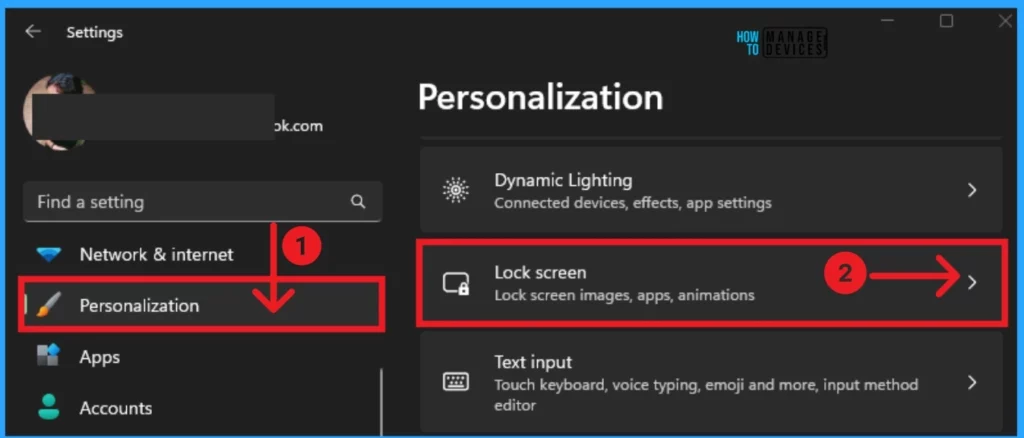
After that, you can see the Lock screen window. Here you can see the Related Settings, and there are 2 options shown. Select the Screen Saver option from this window.
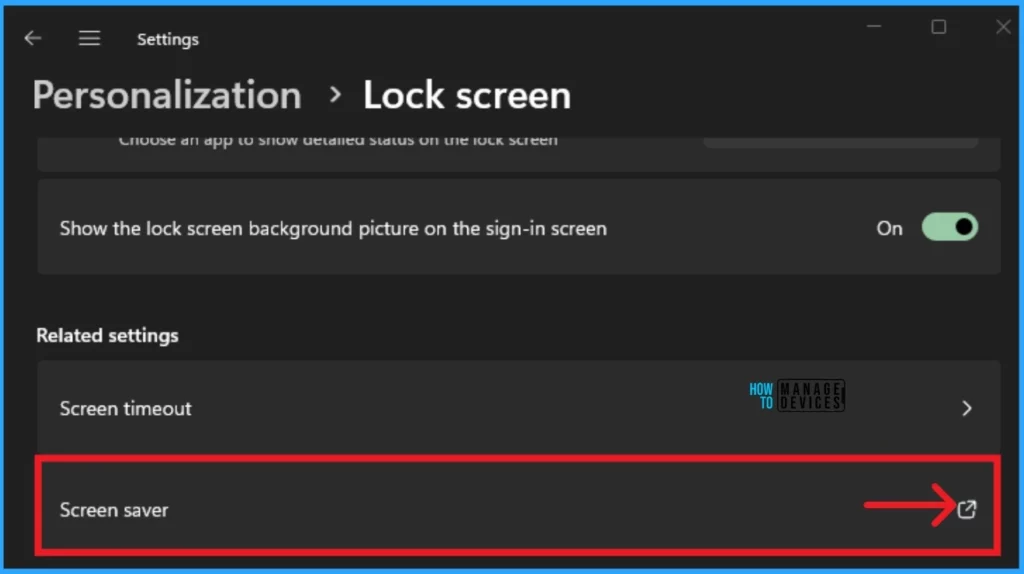
After clicking on the Screen Saver, you will get a new window with many options. There are many options available on Screen Saver. By default, the None option is selected as the Screen saver, which means the screen saver is disabled. If you want to enable the Screen Saver, select other options on Screen Saver.
| Options Available on Screen Saver |
|---|
| None |
| 3D Text |
| Blank |
| Bubbles |
| Mystify |
| Photos |
| Ribbon |
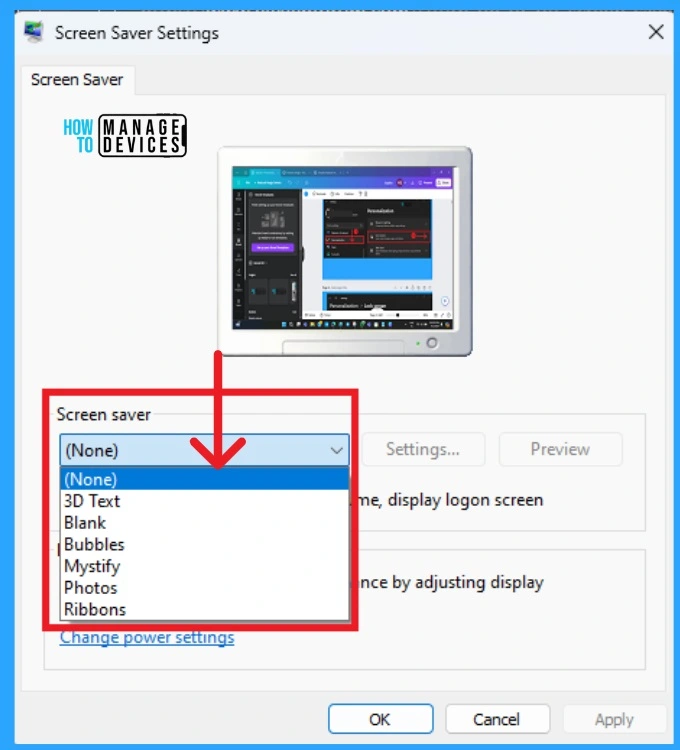
3D Text
The 3D Text option is the 2nd option Screen Saver. If you select this option for your Screen saver, you can see the 3D Text on your desktop when the screen is turned off. You can see the Preview of every Screen Saver option in this window. Click on the OK button to apply the 3D Text. The below screenshot shows the 3D Text option and its preview.
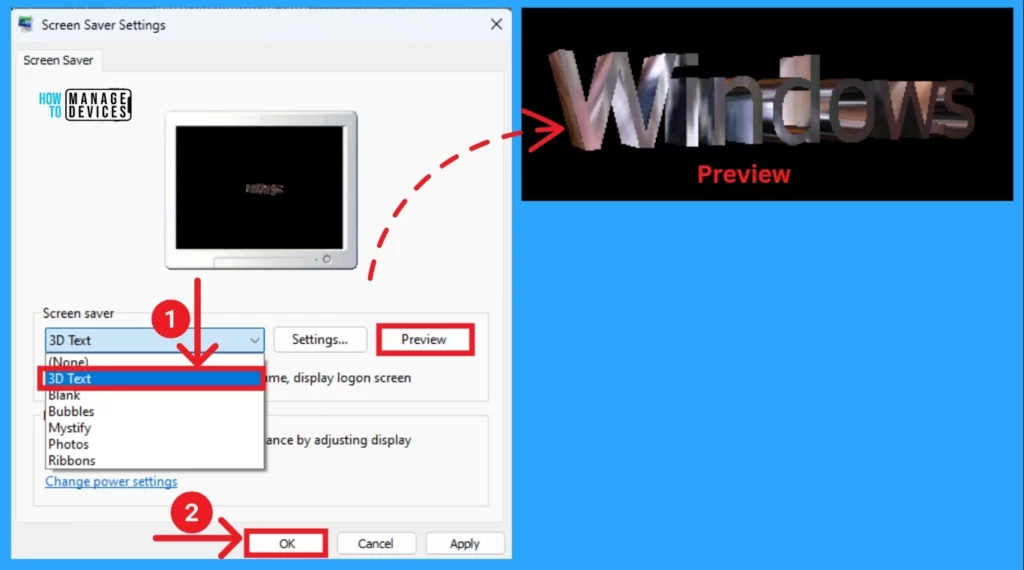
Blank – Disable Screen Saver in Windows 11
The blank option in Screen Saver helps you show your desktop as a blank window when the user is inactive. To do this, Select the Blank option on the screen saver and click the Ok button. The preview window can be seen in the screenshot below.
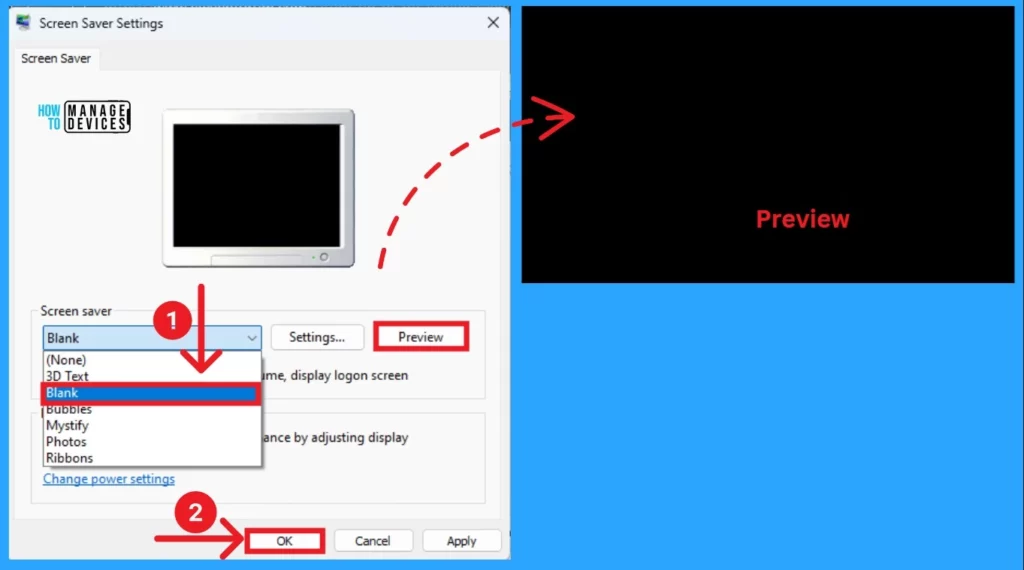
Bubbles Screen Saver for Windows 11
The Bubbles option will display Bubbles when the bubbles option on the screen saver is enabled. Select the Bubbles option and click on the OK button. You can check the preview of the bubbles option from this window.
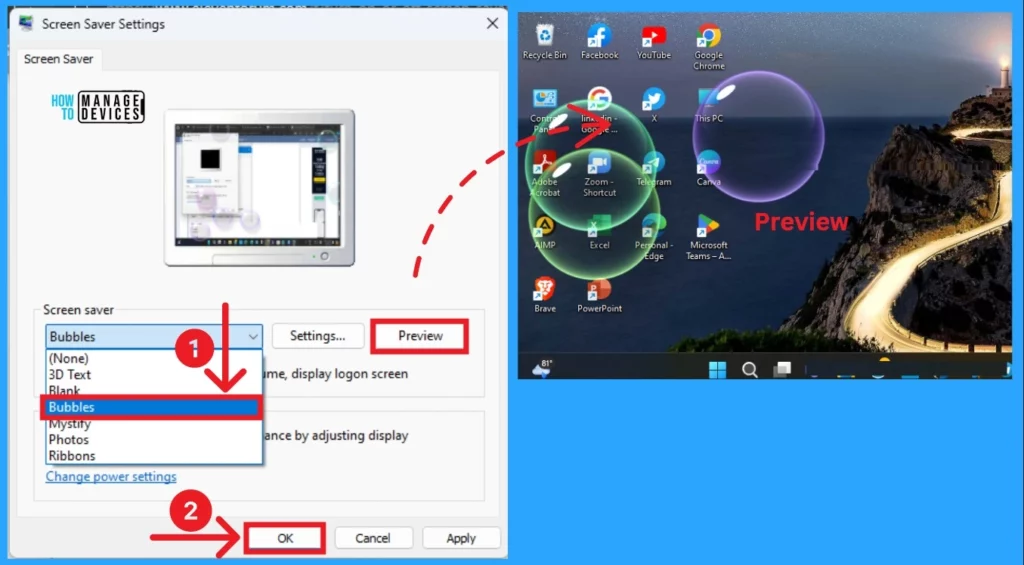
Mystify
This window lets you easily add a Mystify effect to your Desktop Screen Saver. To do this, Select the Mystify option from the Screen Saver Settings and click the Ok button. The preview is also shown in this window.
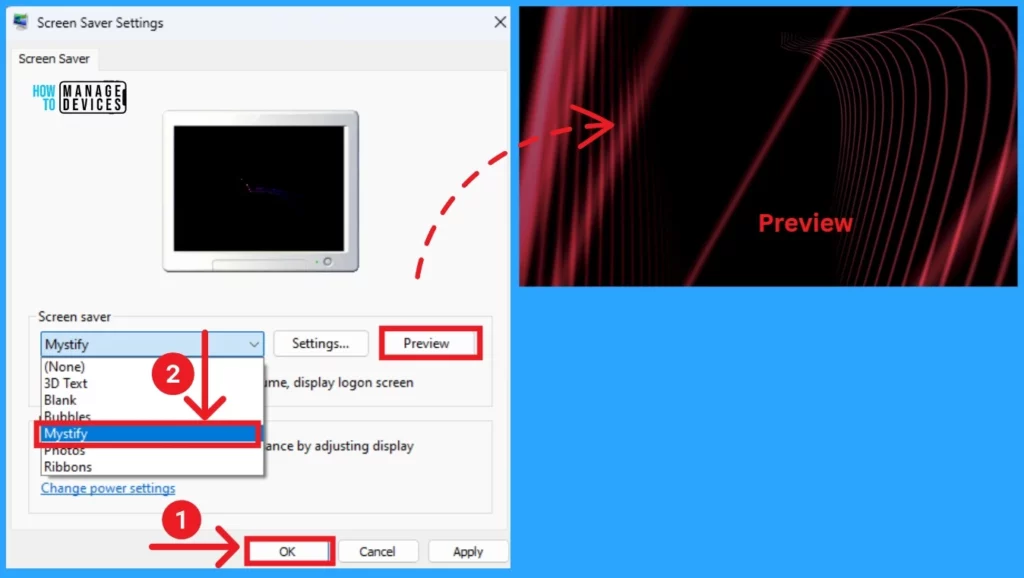
Photos
Select this option if you want to apply photos to your screen saver. Select the Photos option from the screen saver settings and click on the OK button. You can also see the preview from this window.
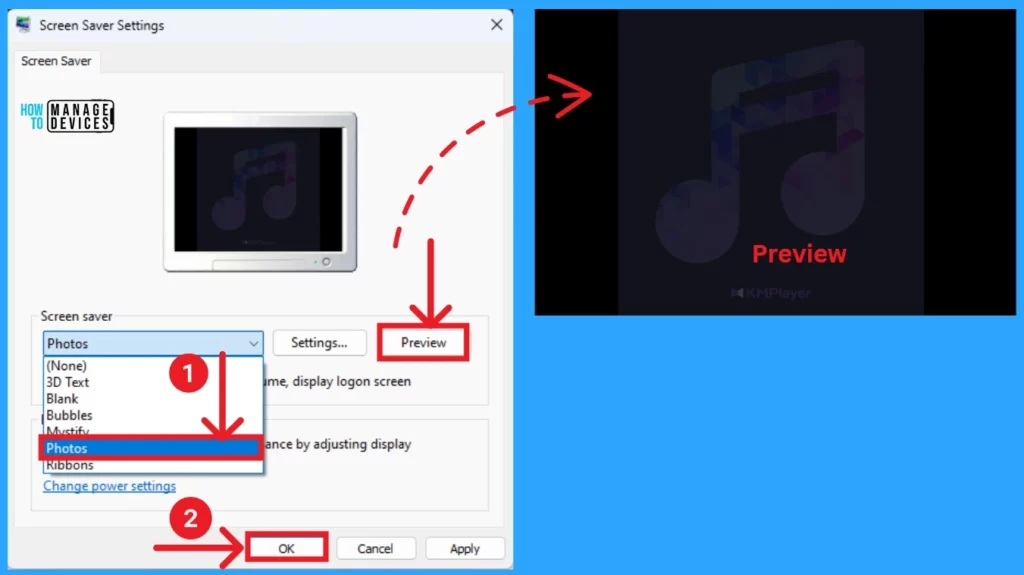
Ribbons
Ribbons is the last option available in the Screen Saver Settings. Select Ribbons on the screen saver to apply it and click the OK button.
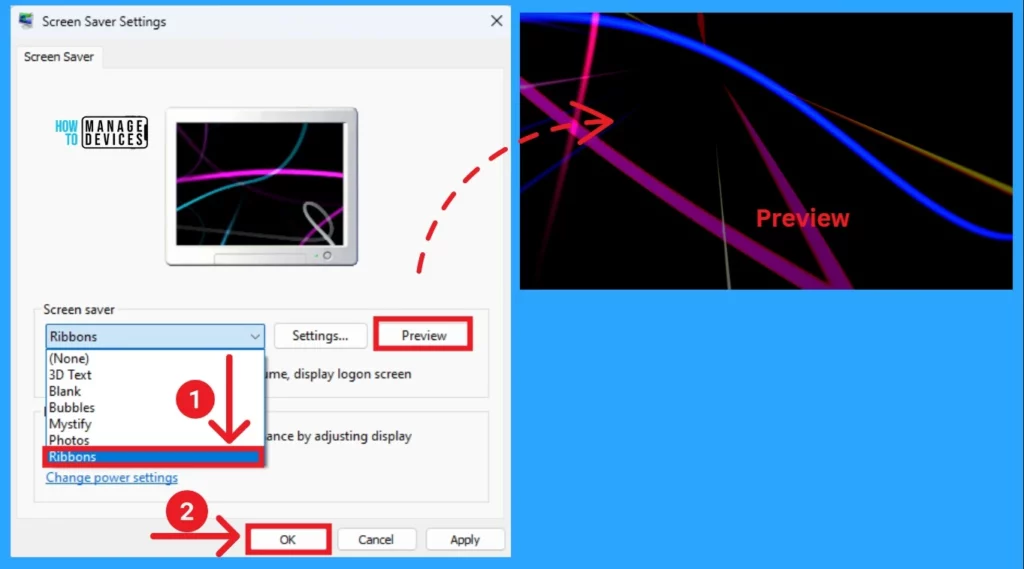
The Screen Saver window allows you to change the mintes of Screen Saver. You may adjust the time before the screen saver activates by changing the minutes value in the box next to Wait. Then clcik on the Apply and OK button.
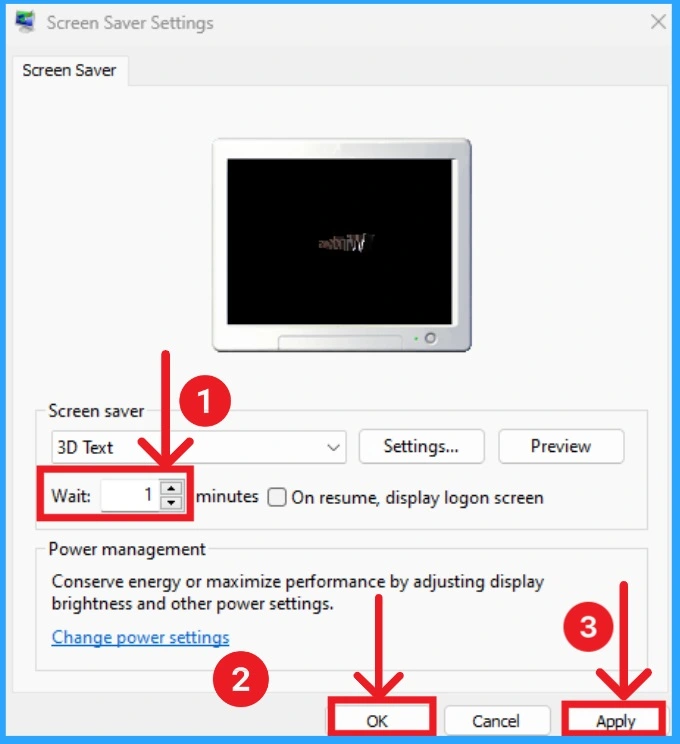
- 10 Personalization Settings Run Commands for Windows
- Easy Way to Hide Task View Button with Intune
- How to Use App Launch Tracking in Windows 11
Enable Disable Screen Saver using GPO
Users can easily enable or disable the Screen Saver using GPO. This is the simplest method. To do this, open the GPO using the Run Command.
- Press Win +R on your PC.
- Type gpedit.msc in the text box and click on the OK button.
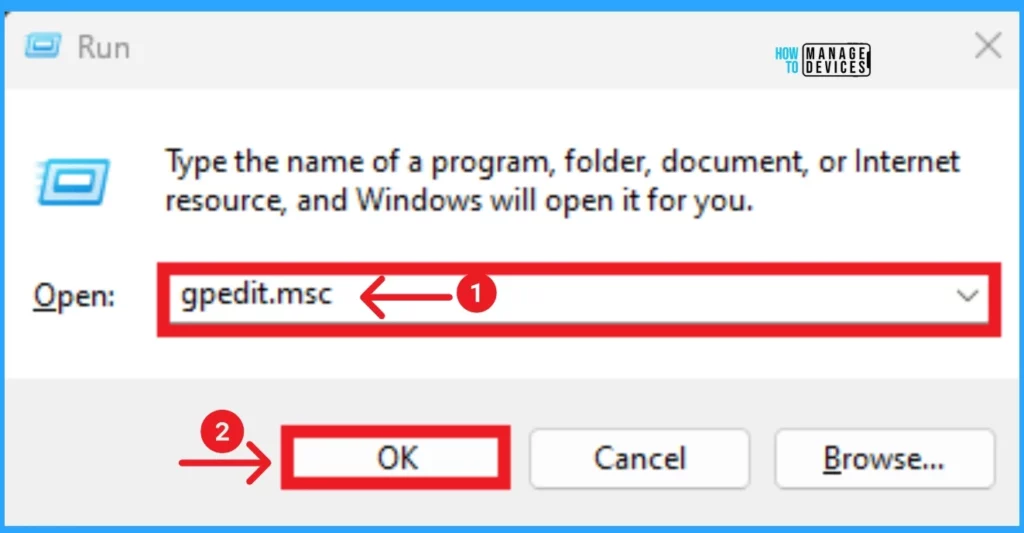
In GPO, you can easily access Screen Saver settings and quickly disable and enable it. You can give paths like User Configuration > Administrative Templates > Control Panel > Personalization in the GPO window. In the Personalization window you can see the Enable Screen Saver settings.
- Select Enable Screen Saver
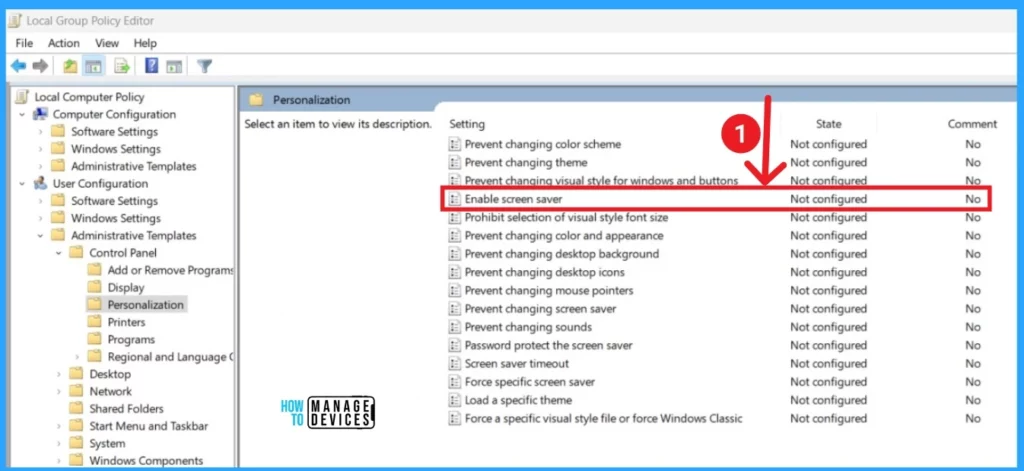
After opening the Enable Screen Saver window, you can see the option to enable and Disable. Click on the radio button near the Enable option to enable Screen Saver. Then click on the Apply and OK button.
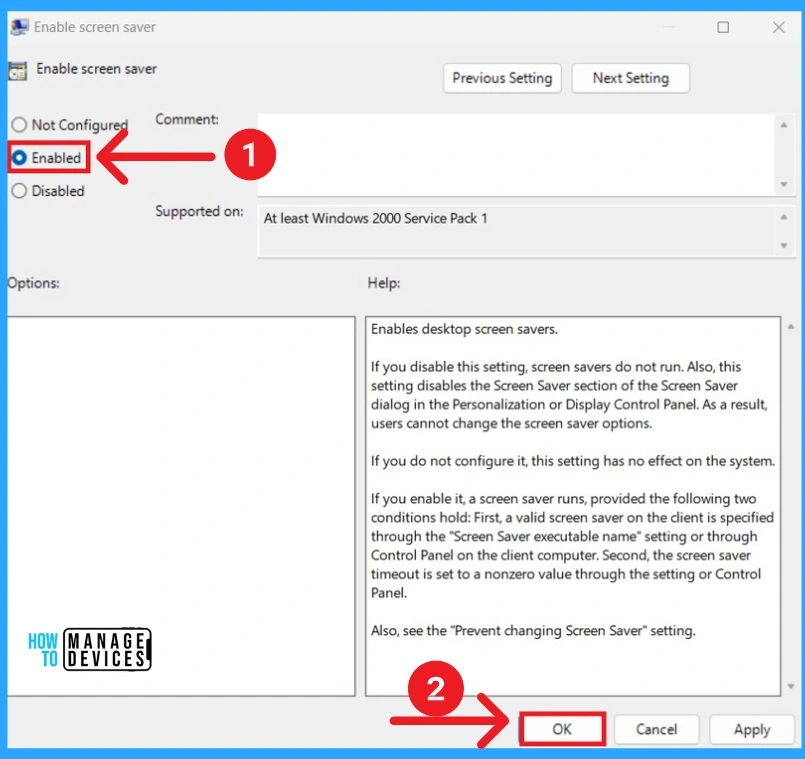
To disable Screen Saver, click on the radio button near the Disabled option and click on the Apply and OK buttons.
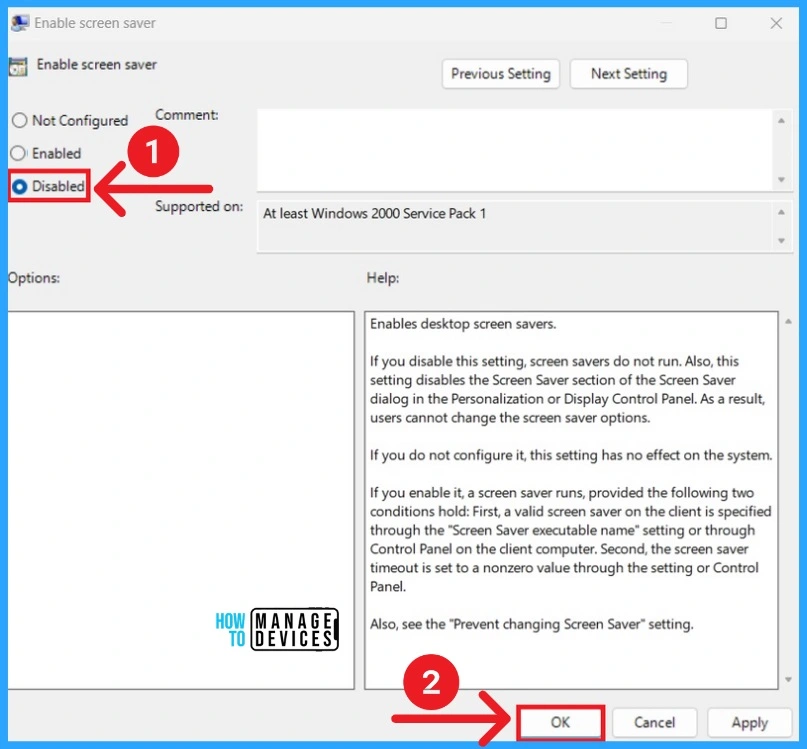
Enable Disable Screen Saver using Registry Editor
Registry Editor helps you to Enable and Disable Screen Saver. To do this, Open Registry Editor using Run Command.
- Press Win +R on your PC.
- Type regedit in the text box and click on the OK button.
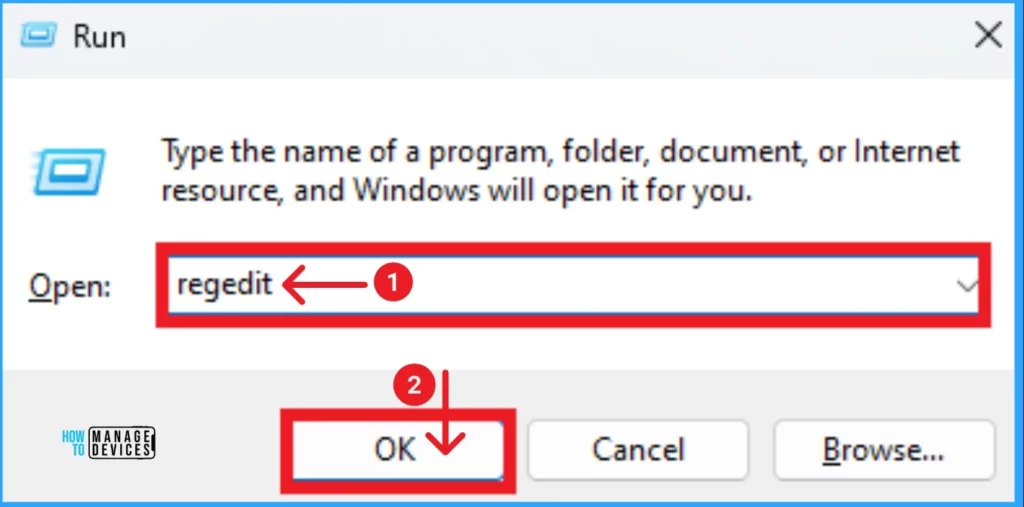
After that, you can see the Registry Editor window. You can access Screen Saver by using the path like HKEY_CURRENT_USER\SOFTWARE\Policies\Microsoft\Windows\Control Panel\Desktop. Double Click on the ScreenSave Active button and edit the value data as 1. The Value data 0 is disable this feature, so we have to change the value as 1.
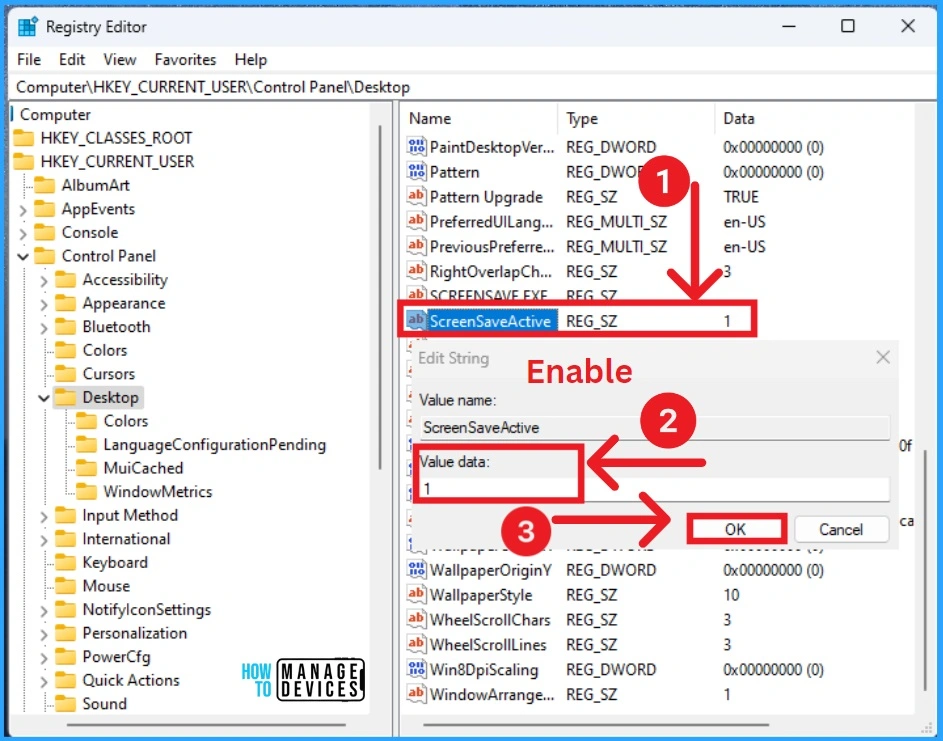
After opening the ScreenSaveActive option, you can see the value data is 0. The value data 0 means the Screen Saver is disabled. After that click on the OK button.
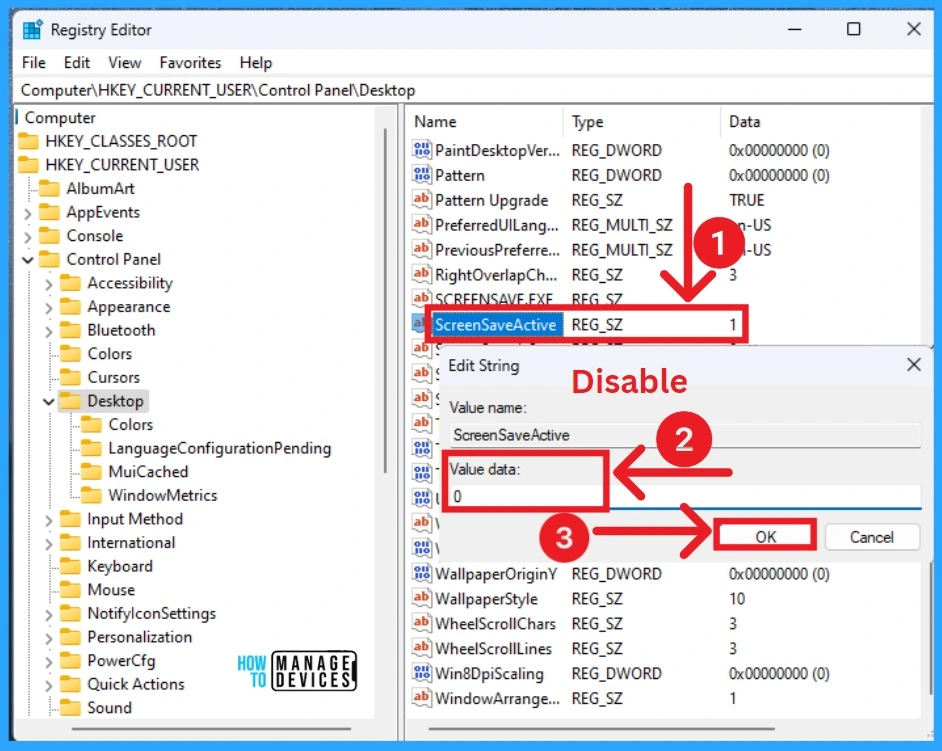
Enable Disable Screen Saver using Intune Policy
Microsft Intune allows admins to enable and disable device screen saver settings using Intune Policy. It also helps users apply screen Saver settings on all their devices within their Organization.
See More details about creating an Intune policy to Enable or Disable Screen Saver in Windows 11: Enable Screen Saver Policy using Intune
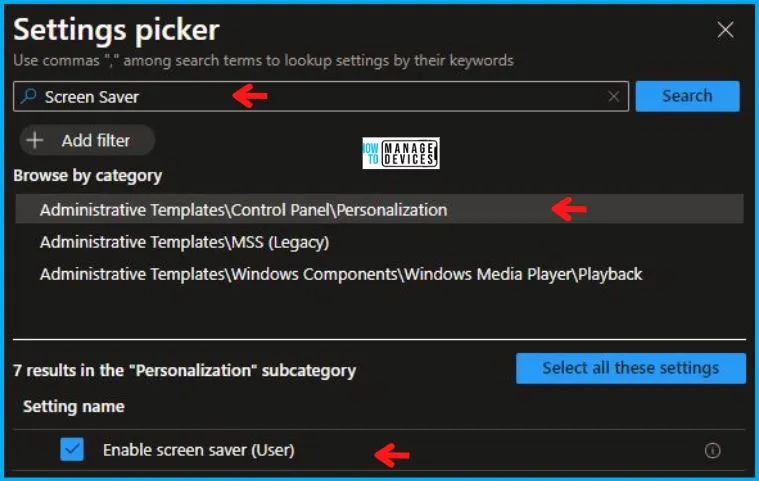
We are on WhatsApp now. To get the latest step-by-step guides, news, and updates, Join our Channel. Click here. HTMD WhatsApp.
Author
Anoop C Nair has been Microsoft MVP from 2015 onwards for 10 consecutive years! He is a Workplace Solution Architect with more than 22+ years of experience in Workplace technologies. He is also a Blogger, Speaker, and leader of the Local User Group Community. His main focus is on Device Management technologies like SCCM and Intune. He writes about technologies like Intune, SCCM, Windows, Cloud PC, Windows, Entra, Microsoft Security, Career, etc.
