In this post, you will learn how to disable privacy settings experience at sign-in Using Intune aka Endpoint Manager. Microsoft product team has tried to make the privacy policy more transparent for the end-user and explicitly show which data is being collected. When signing in to a new user account or installing the OS, you can choose privacy settings for your device such as ads, diagnostics, location, and tailored experiences.
A special “learn more” section explains how the collected location, Online speech recognition, diagnostics data, tailored experiences, and advertising ID data will be used. The policy allows IT Admins to disable privacy settings experience at first sign-in.
The screen below may be presented to the user that prompts you to choose how much information you want to share with Microsoft by specifying your privacy settings options for the account.
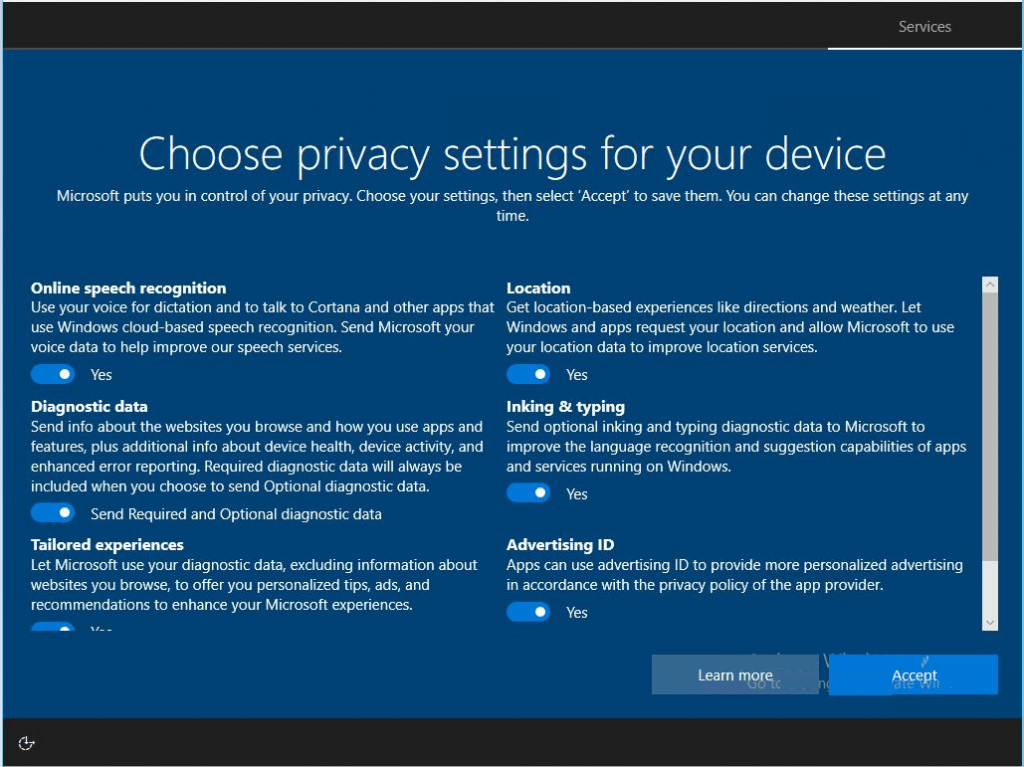
- Disable Removable Storage Write Access Using Intune
- Configure Potentially Unwanted Applications PUA Protection in Microsoft Edge using Intune MEM
- Disable Stay Signed in to all your apps Prompt using Intune while accessing Windows 365 AVD
Disable Privacy Settings Experience at First Sign-in Using Intune
This section will help you assign the policy to disable privacy settings experience at first sign-in using Intune setting catalog policies. You can refer to the following guide to Create Intune Settings Catalog Policy and deploy it only to a set of Intune Managed Windows 11 or Windows 10 devices using Intune Filters.
Let’s get started –
- Sign in to the Endpoint Manager Intune portal https://endpoint.microsoft.com/
- Select Devices > Windows > Configuration profiles > Create profile

In Create Profile, Select Platform, Windows 10, and later and Profile, Select Profile Type as Settings catalog. Click on Create button.

On the Basics tab, enter a descriptive name, such as Disable Privacy Settings Experience. Optionally, enter a Description for the policy, then select Next.
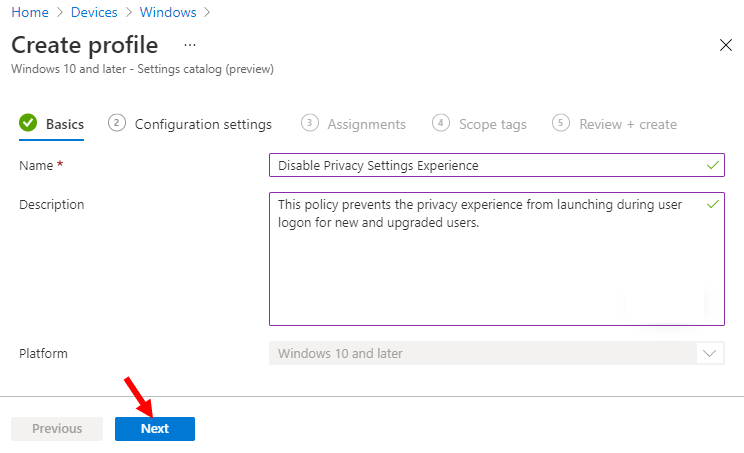
In Configuration settings, click Add settings to browse or search the catalog for the settings you want to configure.

On the Settings Picker windows, Select Privacy to see all the settings in this category. Select Disable Privacy Experience below. After adding your settings, click the cross mark at the right-hand corner to close the settings picker.
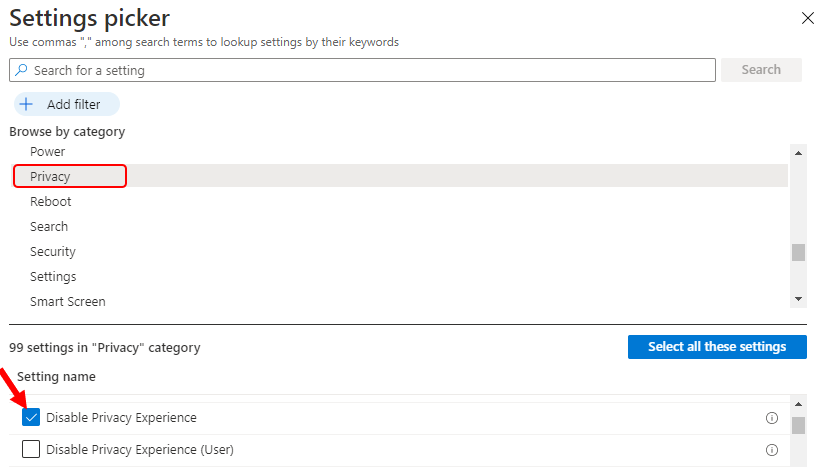
The setting is shown and configured with a default value Disabled. Set Disable Privacy Experience to Enabled. Click Next.
Disable Privacy Experience – Enabling this policy prevents the privacy experience from launching during user logon for new and upgraded users.
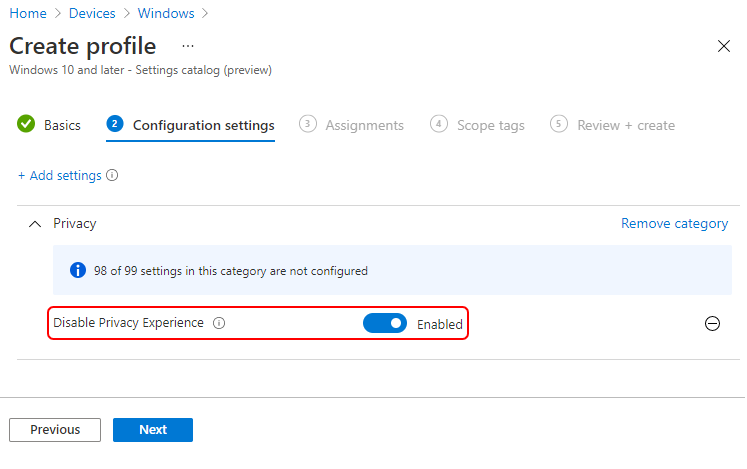
Under Assignments, In Included groups, click Add groups and then choose Select groups to include one or more groups. Click Next to continue.
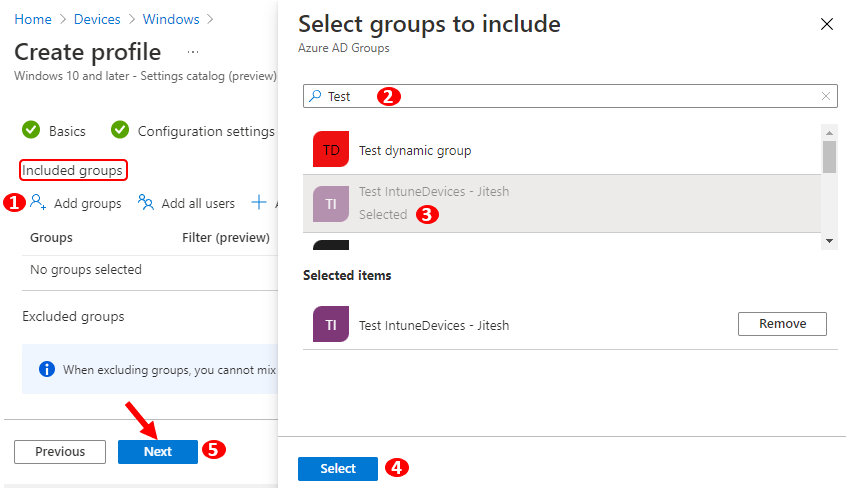
In Scope tags, you can assign a tag to filter the profile to specific IT groups. Add scope tags (if required) and click Next.
In Review + create, review your settings. When you select Create, your changes are saved, and the profile is assigned.
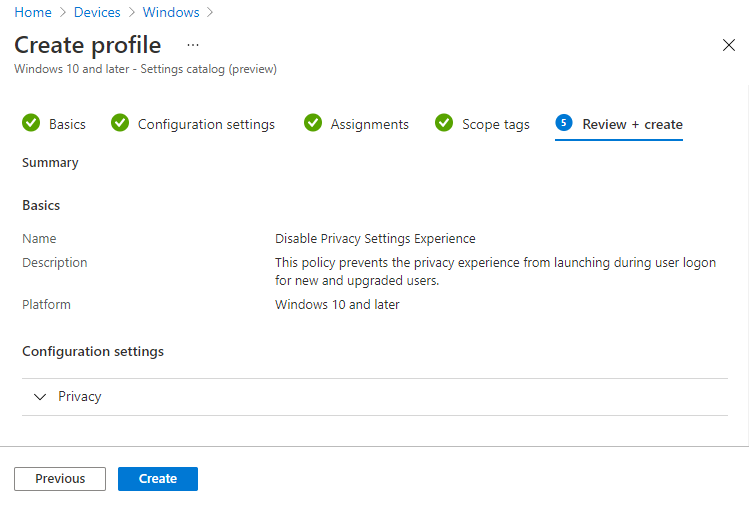
A notification will appear automatically in the top right-hand corner with a message. Here you can see, Policy “Disable Privacy Settings Experience” created successfully The policy is also shown in the Configuration profiles list.
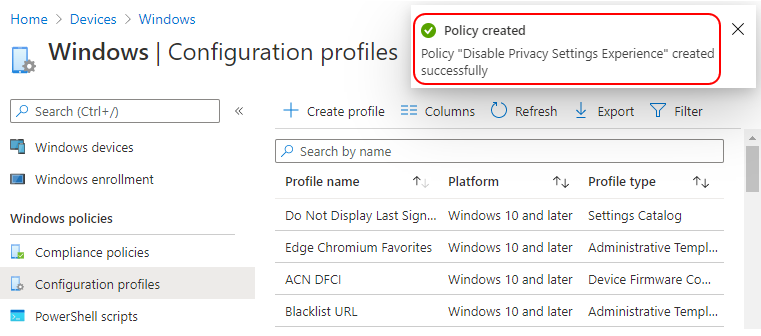
Your groups will receive your profile settings when the devices check-in with the Intune service. Once the policy applies to the devices when a new user logs in or an existing user logs in for the first time after an upgrade privacy settings experience for your device will not appear.
You can learn how to disable privacy settings experience at sign-in using Group Policy or Registry.
Author
About Author -> Jitesh has over 5 years of working experience in the IT Industry. He writes and shares his experiences related to Microsoft device management technologies and IT Infrastructure management. His primary focus area is Windows 10, Windows 11 Deployment solution with Configuration Manager, Microsoft Deployment Toolkit (MDT), and Microsoft Intune.

Hi Jitesh. I am trying to turn off “privacy settings experience” in my organization, so I don’t have to answer all those 6 Microsoft questions. I followed your instructions and assigned the policy to my test machine. The policy got applied to the device/user, but it still prompted me with the Privacy settings experience window. I even wiped my test machine completely and tried logging with the assigned account. Please shed some light. Not sure, if I am missing any settings.
I setup the laptop and hand it over to the user. We don’t use autopilot. Looking forward for your suggestion.