In this article, I will explain how to enable Edge built-in PDF reader for WebView2 with Microsoft Intune.The Edge built-in PDF reader powered by Adobe Acrobat for WebView2 is an enhanced PDF viewing solution integrated into Microsoft Edge and the WebView2 control.
This integration leverages Adobe Acrobat’s advanced PDF features within the WebView2 environment, directly providing a richer and more powerful PDF viewing experience within applications.
WebView2, developed by Microsoft, is a control that allows you to embed web technologies (HTML, CSS, and JavaScript) in your native applications. One of the features of Edge WebView2 is its built-in PDF reader, which allows you to display PDF documents directly within the WebView2 control.
Handling PDF Files: The Edge browser engine used by WebView2 will automatically recognize the PDF file and use the built-in PDF reader to display it.
Microsoft Edge’s built-in PDF reader powered by Adobe Acrobat for WebView2 brings advanced PDF capabilities to applications using the WebView2 control. This integration ensures high-quality PDF rendering, advanced annotation features, robust form handling, and enhanced security, making it an excellent choice for applications that require comprehensive PDF functionality.

- Intune Win32 App Supersedence and Auto App Update Explained
- Best Guide to Deploy New Intune Company Portal App on Windows using Intune
- Quick and Easy way to Turn on PowerShell Audit using Intune Policy
- Easier Way to Enable Local Security Authority Protection Mode with Intune
Key Features of Edge Built-in PDF Reader for WebView2
The Edge built-in PDF reader powered by Adobe Acrobat for WebView2 enhances the default PDF viewing experience with Adobe’s advanced features. Here are the key features:
| Features | Description |
|---|---|
| High-Quality Rendering | Provides superior rendering quality for PDF documents, ensuring crisp text and clear images. It handles complex PDF files better than standard viewers. |
| Advanced Annotation Tools | Users can add and manage annotations such as comments, highlights, strikethroughs, and underlines. These tools facilitate collaboration and review processes. |
| Enhanced Form Handling | It offers better navigation tools, including bookmarks, thumbnails, and an enhanced table of contents, making it easier to navigate large documents. |
| Improved Navigation | Offers better navigation tools, including bookmarks, thumbnails, and an enhanced table of contents, making it easier to navigate large documents. |
| Robust Security Features | Incorporates Adobe’s security features to protect PDF documents, ensuring that documents are safe from unauthorized access and tampering. This includes support for encrypted PDFs and digital signatures. |
| Search Functionality | Enhanced search capabilities allow users to search for text within the PDF quickly and accurately, with advanced options for searching by criteria such as case sensitivity and whole words. |
| Document Management | Supports features like document merging, splitting, and reordering pages within a PDF, providing comprehensive document management capabilities. |
| Accessibility Features | Includes features to improve accessibility, such as support for screen readers, text-to-speech, and other assistive technologies, making PDFs more accessible to users with disabilities. |
| Consistent Experience Across Platforms | Provides a consistent and familiar PDF viewing experience across different platforms and devices, leveraging the same technology used in Adobe Acrobat Reader. |
Create Configuration to Enable Edge Built-in PDF Reader for WebView2
Here are the steps to create the configuration policy to enable the Edge built-in PDF reader for WebView2 through Intune. Let’s discuss the step-by-step method to create this policy.
- Sign In to the Microsoft Intune admin center
- Navigate to Devices > Windows > Configuration
- Click on +Create > +New Policy
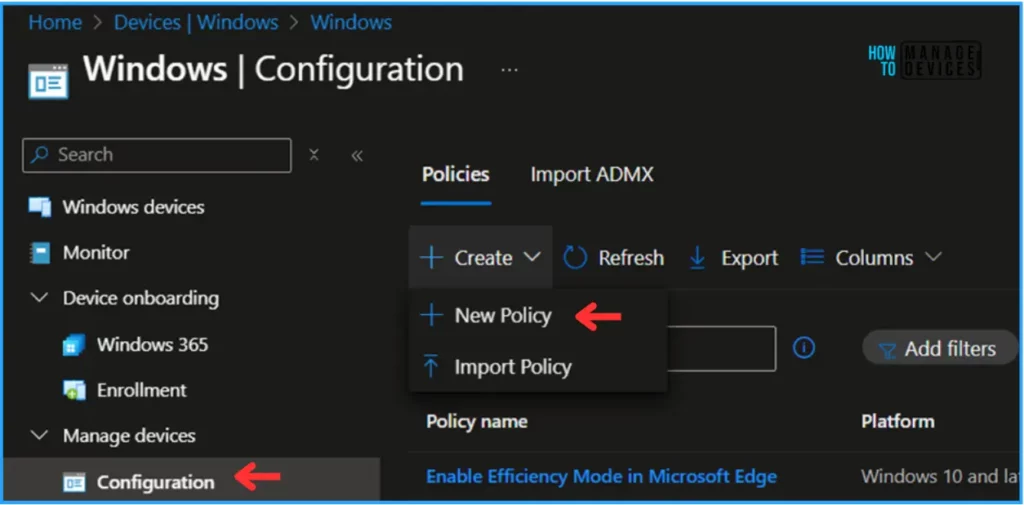
We can create a profile using an existing Windows template. To do that, select the following options under the Create a profile option.
- Platform: Windows 10 and later
- Profile type: Templates
- Template name: Administrative templates
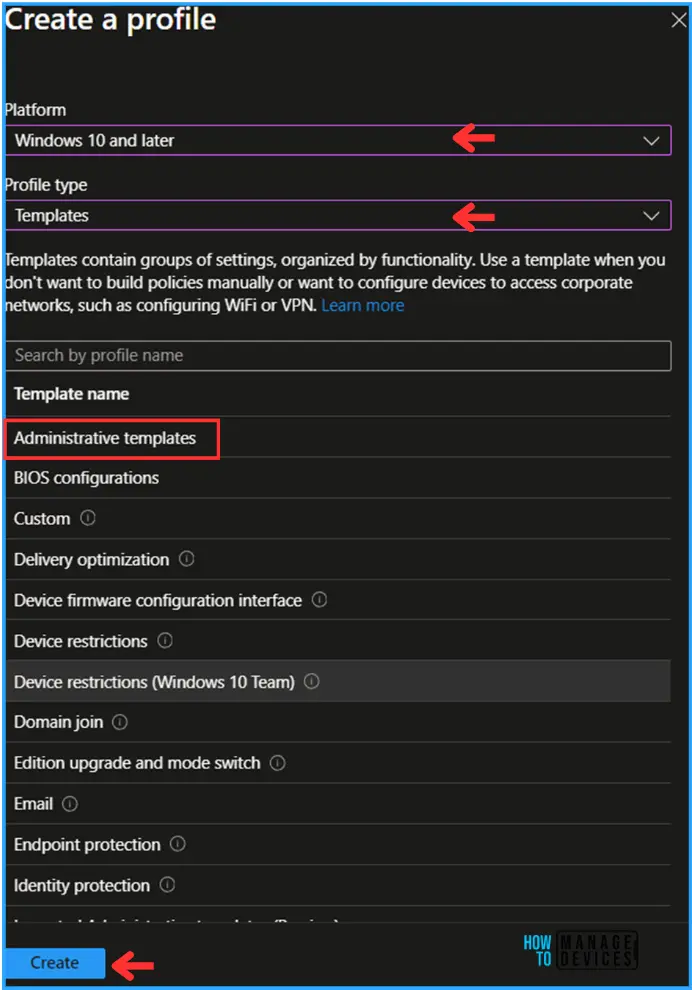
In the Basics option, we can name the Configuration Profile “Enable Edge built-in PDF reader for WebView2.” If needed, we can add a short description by clicking Next.
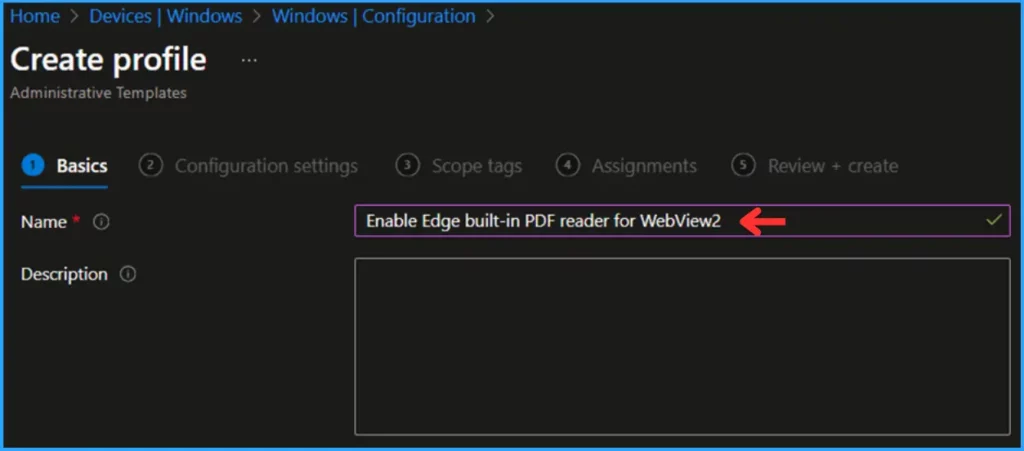
Under the Configuration Settings page, click Computer Configuration, and we will select the setting name Microsoft Edge Webview2 folder.
Note! Enable built-in PDF reader powered by Adobe Acrobat for WebView2 – \Microsoft Edge WebView2
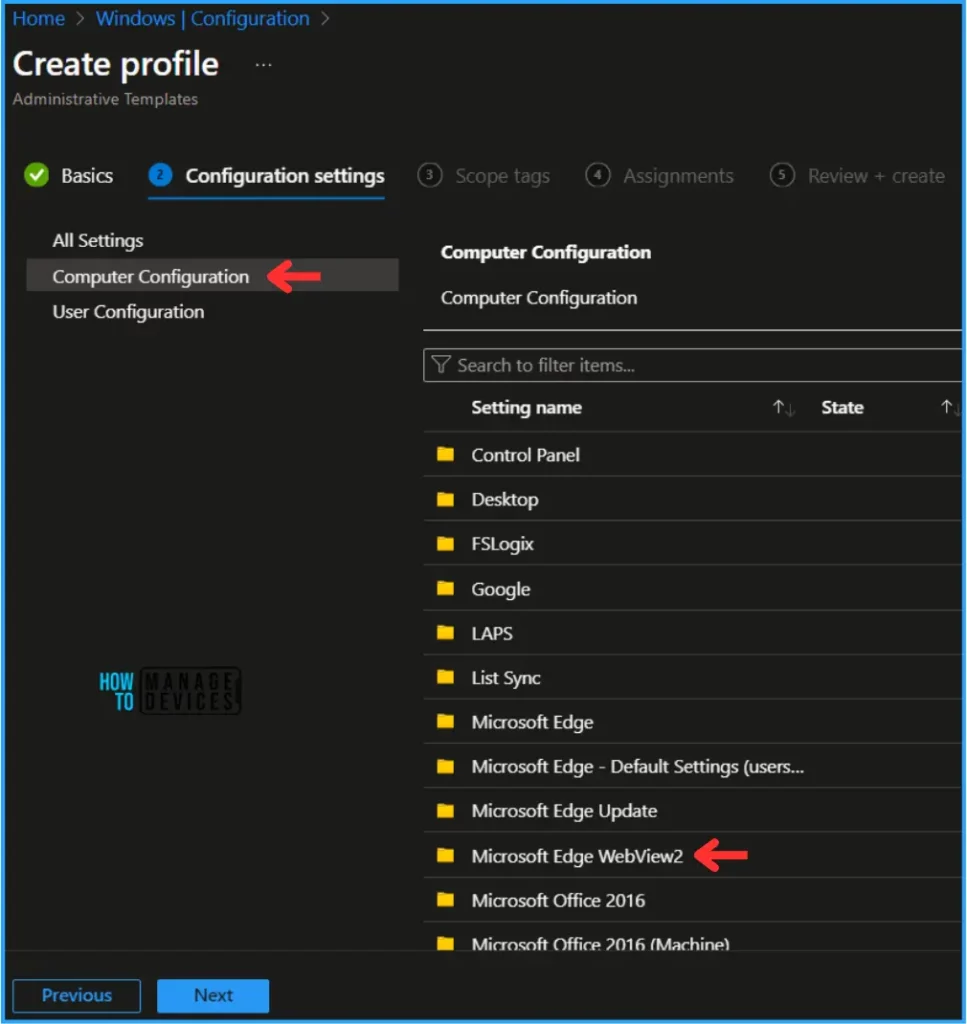
On the next page, we can see the settings “Enable built-in PDF reader powered by Adobe Acrobat for WebView2 and the current state is Not configured.
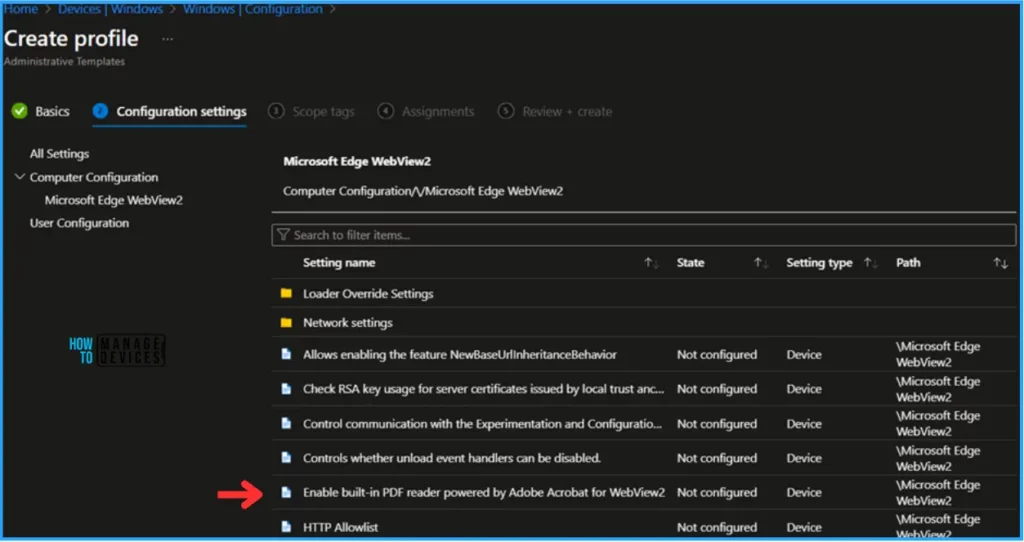
Once you select “Enable built-in PDF reader powered by Adobe Acrobat for WebView2“. Click on the Enabled radio option.
Set the value name to the Application User Model ID or the executable file name. The “*” wildcard can be used as the value name for all applications. Then select OK.
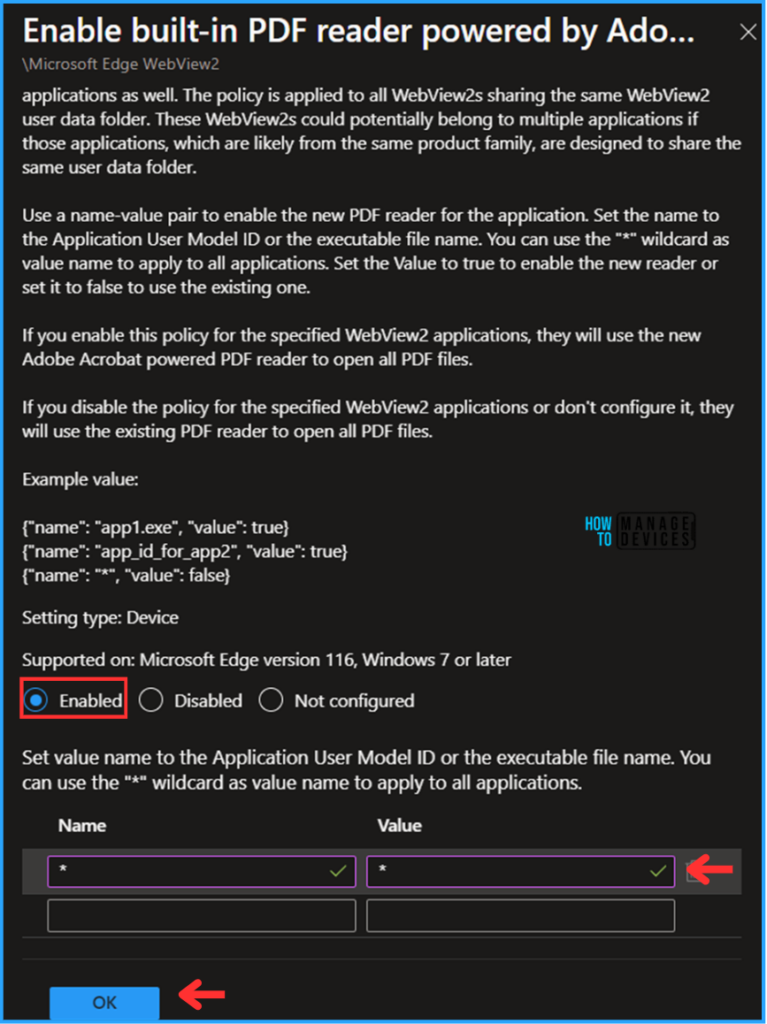
On the next page, Leave the Scope tags as Default. If you want to make any custom scope tags available to your tenant, you can also select them based on the requirement.
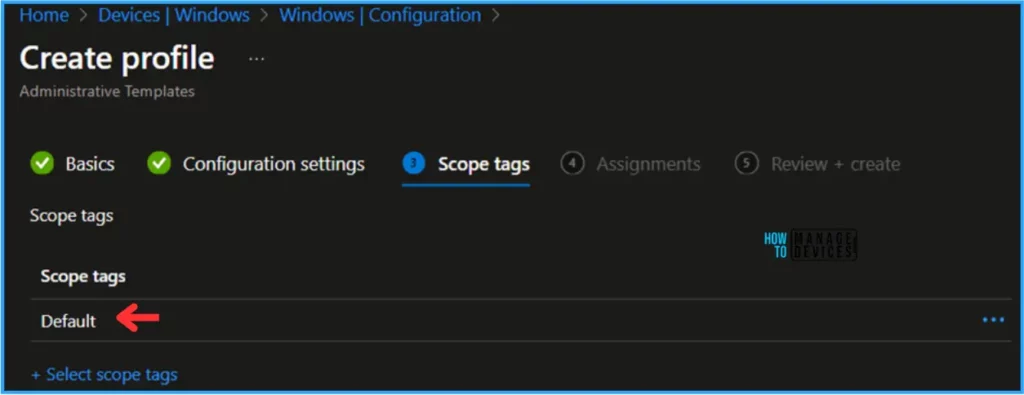
Click on Next and assign the policy to HTMD – Test Computers. Then, Click Add Groups and select the required device group in the Included Groups option.
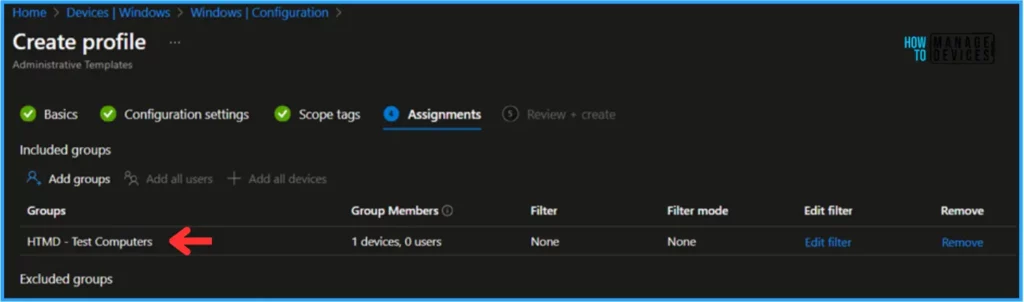
On the Review + Create page, carefully review all the settings you’ve defined for the Enable Edge built-in PDF reader for WebView2 configuration. Select Create to implement the changes once you’ve confirmed everything is correct.
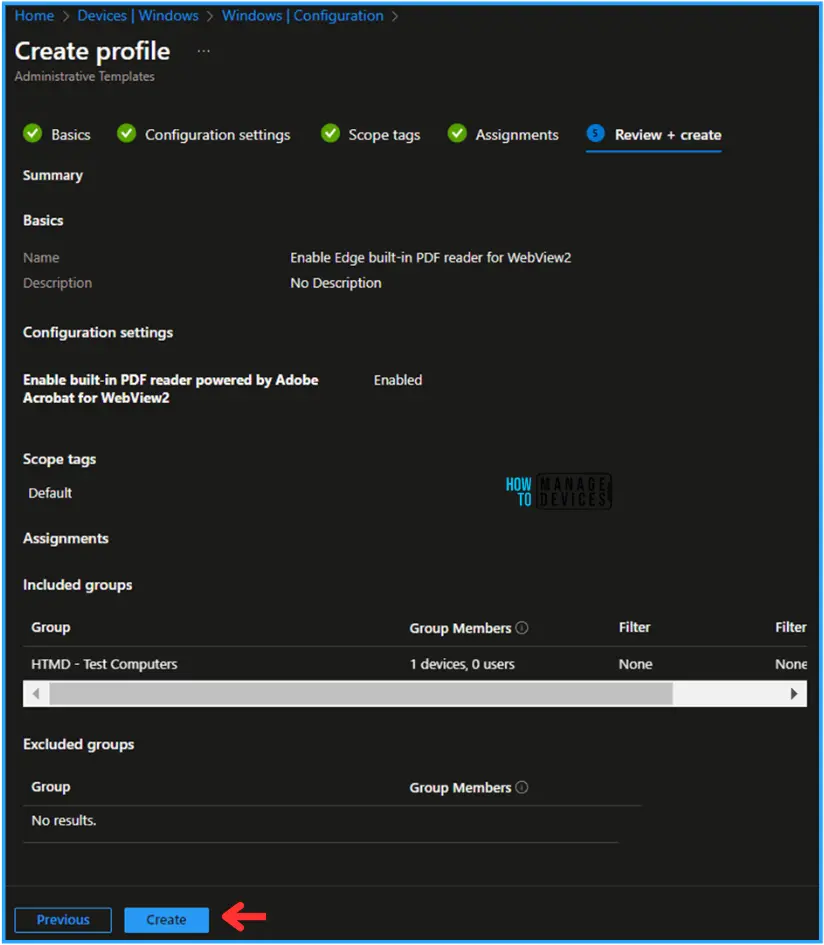
Monitor the Enable Edge Built-in PDF Reader for WebView2 in Intune
The policy has been deployed to the Microsoft Entra ID groups. The policy will take effect as soon as possible once the device is synced. To monitor the policy deployment status from the Intune Portal, follow the steps below.
- Navigate to Devices > Windows > Configuration > Search for the “Enable Edge built-in PDF reader for WebView2” policy.
You will now see the Device and user check-in status of the targeted Configuration Profile.
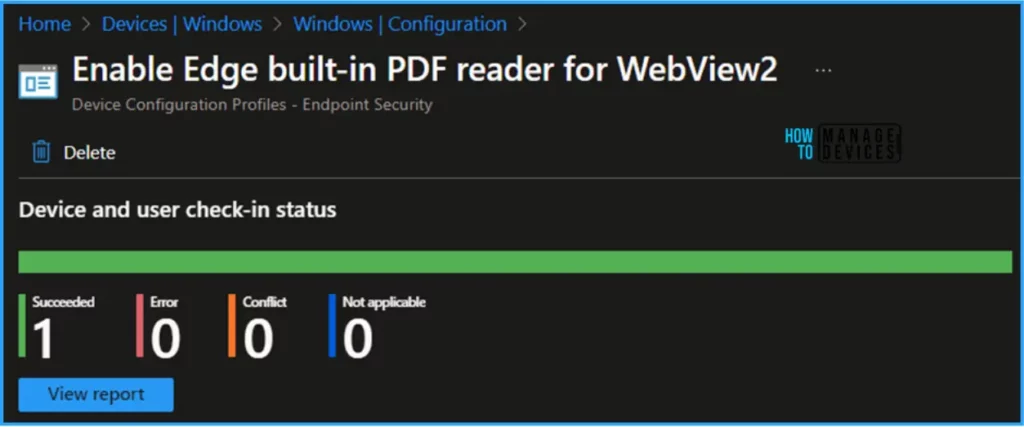
End User Experience – Enable Edge Built-in PDF Reader for WebView2
Now, we have to check whether the Enable Edge built-in PDF reader for WebView2 configuration is working fine or not. Log in to one of the policy-targeted devices.
Try to create a new PDF document or open an existing PDF document. When you check the properties of the particular file, the default PDF reader app is Microsoft Edge, and the Type of the file is Microsoft Edge PDF Document(.pdf)
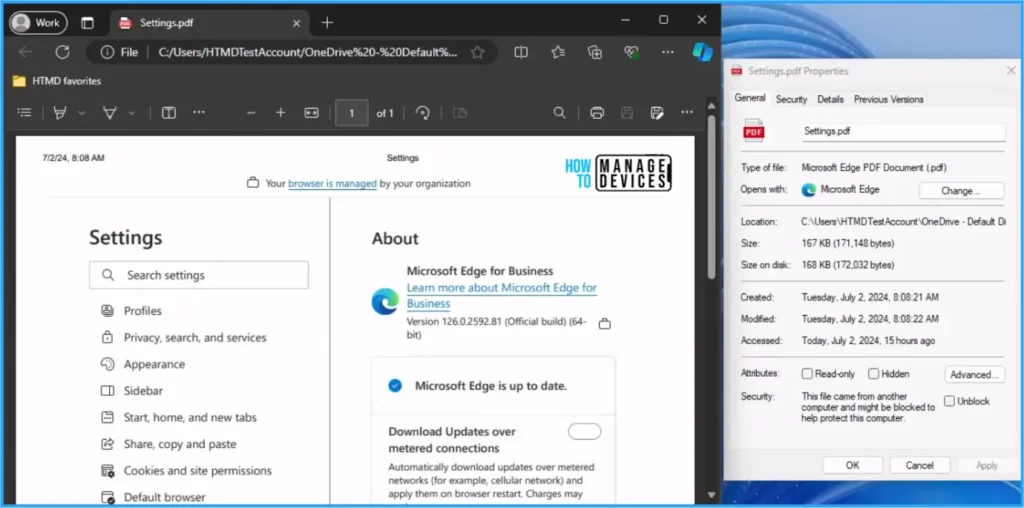
I appreciate you taking the time to read my article. I’m excited to see you in the upcoming post. Continue to support the HTMD Community.
We are on WhatsApp. To get the latest step-by-step guides and news updates, Join our Channel. Click here –HTMD WhatsApp.
Author
Vaishnav K has over 10+ years of experience in SCCM, Device Management, and Automation Solutions. He writes and imparts his knowledge about Microsoft Intune, Azure, PowerShell scripting, and automation. Check out his profile on LinkedIn.

Fig 7 screenshot is incorrect. You used * for both name and value
Hi Scott, The configuration is correct only. Here, I used “*” as a wildcard, so either I need to put the Name and value as * or use a specific Name and value.
We can’t leave the Name and Value options blank; both are mandatory fields.