Let’s discuss Enable or Disable Mouse Keys using the Numeric Keypad Num Lock in Windows 11. Move Mouse Keys using the Numeric Keypad to move your mouse pointer in Windows 11. A hand-held pointing device detects two-dimensional motion relative to a surface.
As you know, the Mouse helps users easily point to a place on a display screen and select one or more actions to take from that position. Some people cannot manage work without a mouse, but we can also manage work without a mouse.
Most computer users use a Mouse every time, and once we use it, we cannot stop. People use an external mouse on laptops. Mouse Keys lets you use the numeric keypad on your keyboard instead of the mouse to move the pointer.
You can easily enable and disable Mouse Keys in Windows 11. There are different methods available to Enable or Disable the Mouse Key using Num Lock. This blog post will help you learn more about mouse keys in Windows 11.
Table of Contents
What are the Advantages of Mouse Keys in Windows 11 PCs?
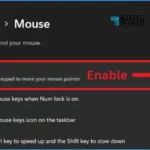
Mouse is hardware on a computer System. Mouse Keys allows you to use the numeric keypad on your keyboard instead of the mouse to move the pointer. The following are the Advantages of Mouse Keys in Windows 11.
1. It allows users to control the mouse pointer using the numeric keypad on their keyboard.
2. You can control the precision of this option
3. You can reduce strain with the Mouse Keys
4. It provides customizable speed and acceleration
Are there any Intune and Group Policy Settings to Enable or Disable Mouse Keys in Windows 11?
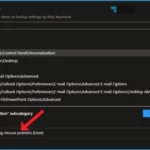
The answer is no. We cannot find any Intune or Group Policy to Enable Disabled Mouse Keys in Windows 11. We can only find a policy in Intune related to Mouse to prevent changing the mouse pointer (user). If you have anything, let us know in the Comments.
Enable or Disable Mouse Keys using the Numeric Keypad
Many methods are available for enabling or disabling mouse Keys using numeric keys (Num Lock) in Windows 11. Each method is easy and simple for users. You can choose any method to enable or disable the Mouse Key. The table below shows different Methods.
| Different Methods to Enable Disable Mouse key in Windows 11 |
|---|
| Enable Mouse Keys using the Keyboard Shortcut |
| Enable or Disable Mouse Keys using the Settings Application |
| Enable or Disable Mouse Keys using the Control Panel |
| Enable or Disable Mouse Keys using Keyboard Registry Editor |
- How to Change Mouse Pointer Speed in Windows 11
- Turn On or Off Show Action Hint for Mouse Gesture in Microsoft Edge
- Windows 11 Mouse Middle Button Magic with App Icons in Taskbar
- How to Change Handwriting Panel Font in Windows 11
Keyboard Shortcut method to Move your Mouse Pointer using Numeric Keypad in Windows 11
You can easily enable mouse keys using the keyboard shortcut. It is the easiest method for users. To enable this, follow the below shortcut key.
- Press the Alt + Left Shift + Num Lock keys to toggle Mouse Keys on or off
- Click/tap on Yes if turning on Mouse Keys. (see screenshot below)
Do you want to turn on Mouse Keys? Mouse Keys lets you control the mouse pointer by using the numeric keypad on your keyboard. The keyboard shortcut to turn on Mouse Keys is to press the ALT, left SHIFT, and NUM LOCK keys.
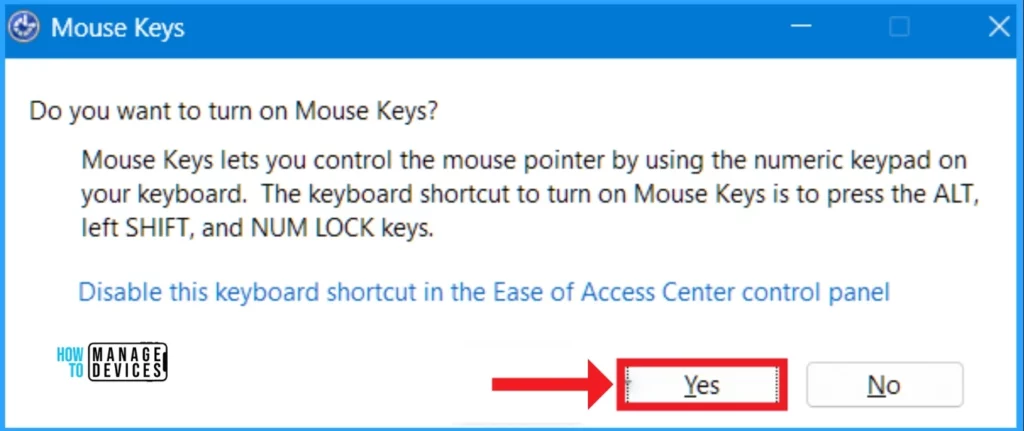
Settings Application
You can easily enable and disable Mouse Keys using the Settings Application. Users can quickly access this method via the Settings Application.
- Select Settings Application from the Start Menu
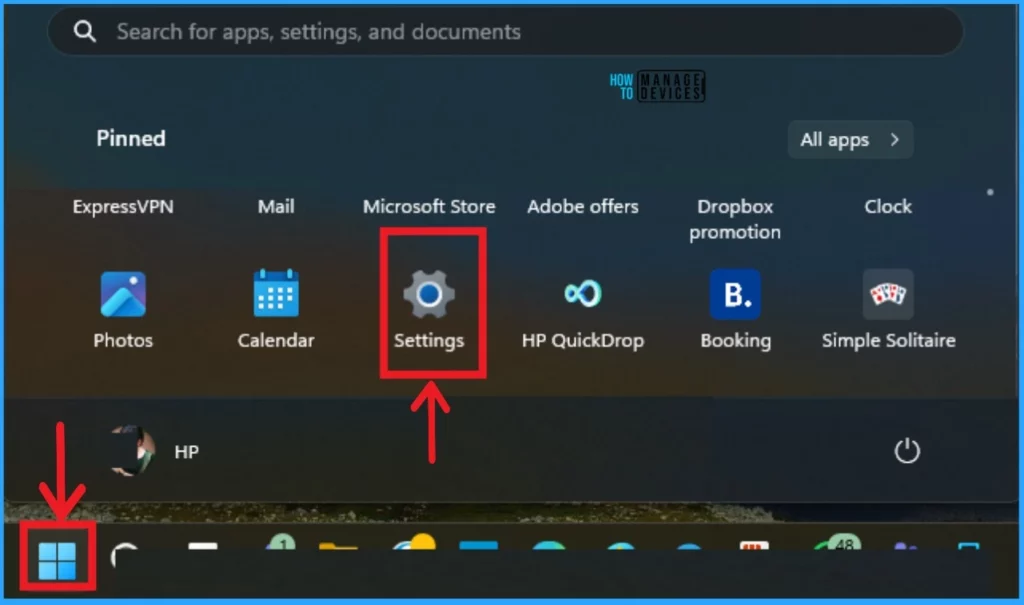
The settings application provides many settings for users. Select Accessibility Settings on the left side of the Settings window and select Mouse Settings.
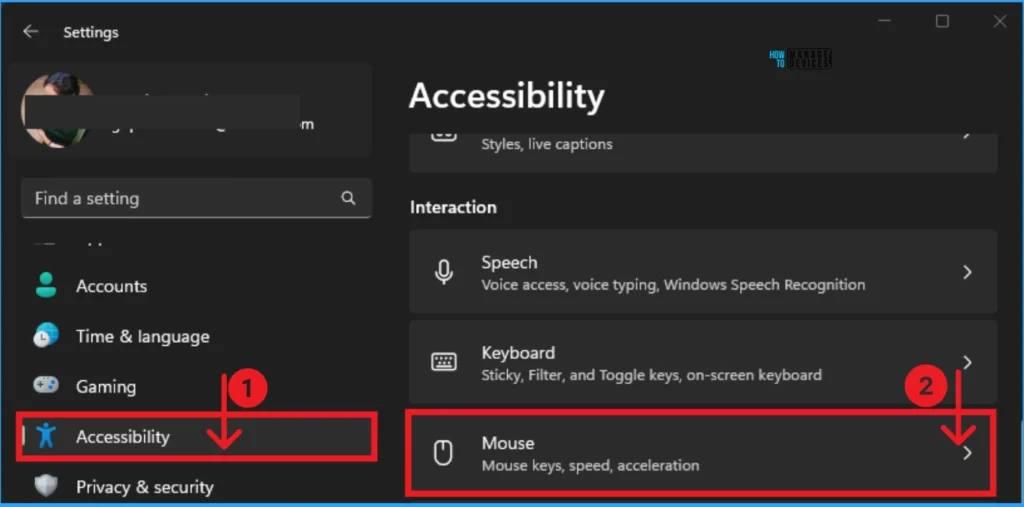
You can see different settings related to the Mouse in the Mouse Settings. Here you can see the Mouse Keys option. Enable the Mouse Keys option by toggling the pane to the right side. This option helps you to use your numeric keypad to move your mouse pointer.
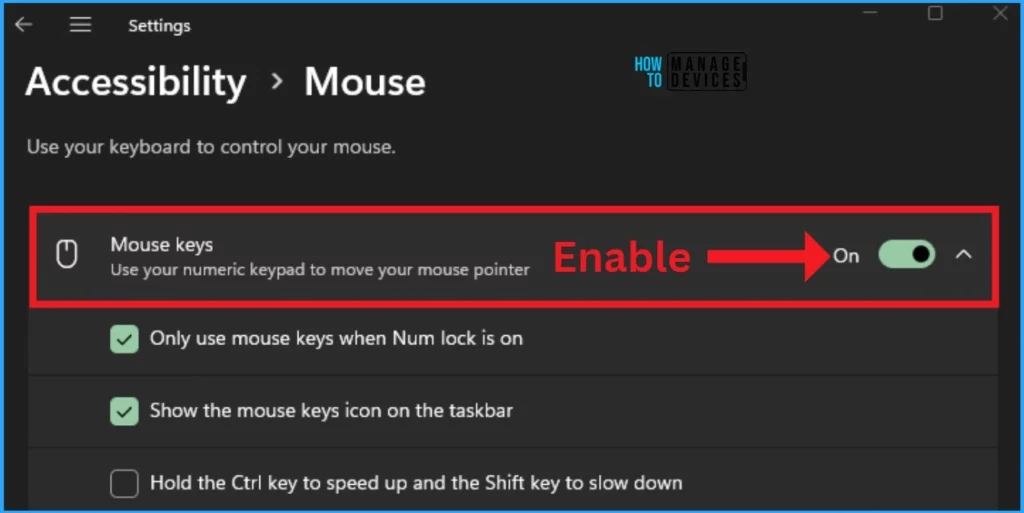
To disable the Mouse Keys option, toggle the pane to the left side. The screenshot below shows the details of disabling Mouse Keys.
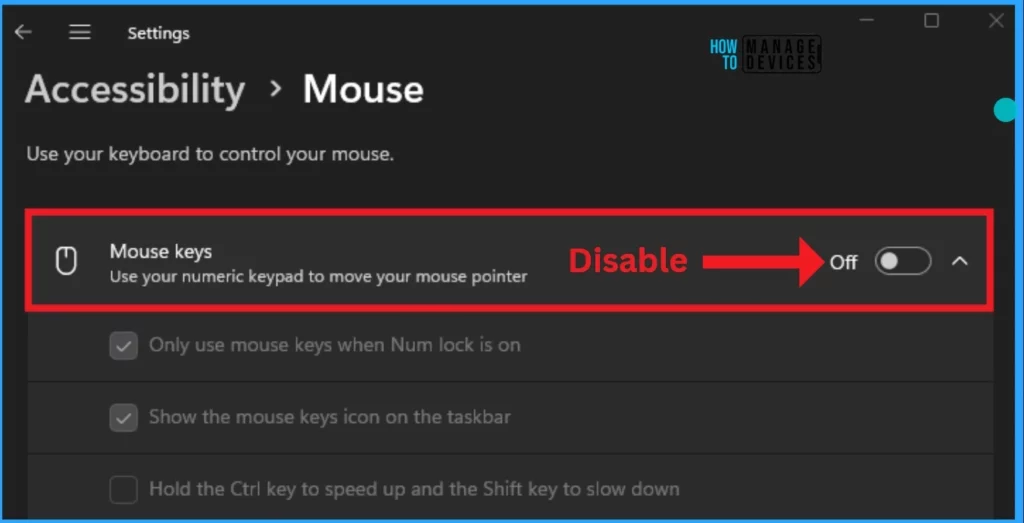
- Windows 11 Mouse Middle Button Magic with App Icons in Taskbar
- How to Change Text Cursor Thickness in Windows 11
- Enable Disable On-Screen Keyboard in Windows 11
Control Panel
Mouse keys can also be easily enabled or disabled from the control panel. To access this method, click on the Start menu and search Control Panel in the search bar. Open Control Panel.
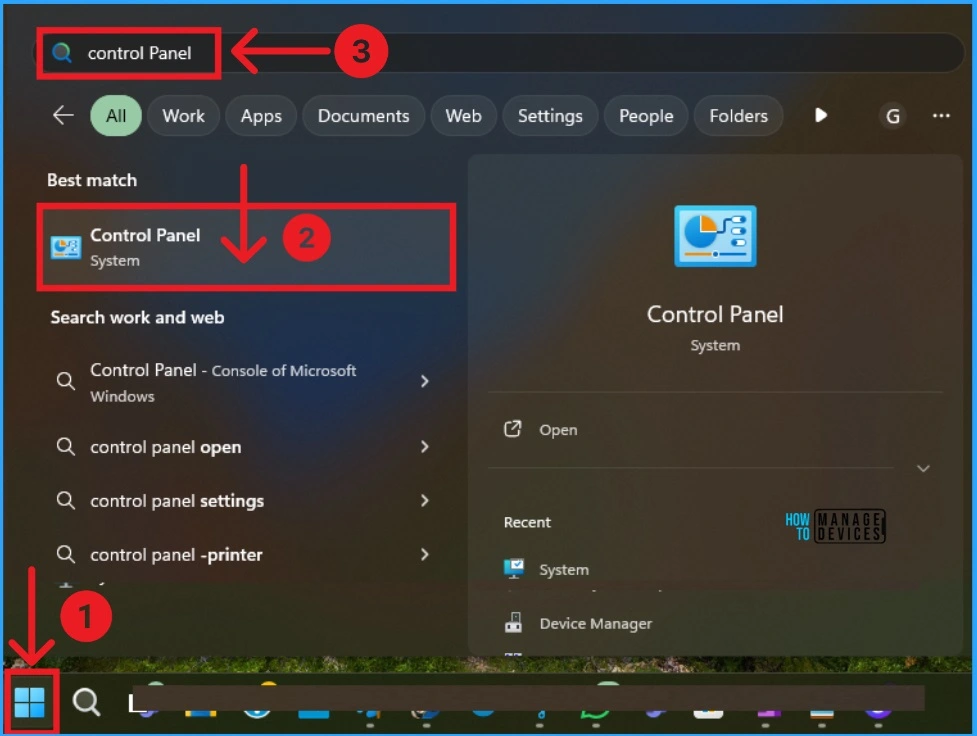
The Control Panel shows many settings of your Windows 11 PC. Select the Ease of Access option from the Control Panel. The below screenshot will help you.
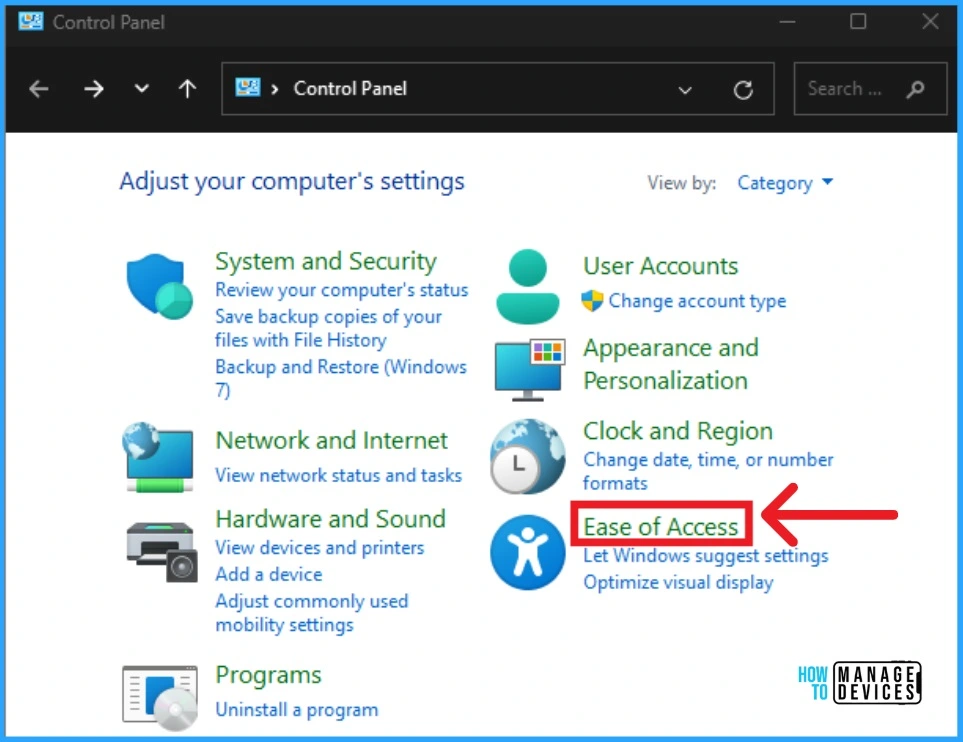
From the Ease of Access option, select Ease of Access Center. This option will give more options to access Mouse keys. The below screenshot will guide you.
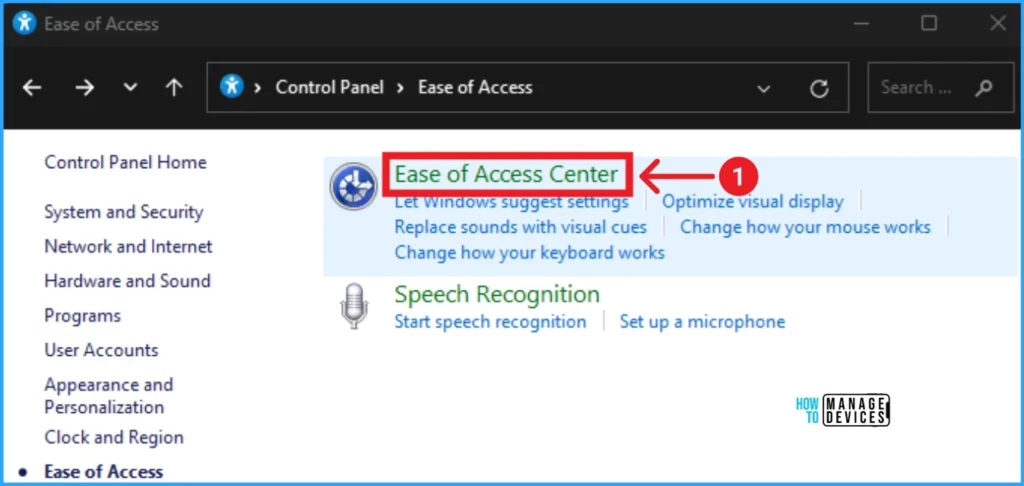
Click on the Make the Mouse easier to use option. This screenshot shows many mouse-related options.
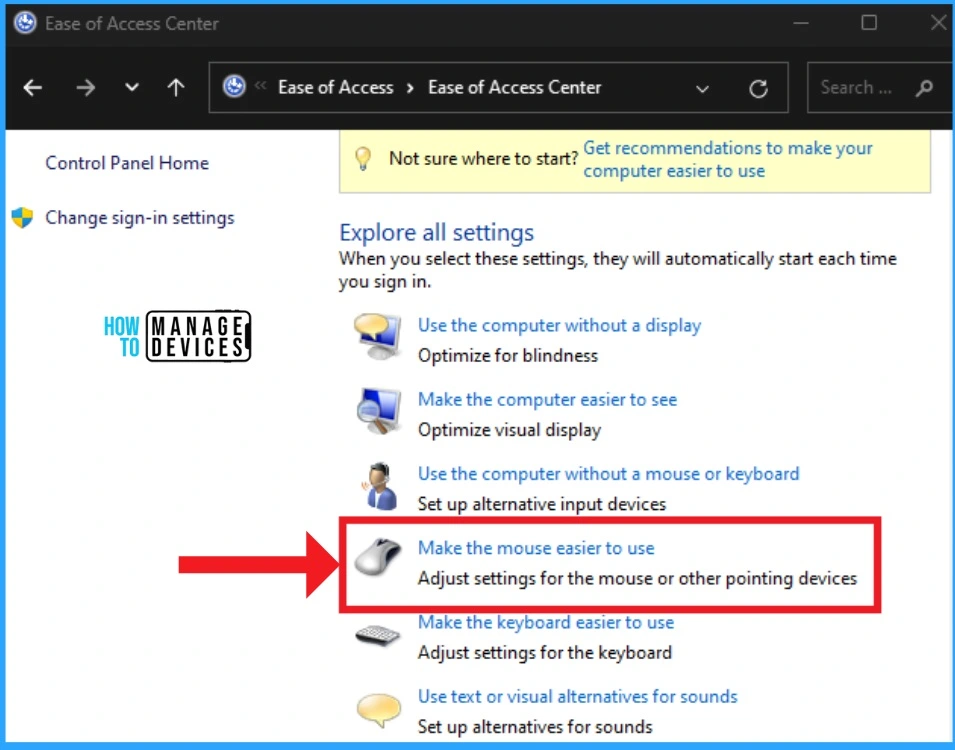
The next window shows the settings to make the Mouse easier to use. Click on the checkbox near Turn on Mouse Keys to enable the Mouse Keys. Then Click on the Ok Button.
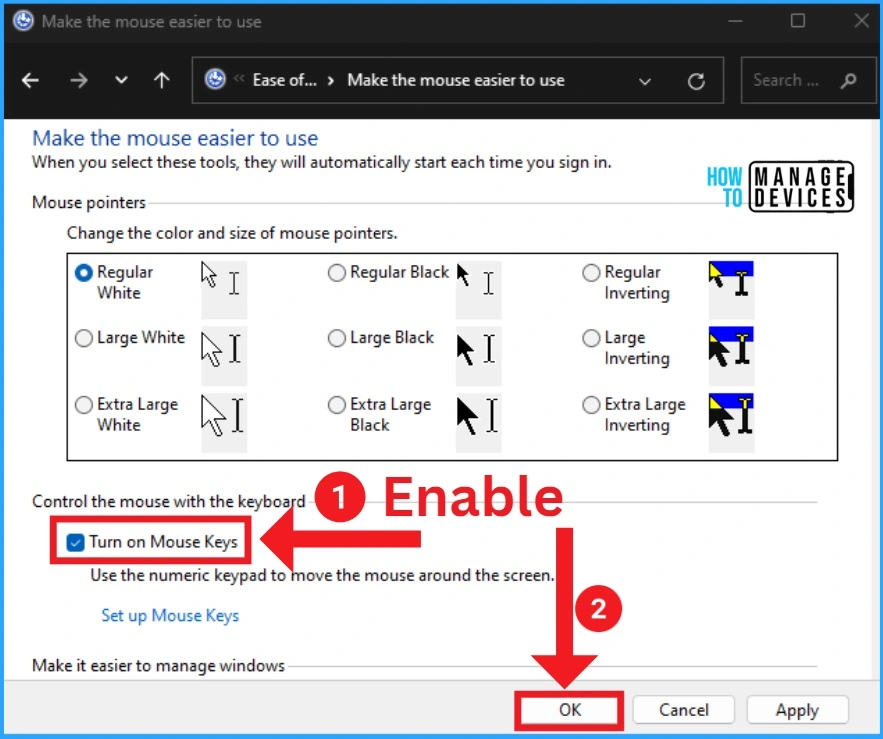
You can easily disable the Mouse Keys from this window. To disable it, uncheck the checkbox near Turn on Mouse Keys and click on the OK button.
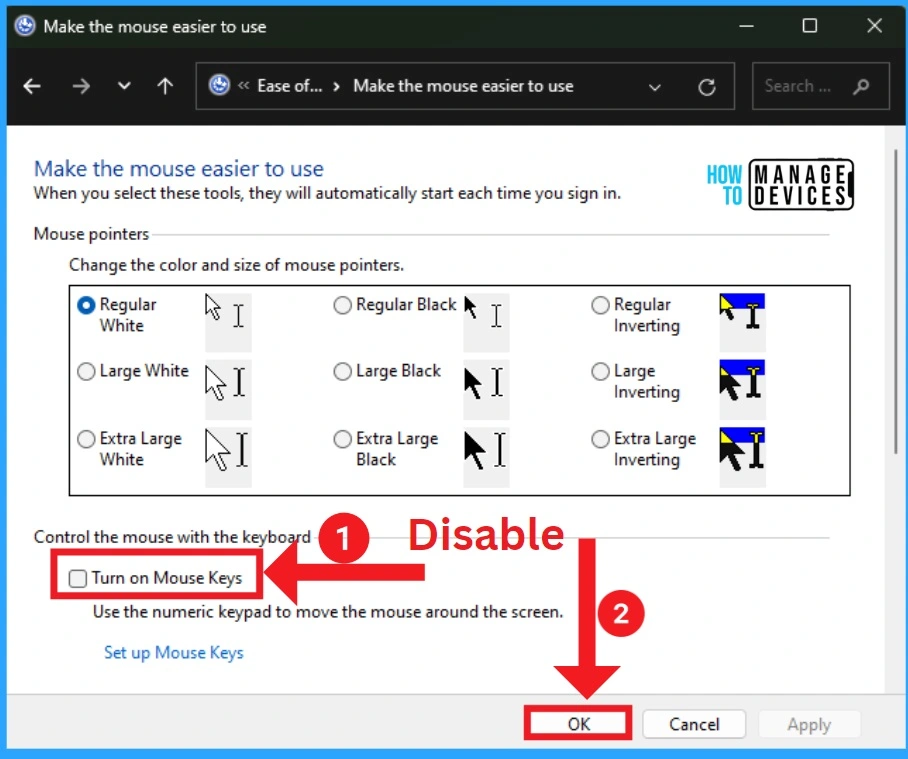
Registry Editor
Using Registry Editor, you can quickly enable and disable Mouse Keys. You can access Registry Editor via Run Command.
- Press Win +R on your PC.
- Type regedit in the text box and click on the OK button.
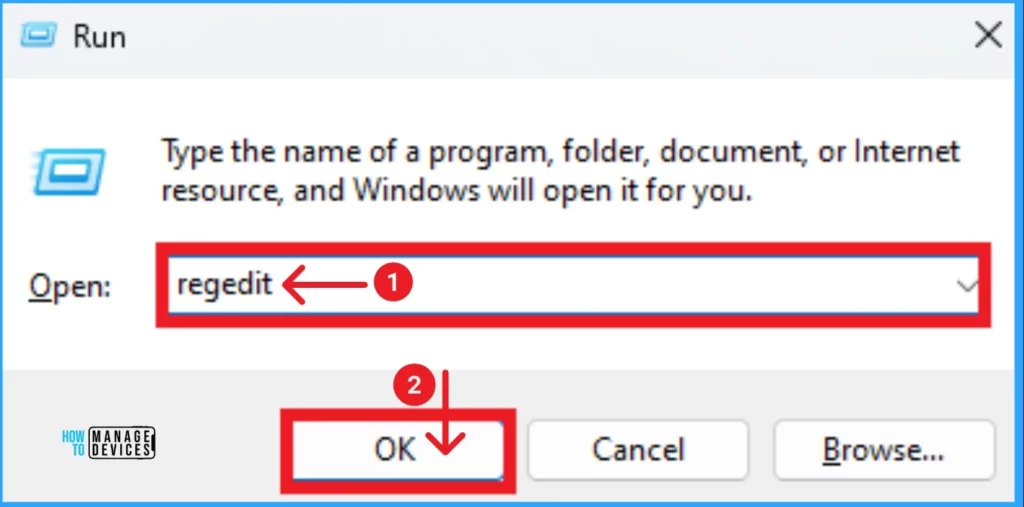
After that, you can see the Registry Editor window. You can access Screen Saver by using the path like Computer\HKEY_CURRENT_USER\Control Panel\Accessibility\MouseKeys. Double-click on the flags and edit the value data to 63 to enable this feature. Click on the OK button.
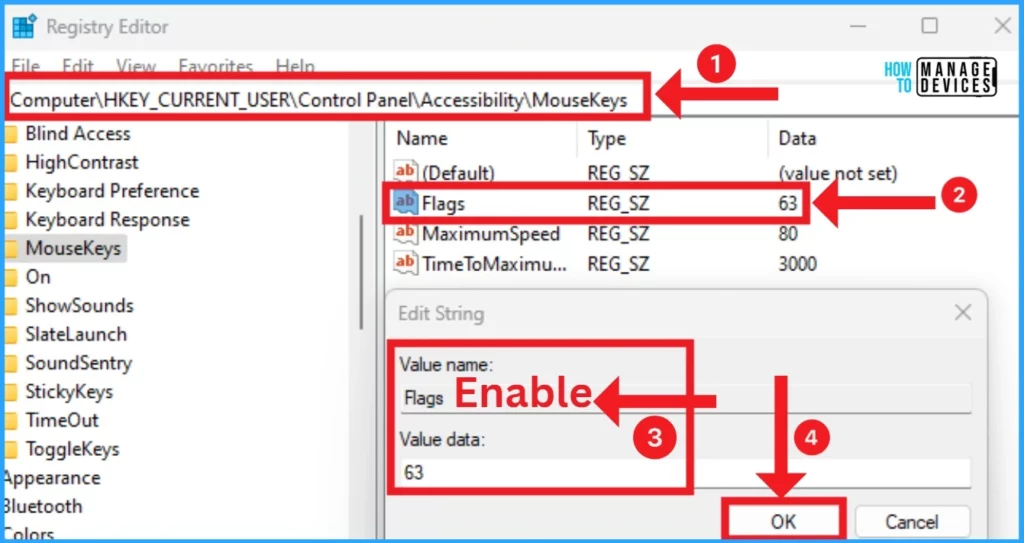
To disable Autoplay using the path like Computer\HKEY_CURRENT_USER\Control Panel\Accessibility\MouseKeys. Double Click on the Flags and edit the value data as 62 to disable this feature. Click on the OK button.
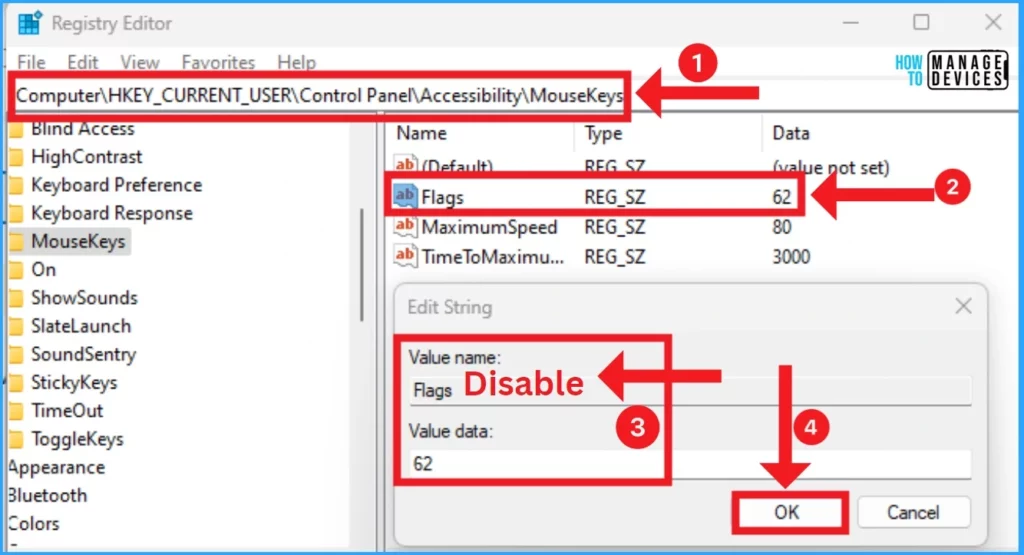
We are on WhatsApp now. To get the latest step-by-step guides, news, and updates, Join our Channel. Click here. HTMD WhatsApp.
Author
Anoop C Nair has been Microsoft MVP from 2015 onwards for 10 consecutive years! He is a Workplace Solution Architect with more than 22+ years of experience in Workplace technologies. He is also a Blogger, Speaker, and leader of the Local User Group Community. His main focus is on Device Management technologies like SCCM and Intune. He writes about technologies like Intune, SCCM, Windows, Cloud PC, Windows, Entra, Microsoft Security, Career, etc.
