Let’s learn how to Enable Disable Underline Access Keys in Windows 11. This feature is automatic if you are using an older version of a Windows machine, but it is not set by default in later versions of Windows.
An access key is an underlined character in the text of a menu, context menu item, or control label, such as a button. To see available access keys, press and hold the Shift button and right-click on any item to see them underlined in the context menu.
When you find the access keys underlined, you can press the underlined access key as a keyboard shortcut to use/open that menu item if you want to disable the default setting of always highlighted, even when not holding the Shift key and right-clicking to open a context menu.

- Method to Start Close Read Aloud in Microsoft Edge
- New Corporate Device Identifiers for Windows in Intune
- Accessibility Settings in Windows 11
How to Enable Disable Underline Access Keys
Microsoft provides settings that users can modify to find what they want. You can also learn how to enable or disable underline access keys in Windows 11. All the possible methods are going to be discussed in the following section. The example of enabled & disabled underlined access keys is illustrated in the image below.
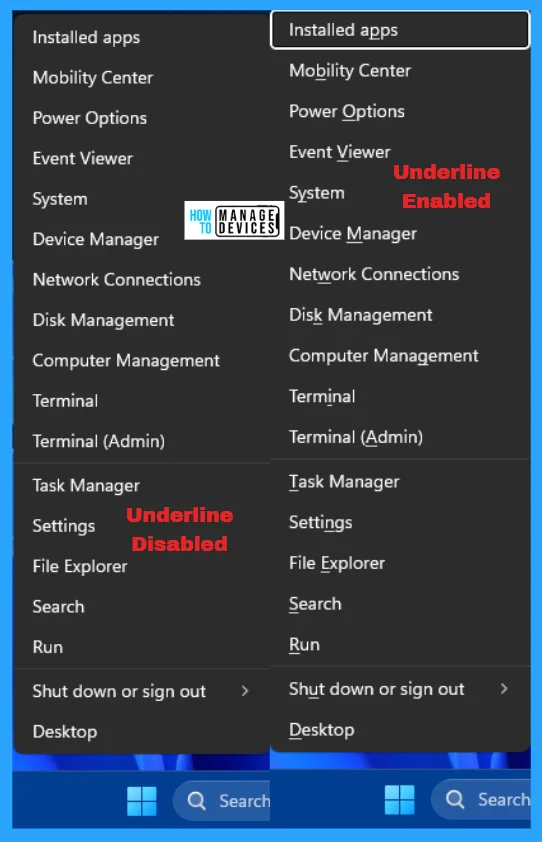
Enable Disable Underline Access Keys using Windows Settings
You can use Windows Settings to Enable Disable Underline Access Keys. Click the Windows button, select Settings, or press Win Key + I to open settings directly. Then, under settings, click on the Accessibility option on the left panel, scroll down to find the Keyboard (which is used to Sticky, Filter, and Toggle keys, on-screen keyboard) in the right panel and click on it.
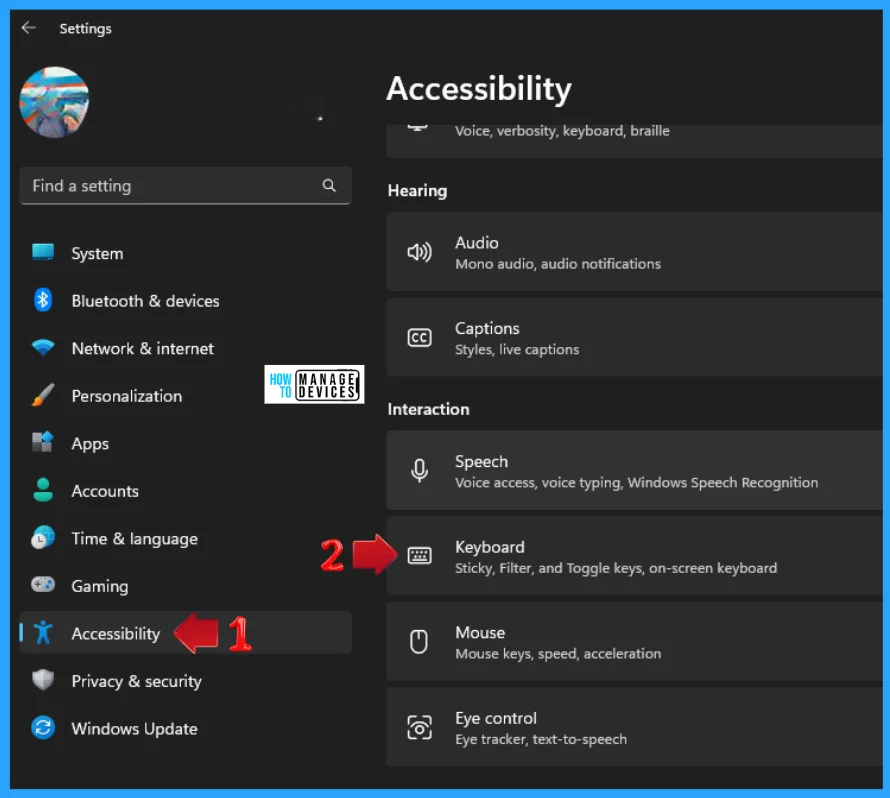
When the selected option menu opens, scroll down and find the Underline Access Keys option. This option allows you to access keys that will be underlined even when you are not holding Alt. Now, toggle the button to ON to enable and Off to disable the Underline access keys option.
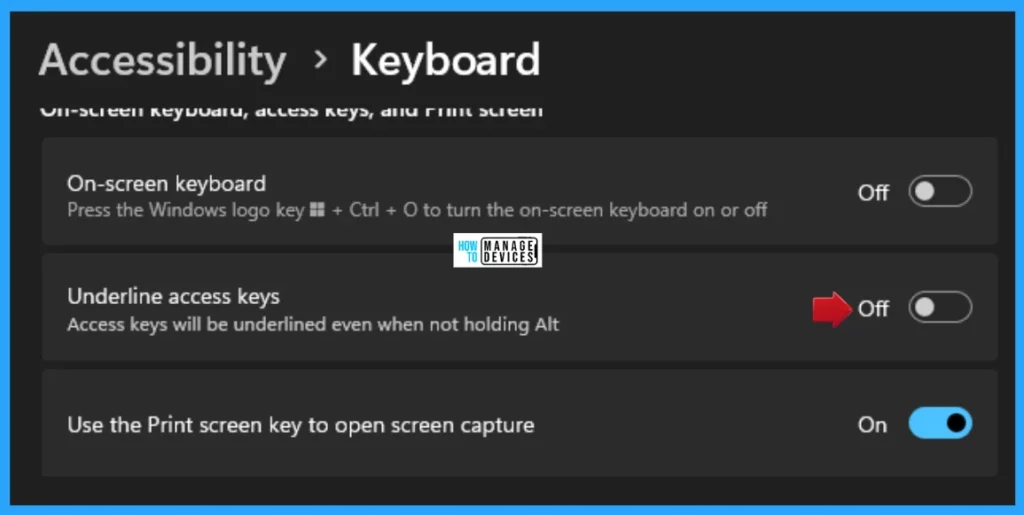
Enable Disable Underline Access Keys using Control Panel
Another method involves using the Control Panel. To do so, type the control panel in the search box on the taskbar and then select the appropriate option to open the Control Panel as illustrated below.
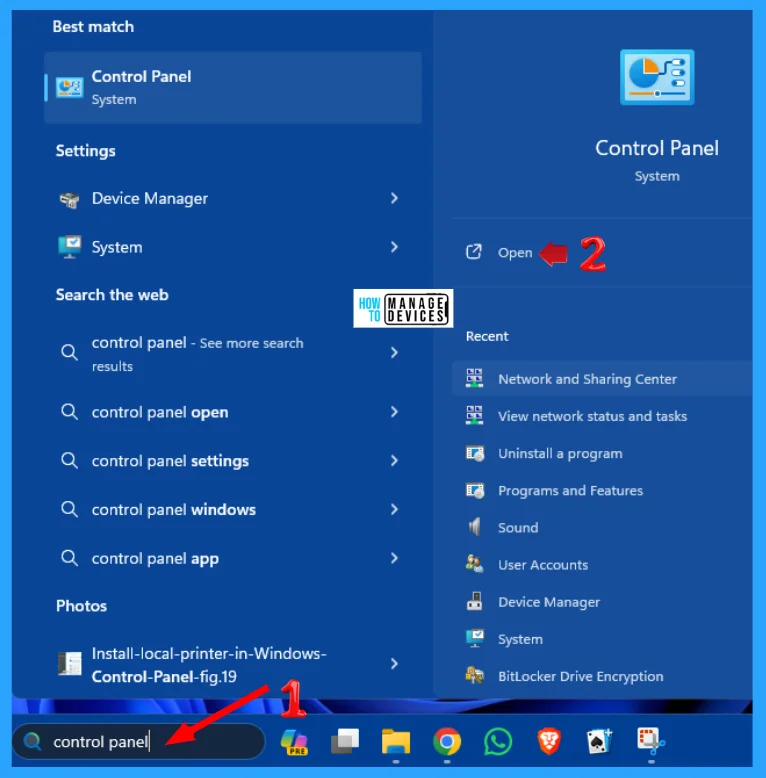
When the control panel opens, you can adjust your computer’s settings using all the items listed below. Find the Ease of Access Center from the list and open it for further processing.
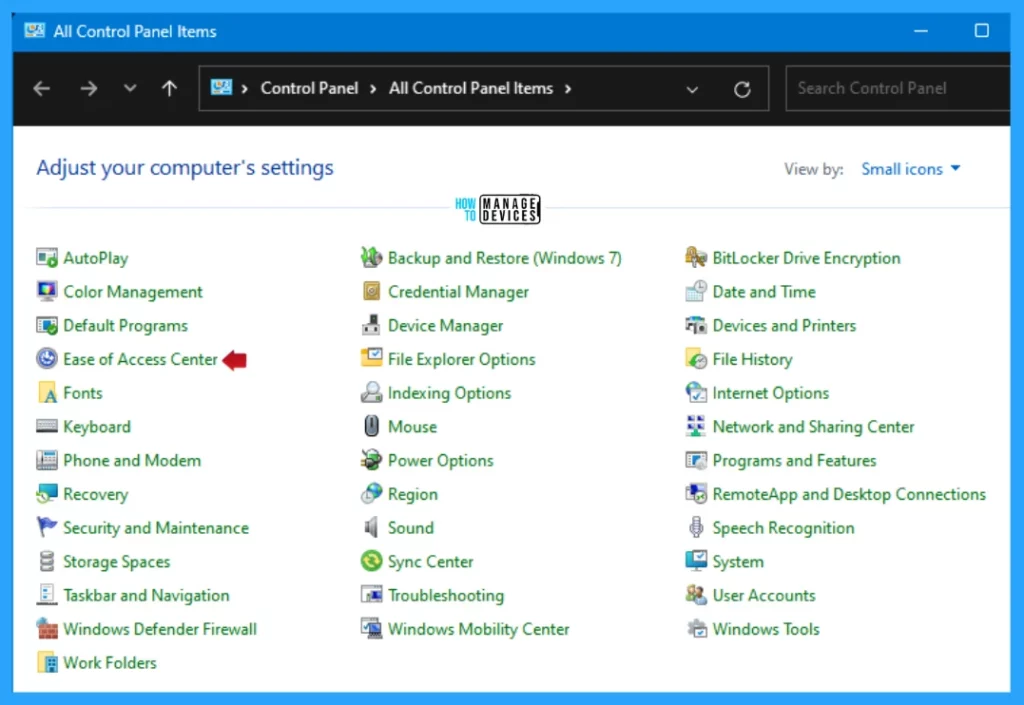
The Ease of Access Center window explores all the settings. Click on the settings, namely the Make the keyboard easier to use option, to adjust the keyboard settings and proceed further, as shown in the image below.
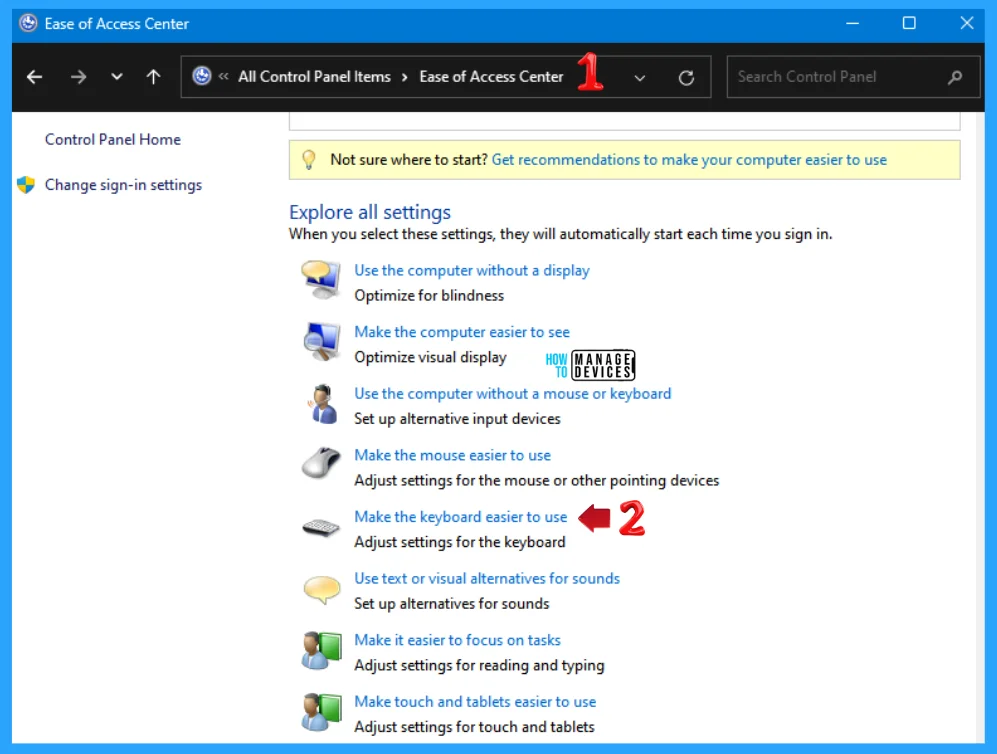
When the Make the Keyboard Easier to Use window opens, please scroll down to find the option Make it Easier to Use Keyboard shortcuts, check or uncheck the option Underline Keyboard Shortcuts and Access Keys, and then click on OK to apply the changes.
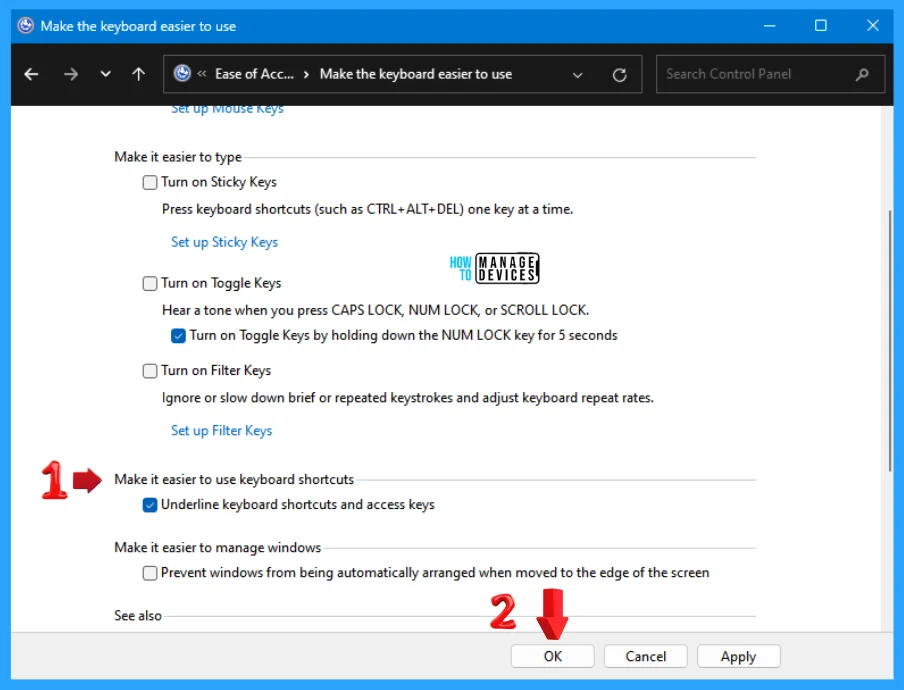
Enable Disable Underline Access Keys using Registry File
There are ways to underline access keys in Windows using the registry editor. This procedure is done using the Registry File. Let’s discuss the step-by-step guidelines for it.
Now, open Run Window, and press Windows Key + R from the keyboard simultaneously. This is the keyboard shortcut to open the run window. Now, type regedit and click on OK to continue. Then, it asks the Admin’s permission to change the Device. Click Yes.
- Window Key + R (To open run command)
- Type ‘regedit‘ and press OK
- Administrator Permission press Yes
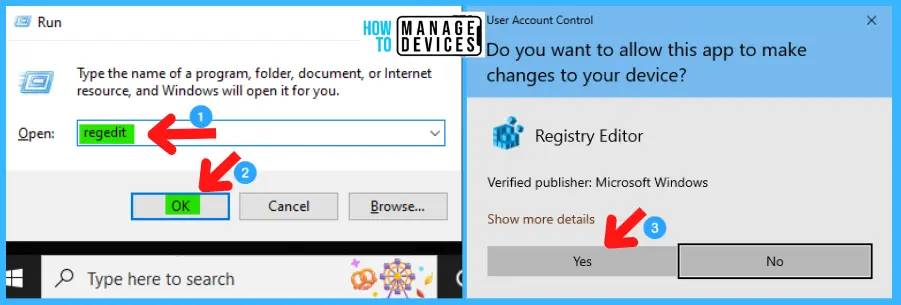
NOTE! Take Backup—If any mistake occurs in the Registry Editor, it may affect the system. It is advisable to take a backup of the Registry before proceeding. To back up, go to File in the top left corner of the Registry Editor. Click on it, then select Export and save the backup.
- Go to File
- Right-click on HKEY_CURRENT_USER
- Click on Export
- Please save it
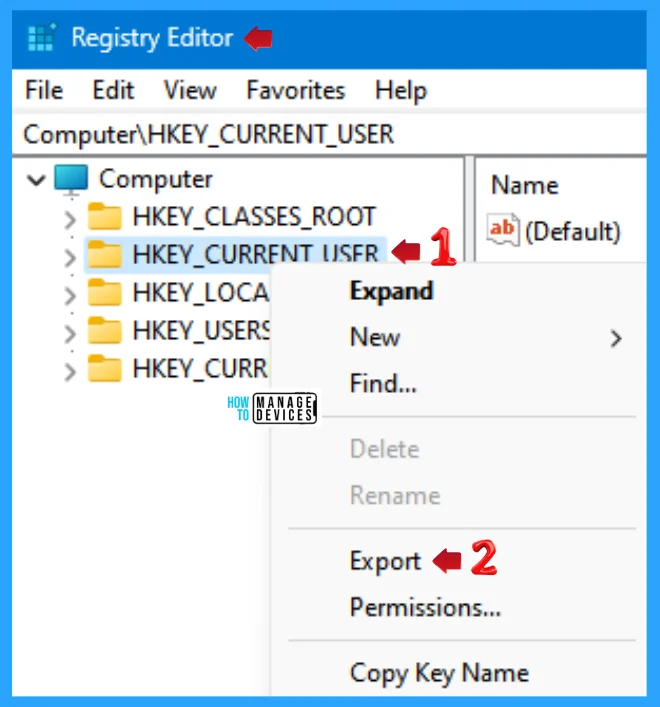
Enable the Underline Access Keys in Windows Security using the .reg file. To create a .reg file, open NotePad, type the following code, and name it TurnOnUnderlineAccess.reg. Then, save it on the desktop using the .reg extension.
Windows Registry Editor Version 5.00
[HKEY_CURRENT_USER\Control Panel\Accessibility\Keyboard Preference]
"On"="1"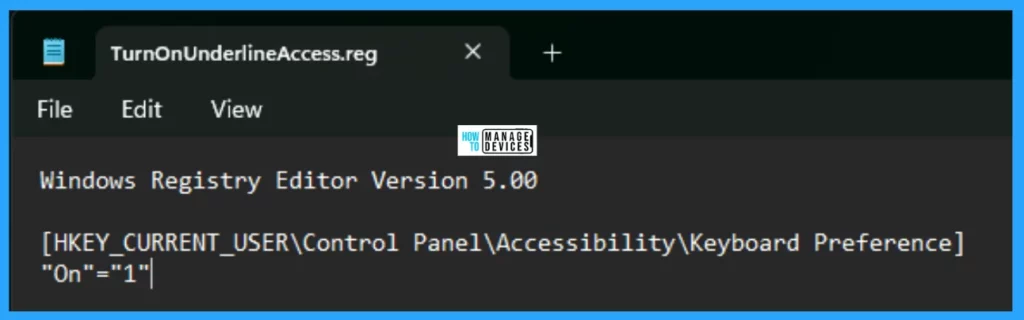
When the file is saved at your selected location, double-click on it. The User Account Control Window will open; click Yes to continue. Then, the Registry Editor Waring window will open.
Adding information can unintentionally change or delete values and cause components to stop working correctly. If you do not trust the source of this information in the path you created, do not add it to the registry; otherwise, click Yes to continue.
The next window shows that the key and value you added have been successfully added to the registry editor. Now click on OK and restart your PC to add the applicable test.
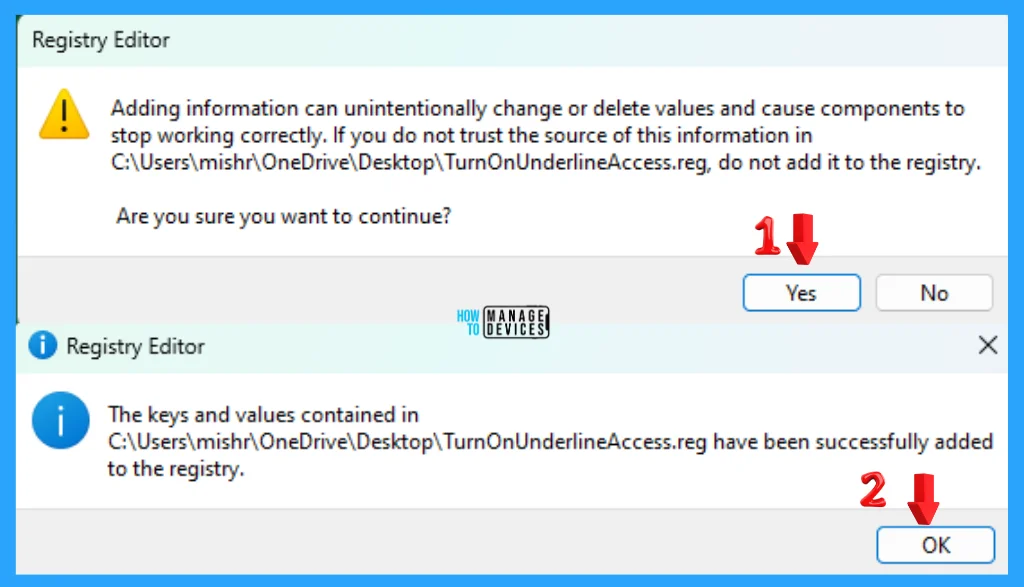
Use the .reg file to disable the Underline Access Keys in Windows Security. To create a .reg file, open NotePad, type the following code, and name it TurnOffUnderlineAccess.reg. Then, save it on the desktop using the .reg extension.
Windows Registry Editor Version 5.00
[HKEY_CURRENT_USER\Control Panel\Accessibility\Keyboard Preference]
"On"="0"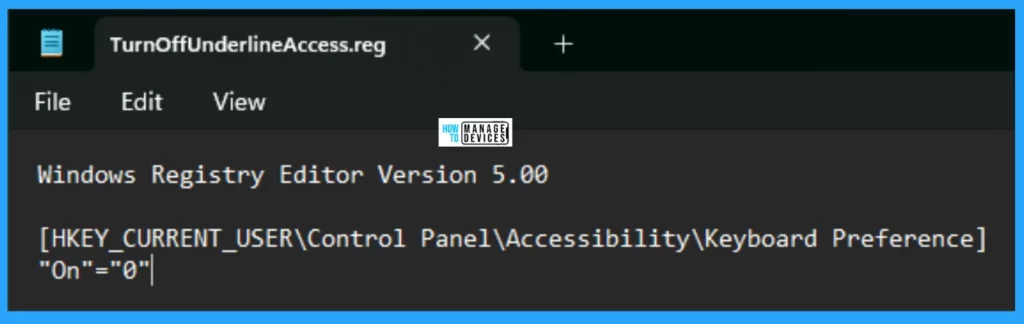
When the file is saved at your selected location, double-click on it. The User Account Control Window will open; click Yes to continue. Then, the Registry Editor Waring window will open.
Adding information can unintentionally change or delete values and cause components to stop working correctly. If you do not trust the source of this information in the path you created, do not add it to the registry; otherwise, click Yes to continue.
The following window shows that the key and value you added have been successfully added to the registry editor. Now click on OK and restart your PC to add the applicable test.
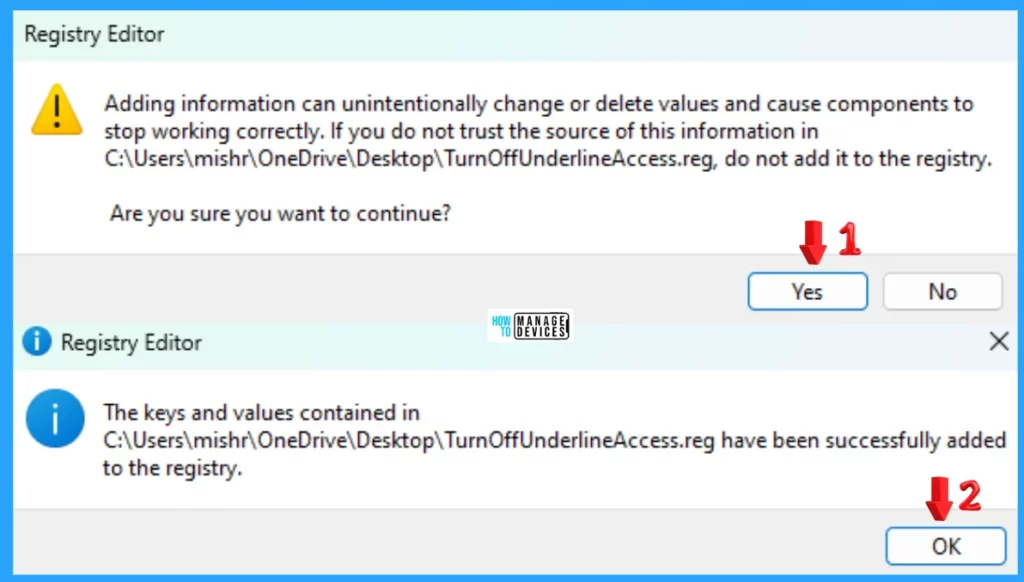
I hope the information on How to Backup and Restore Wi-Fi Network Profiles in Windows 11 is helpful. Please follow us on the HTMD Community and visit our website, HTMD Forum, if you like our content. Suggest improvements, if any, and we would love to know which topic you want us to explore next.
We are on WhatsApp. To get the latest step-by-step guides and news updates, Join our Channel. Click here – HTMD WhatsApp.
Author
Alok graduated with a Master of Computer Applications (MCA) degree. He loves writing on Windows 11 and related technologies. He likes to share his knowledge, quick tips, and tricks with Windows 11 or Windows 10 with the community.
