Let’s discuss the method for Start Close read aloud in Microsoft Edge. Microsoft Edge is the most popular web browser for every user. Microsoft always brings user-friendly features to enhance users’ capabilities.
Microsft Edge is the most powerful web browser and provides unique features for users. Have you heard about the Read Aloud feature on the Edge browser? If not, I will help you explore this feature. Read aloud is one of the best features of the Edge browser.
The Read Aloud feature in Microsoft Edge reads the text of a web page audibly. This feature uses AI-powered technology and is very convenient for users engaged in other tasks. This feature will make it easier to multitask on the Edge browser.
Users may already know about the Read aloud feature on the Edge browser but do not know many methods for closing and Starting It. In this blog post, I will help you access the Read Aloud feature using different techniques.
What are the Advantages of Read Aloud Feature in Microsoft Edge?
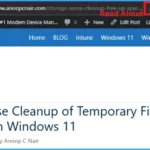
Read Aloud is one of the best features of the Microsoft Edge browser. It provides voice adjustment options. The following are the Advantages of Read Aloud options.
1. It helps to improve the accessibility of web page.
2. Helps to understand the content of the web page easily.
3. It allows managing multi-tasks.
4. It helps to increase productivity.
- Split Screen Button on Microsoft Edge Browser
- Copilot with Commercial Data Protection in Microsoft Edge for Business
Method to Start and Close Read Aloud in Microsoft Edge
Read Aloud Feature The Edge browser helps users quickly understand the webpage’s content. The Read Aloud feature provides many languages, accents, and natural-sounding voices. There are many methods available for starting read aloud. The table below will help you access this method.
| Different Methods for Start Close Read Aloud Feature |
|---|
| 1. Start and Close Read Aloud in Microsoft Edge using Keyboard Shortcut |
| 2. Start and Close Read Aloud in Microsoft Edge from Address Bar |
| 3. Start and Close Read Aloud in Microsoft Edge from Context Menu |
| 4. Start Read Aloud in Microsoft Edge from Settings Menu |
| 5. Start Read Aloud for Selected Text in Microsoft Edge from Context Menu |
| 6. Pause, Continue, Previous, Next, or Close Read Aloud from Read Aloud Toolbar |
1. Start and Close Read Aloud in Microsoft Edge using Keyboard Shortcut
Users can quickly use the Start Read aloud Edge browser feature using different methods. A Keyboard shortcut is the best and easiest method for starting the Read Aloud feature.
- Open the Microsoft Edge browser from the Start Menu.
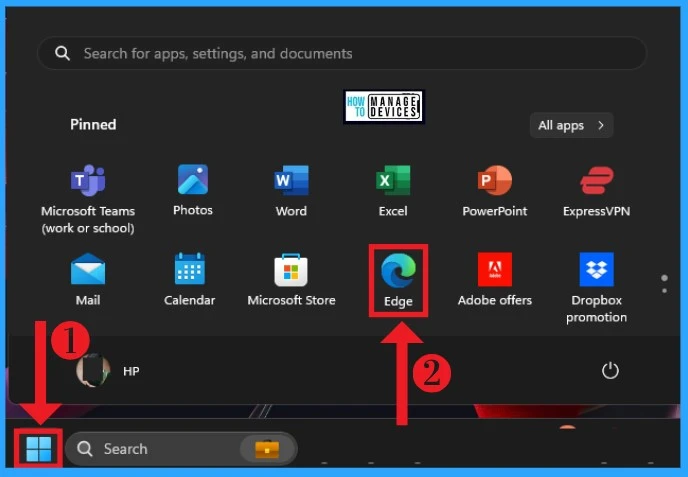
After opening the Edge browser, open the webpage you want to read and press (Ctrl+shift+U). After pressing this shortcut key, the Read Aloud feature will start on the current webpage. Once you begin the Read Aloud feature, you can pause or close the Read Aloud feature by pressing the (Ctrl+shift+U) keys again.
2. Start and Close Read Aloud in Microsoft Edge from Address Bar
The Read aloud feature can also be accessed in Microsoft Edge’s address bar. Users can start the feature by clicking the Read Aloud icon on the right side of the Address bar. After beginning the Read aloud feature, you can close this option using the Close(x) button.
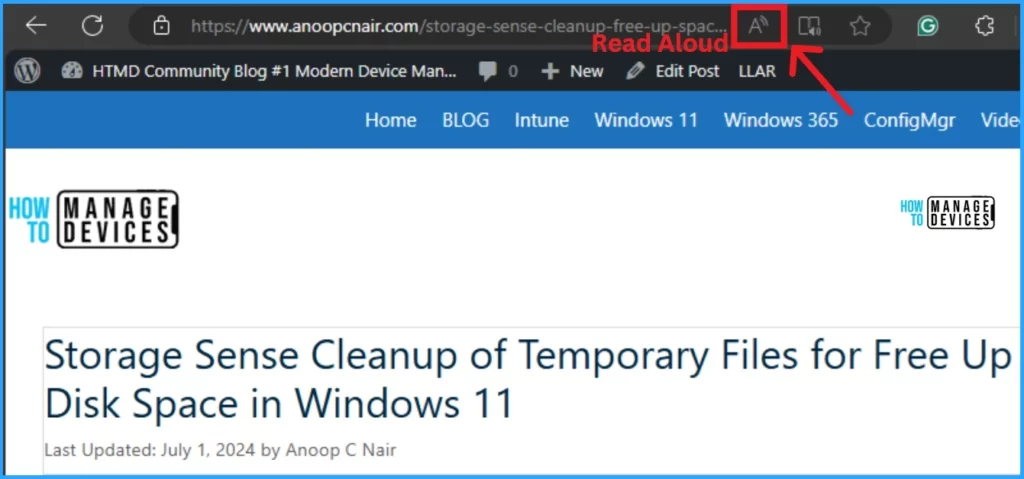
3. Start and Close Read Aloud in Microsoft Edge from Context Menu
Using the Microsoft Edge context Menu, you can access the Read aloud feature. To access this feature, Open the web page where you want to start Read aloud. Right-click on the empty space on the web page. After that, you can see the Read aloud feature on the context menu.
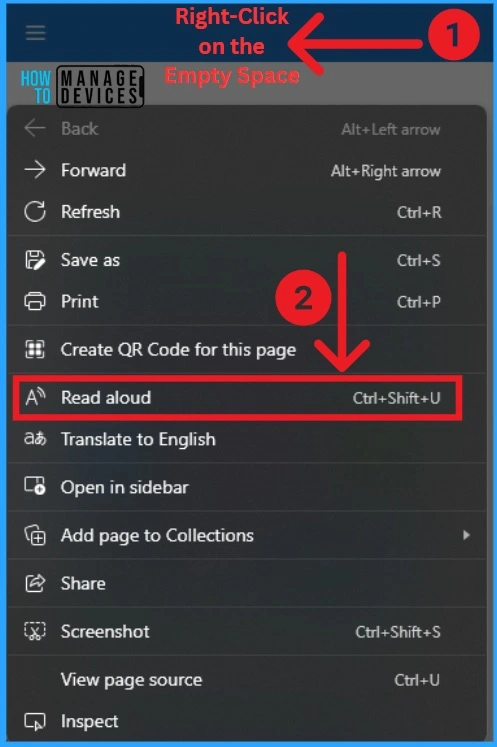
To close the Read aloud feature, right-click on the space again and select the Close read aloud option from the context menu. The Context menu also shows the Read the previous paragraph and Read the following paragraph options.
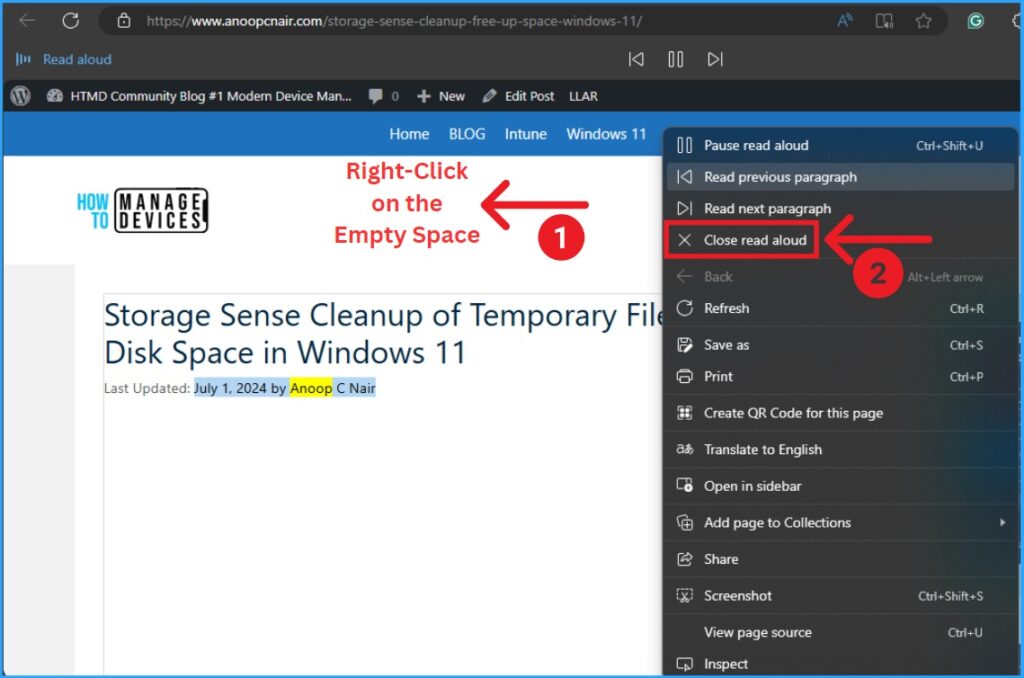
- New Error Detecting Feature in Edge Browser using Copilot
- Fixing MS Edge Battery Drain Issue on Windows 11
4. Start Read Aloud in Microsoft Edge from Settings Menu
You can access the Read aloud option using the Settings Menu of Microsoft Edge. To access this feature, Click on the 3-dot option(Settings and More) at the top right corner of the Edge browser. Then, select the More tool and the Read aloud option from the context menu.
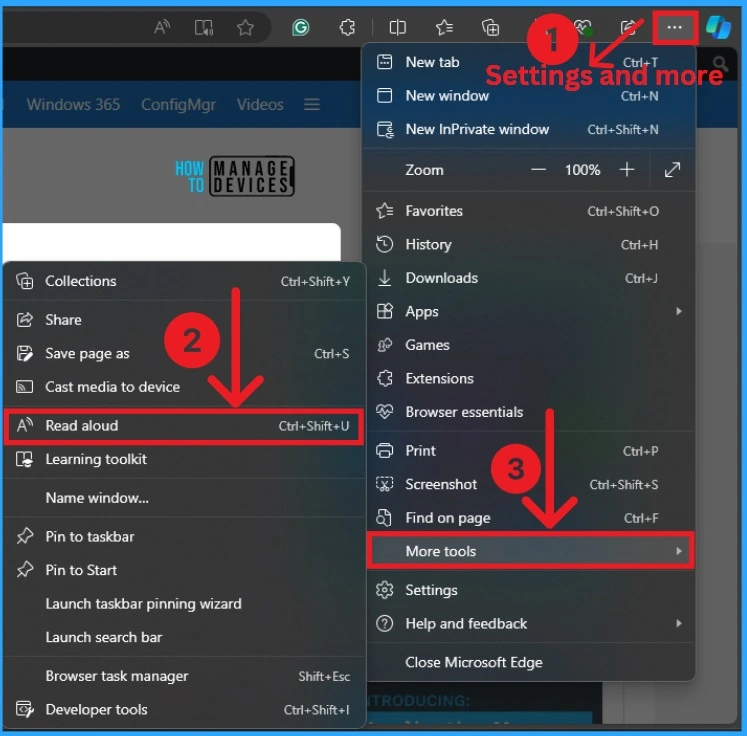
5. Start Read Aloud for Selected Text in Microsoft Edge from the Context Menu
The Read aloud Feature can be started by selecting a text on the webpage. This option can be used to read a particular paragraph, sentence, or word on the current webpage. To do this, select the text and Right click on it. The new context menu shows the Read aloud selection.
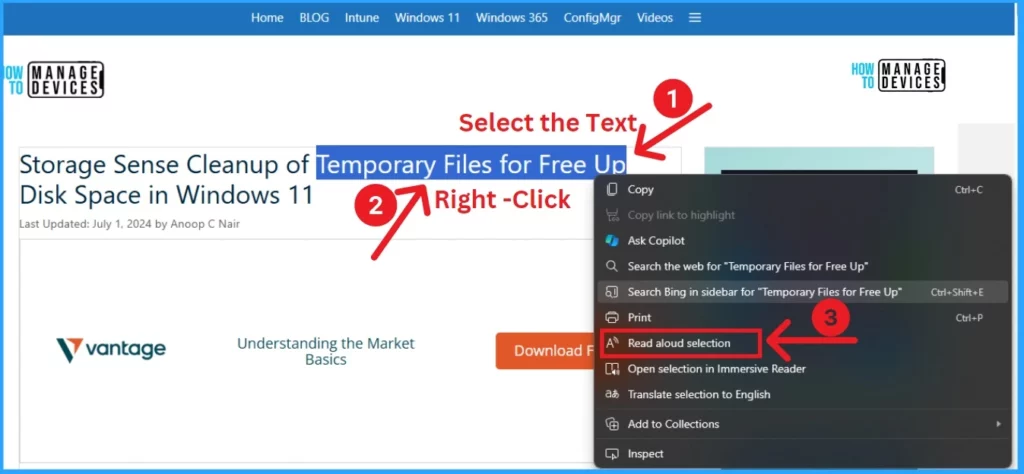
6. Pause, Continue, Previous, Next, or Close Read Aloud from Read Aloud Toolbar
The Read Aloud feature can be paused, continue, and go to previous and next. The Read aloud feature can be quickly closed by clicking the close button. The screenshot below will help you.
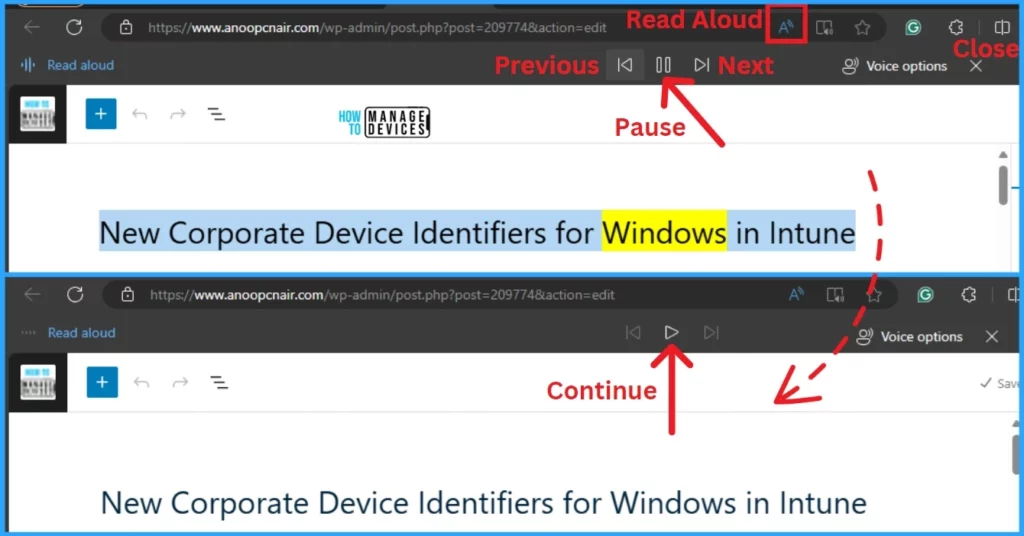
We are on WhatsApp now. To get the latest step-by-step guides, news, and updates, Join our Channel. Click here. HTMD WhatsApp.
Author
Anoop C Nair is Microsoft MVP! He is a Device Management Admin with more than 20 years of experience (calculation done in 2021) in IT. He is a Blogger, Speaker, and Local User Group HTMD Community leader. His main focus is on Device Management technologies like SCCM 2012, Current Branch, and Intune. He writes about ConfigMgr, Windows 11, Windows 10, Azure AD, Microsoft Intune, Windows 365, AVD, etc.
