Exciting News! Copilot AI Features make Microsoft Edge Go to the Browser. Microsoft Edge has upgraded with Copilot, introducing new AI features to enhance your browsing experience. Copilot is the artificial intelligence that offers intelligent suggestions and assistance while you browse the web.
Copilot, powered by artificial intelligence, brings many innovative features to Edge users. It simplifies tasks and provides personalized recommendations. With the help of Copilot, Edge offers a level of assistance that sets it apart from other browsers.
A new Error Detecting Feature in the Edge browser using Copilot arrived. It helps you identify and fix any issues you encounter while using Edge. This feature is still in the testing phase, so it’s called an experimental DevTool.
In this post, you will discover how the advanced features of Copilot AI elevate the Microsoft Edge browser to the top choice for users. Copilot AI brings a set of capabilities that enhance browsing experiences, making tasks more efficient and easy.
- Create AI Images from Microsoft Edge
- How to Repair Reset Microsoft Edge in Windows
- Bing Chat Enterprise is Copilot Now | Data Protection for organizations
Copilot AI Features make Microsoft Edge Go to Browser
The latest update for the Microsoft Edge browser brings a fresh version (122.0.2365.52) with 5 exciting enhancements. All the 5 enhancements are explained in detail below.

1. What Copilot Offers
Microsoft Copilot serves as your AI companion. It is designed to boost both productivity and creativity. With Copilot, you can effortlessly create, locate, and organize resources with just a single click. Whether working on a project, conducting research, or simply managing your tasks, Copilot simplifies your workflow, making tasks more efficient and accessible.
| Copilot Offers | Details |
|---|---|
| Create an image of a dog | Create an image in a cartoon style of a fluffy dog sitting outside of a farm-style |
| Write a love poem | Write a poem to my lover, including the mystery around how we met. |
| Learn art history | Dive into the world of art history. Describe a famous painting or photograph. |
| Manage tabs from the side of your screen | Turn on vertical tabs |
| Group your tabs together | Group my tabs |
| Learn to manage stress | Please teach me how to manage stress and anxiety with effective coping strategies. |
| Create astrophotography of a cat | Create an astrophotography photo of a small black Cat |
| Learn how to knit | I want to learn how to knit, and I’m a complete beginner. |
| Write a social media post | Help me write a post about our amazing trip to San Diego last week. |
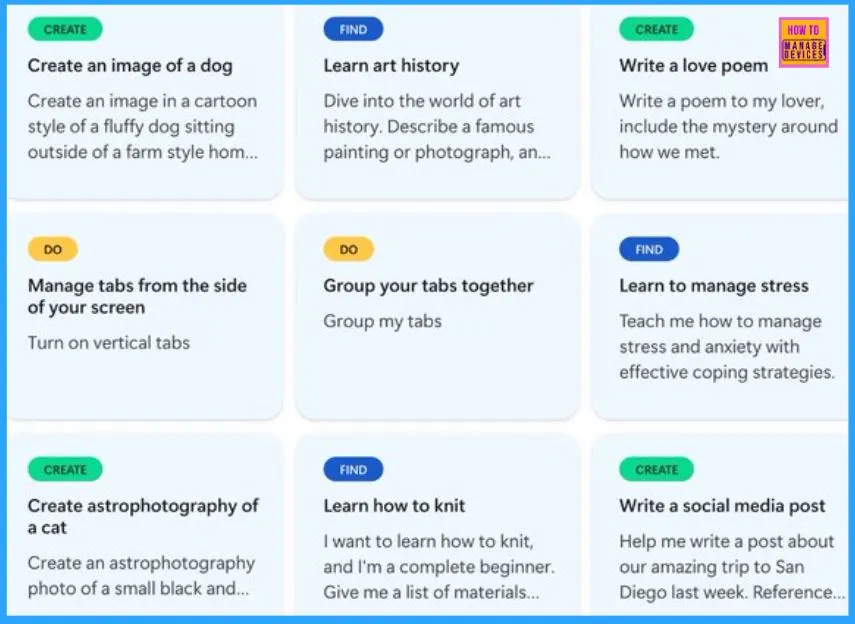
- Capture Network Trace for Troubleshooting in Microsoft Edge
- How to Enable Mica Effect in Microsoft Edge
2. Rewrite Feature in Collaboration with Copilot
In the Edge browser, you can enhance your social media posts or emails using the Rewrite feature in collaboration with Copilot.
- Tones and Lengths – Rewrite allows you to experiment with different tones and lengths for your content. Rewrite helps you find the right words to convey your message effectively.
- This feature is exclusively available in the Edge browser, offering an easy integration for refining your writing directly within your browsing experience.
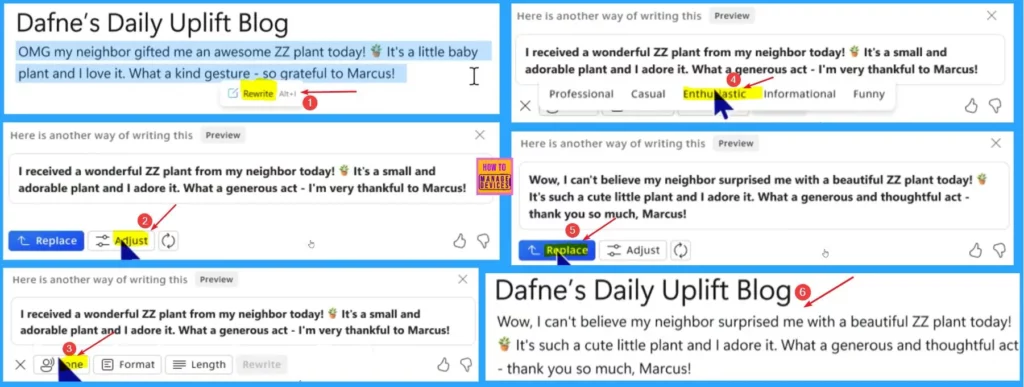
3. Copilot for Screenshots Assistance in Edge Browser
Capturing a screenshot and seeking clarifications has become easier with Copilot integrated into the Edge browser. If you need help with screenshots while using the Edge browser, Copilot will assist you with every step. Let’s discuss how you can utilize Copilot for screenshot-related tasks.
- First, capture the screenshot of the content or webpage you need assistance with. You can do this using the built-in screenshot tool in the Edge browser.
- Once you have taken the screenshot, you can rely on Copilot for assistance if you have any questions or need clarifications about the content.
- Open the Copilot feature within the Edge browser and add the screenshot you have captured. This allows Copilot to analyze the content and provide relevant insights or answers to your queries.
- With the screenshot added, you can now ask Copilot any questions regarding the content. Copilot will utilize its AI capabilities to provide helpful explanations or guidance based on your screenshot.
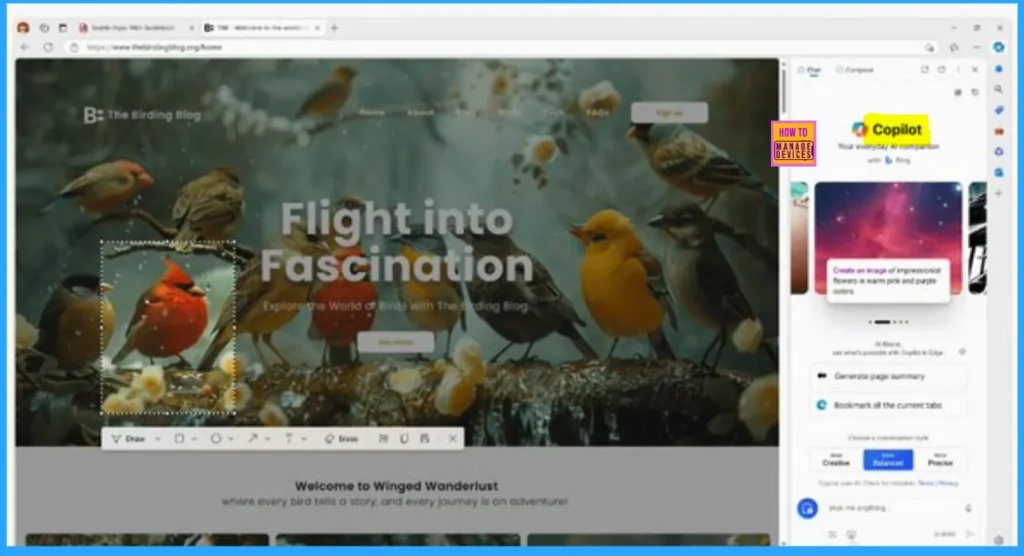
4. Easily Locate Specific Moments in Your Video with Edge Copilot
Edge Copilot introduces a feature that helps you simplify finding specific moments within your videos. With the help of Edge Copilot’s functionality, you can easily find particular moments in your videos, efficiently locate and access the information you need, and enhance your overall video browsing experience.
- Answers Questions – With Edge Copilot, you can ask questions related to the content of your video. Copilot utilizes its AI capabilities to provide accurate and relevant answers to your queries.
- Highlights Key Moments – Copilot identifies and highlights key moments within the video based on your queries or the content context.
- Provides Clickable Timestamps – Copilot generates clickable timestamps corresponding to the highlighted moments. You can click on these timestamps to jump directly to the desired section of the video, saving you time and effort.
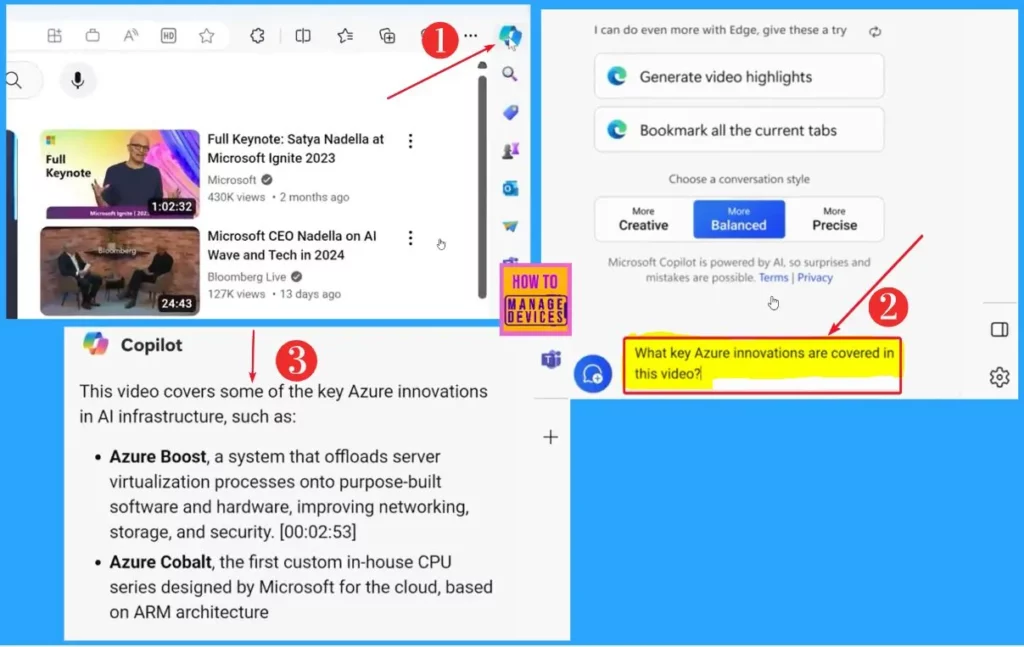
- Easy Steps to Enable Disable Copilot in Windows 11
- Turn On and Off Location Sharing in Edge
- Discover Features in Microsoft Edge Browser
- Microsoft Edge Browser Task Manager Tips and Tricks
5. Easily Read PDFs in Any Language
In Microsoft Edge, you can now read PDFs in any language easily. Here is a simple guide on how to do it. Following the steps below, you can comfortably read PDF documents in any language using Microsoft Edge.
- Right-click on a PDF – Start by opening the PDF document you want to read. Once it’s open, right-click anywhere on the PDF file.
- Translate Text to Your Preferred Language – After right-clicking, you will see an option to translate the text. Click on it, and Edge will translate the text in the PDF to your preferred language.
- Use the Sidebar in Microsoft Edge – You can use the Sidebar in Microsoft Edge. It provides easy access to translation tools and allows you to adjust settings for better readability.
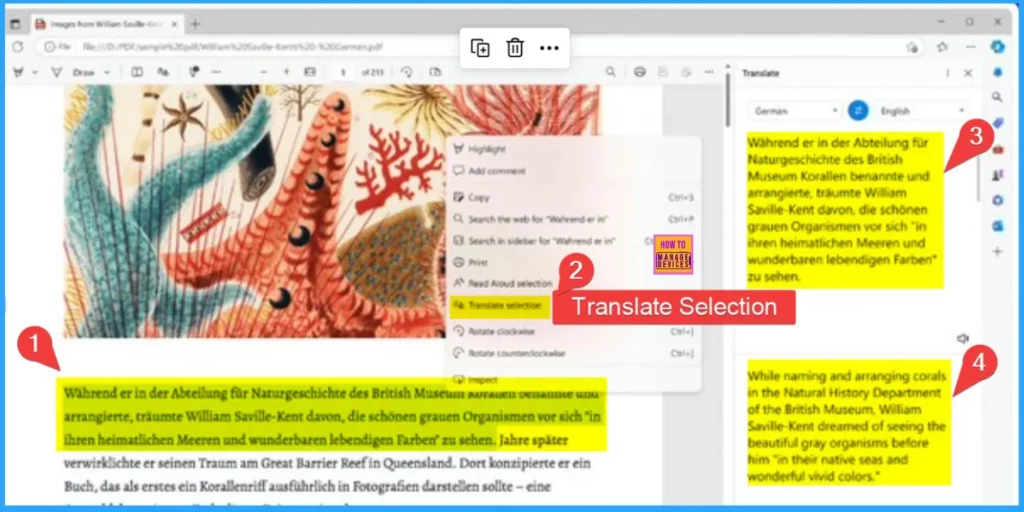
We are on WhatsApp now. To get the latest step-by-step guides, news, and updates, Join our Channel. Click here. HTMD WhatsApp.
Author
About the Author – Vidya is a computer enthusiast. She is here to share quick tips and tricks with Windows 11 or Windows 10 users. She loves writing on Windows 11 and related technologies. She is also keen to find solutions and write about day-to-day tech problems.
