Let’s learn Accessibility Settings in Windows 11. Setting is an essential built-in app in Windows 11. Windows 11’s built-in accessibility features empower every person to discover and do the things they love.
Settings App is a part of the operating system in Microsoft Windows. It’s the central location to customize, configure, and update your operating system and is intended to replace the control panel.
Accessibility features are the unique features provided by Microsoft. These features are designed for those with specific vision, hearing, focus, or mobility needs to use their devices easily.
Accessibility features are straightforward to learn and use. These features help you to save your time. These features are designed to help people use technology more efficiently.
What is the Significance of Accessibility Settings in Windows 11?
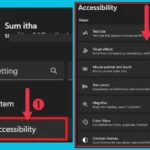
Accessibility features are an essential option in the Settings app. These features are designed to help people with disabilities use technology more efficiently. The signifying features are given below.
1. Use Magnifier to make things on the screen larger
2. Use colour filters in Windows
3. It helps to change colour contrast in Windows
4. It uses voice typing to talk instead of typing on your PC
5. Use live captions to understand audio better
6. It helps to use text or visual alternative to sounds
Accessibility Settings in Windows 11
Learn more about accessibility settings. It is an inbuilt app, and you can access it in the manner below. The below list and screenshot give details.
- Click Start menu
- Select Settings Application from start menu
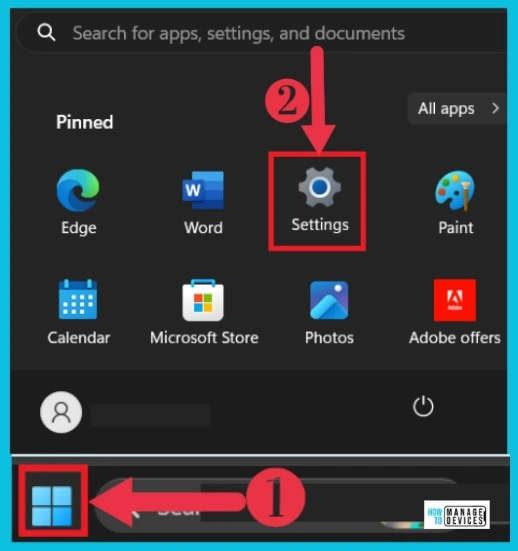
After selecting Settings, you can see another small window; choose Accessibility. After selecting this, you will get many options here to help you. These options are divided into 3, Vision, Hearing and Interaction.
| Accessibility | used to |
|---|---|
| Text size | It helps to adjust the size |
| Visual effects | It is used to create visual effects |
| Mouse pointer and touch | It helps to point the screen |
| Text cursor | It allows you to indicate if you have trouble finding it while typing. |
| Magnifier | It is used to adjust the zoom level |
| Colour filters | It makes colours on your screen easier to see and differentiate |
| Contrast Themes | It is designed to improve visibility and comfort for the visually impaired |
| Narrator | The narrator is a screen reader who describes what’s on your mind |
| Audio | It makes your device easier to hear or use without sound |
| Captions | It helps your device easier to use without sound by displaying audio as text |
| Speech | It uses your voice to type and control your device |
| Keyboard | It helps to use keyboard shortcuts |
| Mouse | It uses your keyboard to control the mouse |
| Eye control | It uses your eyes to control your device and use text-to-speech to talk |
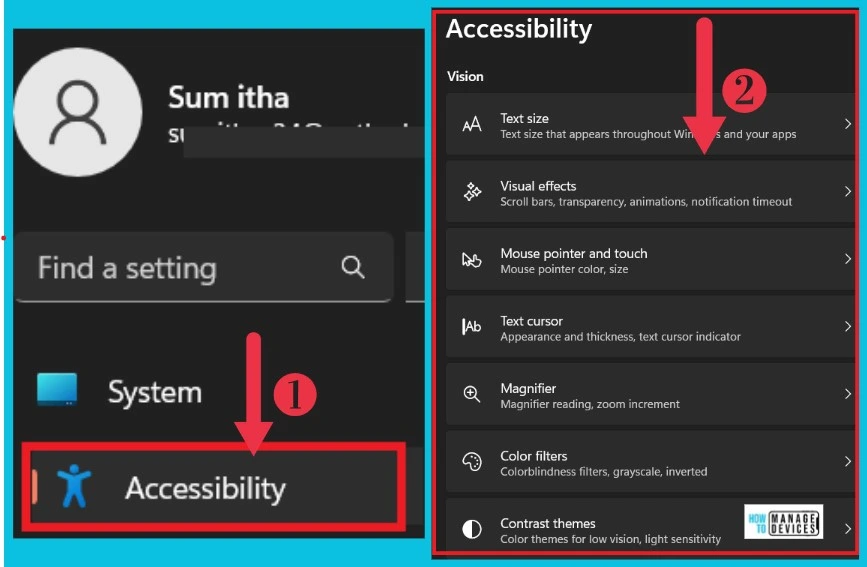
The screenshot below includes hearing and interaction options. Audio and captions are included in the hearing section, and speech, keyboard, mouse, and eye control are in interaction section.
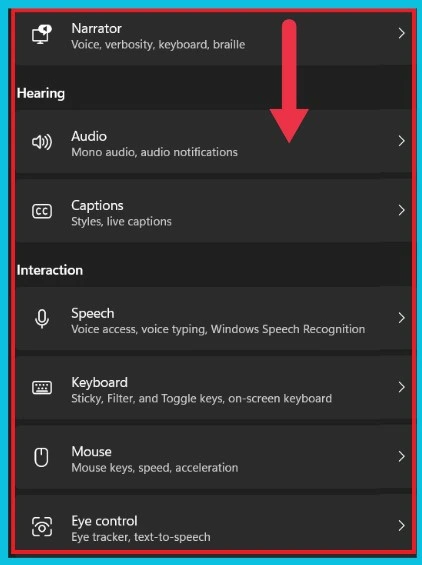
A. Vision
In accessibility, vision options cover a bunch of helpful settings. You have got things like changing text size, adding visual effects, adjusting the mouse pointer and touch features, tweaking the text cursor, using a magnifier, applying colour filters, picking contrast themes, and using a narrator.
1. Text size
Text size helps you to adjust the size of the text. You will adjust here, and these changes will apply to most of the text on your device. The screenshot below gives a full preview.
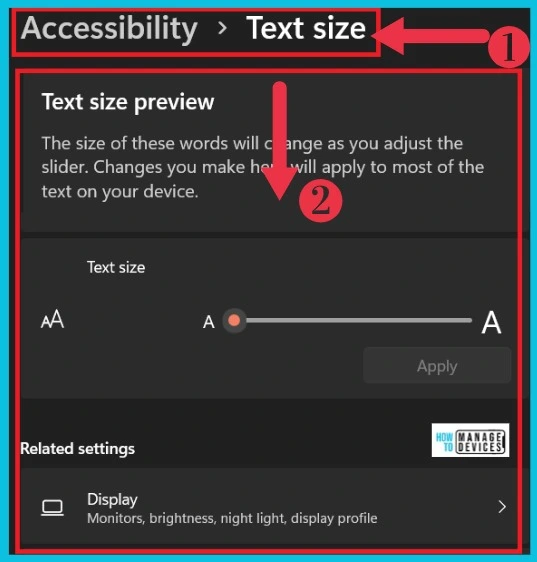
2. Visual effects
You can turn on or turn off visual effects that may cause visibility problems, such as transparency and animations. You can also set scrollbars to be always visible or change how long it takes for a notification banner to disappear from your screen.
- Always show scrollbars – It helps to set visible scrollbars
- Transparency effects – It makes some window backgrounds slightly transparent
- Animation effects – It allows a set of animation effects
- Dismiss notification after this amount of time – It helps to disappear notifications
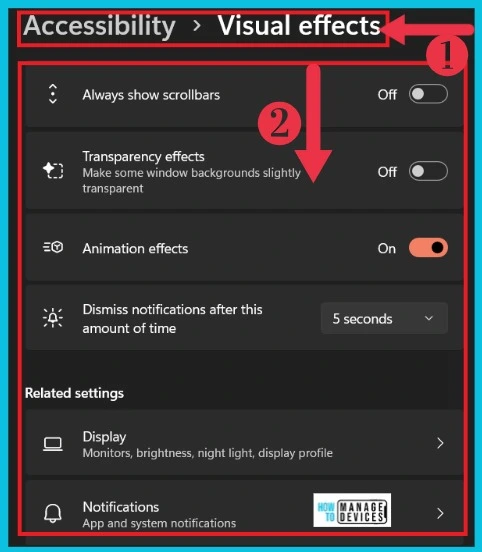
3. Mouse Pointer and Touch
The mouse pointer plays an essential function in PCs. It helps to point to a place on display, and the touch helps to control the mouse pointer.
| Options in Mouse pointer and touch | Used to |
|---|---|
| Mouse pointer style | It helps to change the style in 4 ways |
| Size | It used to change the size |
| Touch indicator | It helps to show a circle where you touch |
| Mouse | It helps to point a place on display |
| Touch cursor | Use the text cursor indicator to make your text cursor stand out in a sea of text |
| Touchpad | It is used to control the mouse pointer |
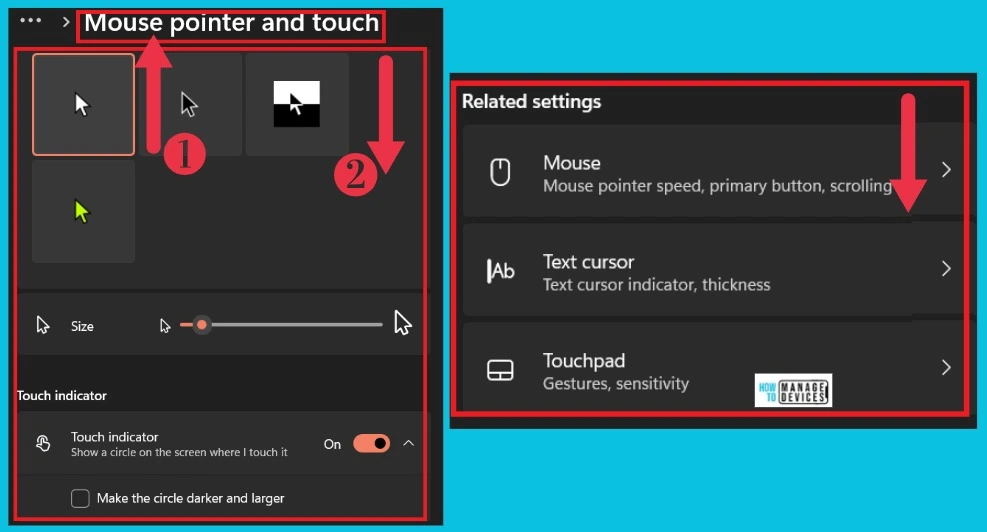
4. Text Cursor
You can enable or disable the text cursor if you have trouble finding it while typing. You can change the size and colour of the cursor indicator. You can also increase the thickness of the text cursor to make it more visible.
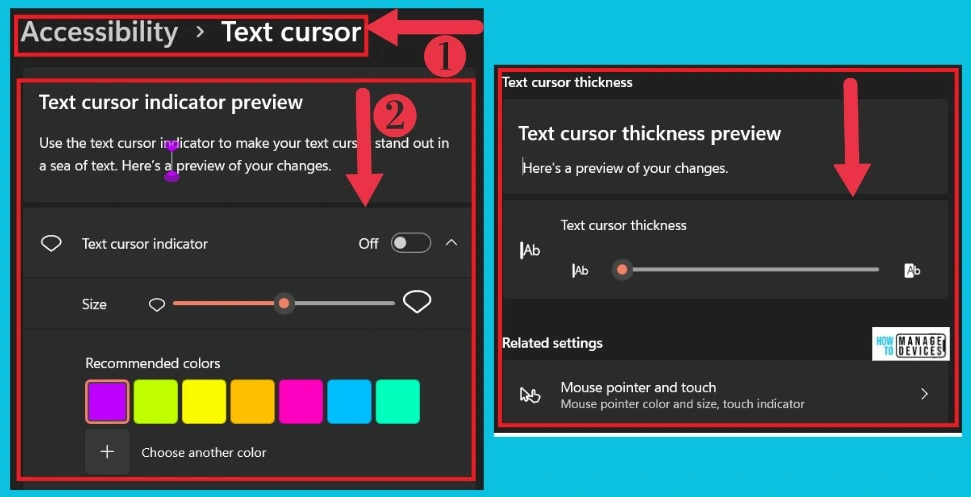
5. Magnifier
The Magnifier feature can also be enabled or disabled, and it will help you increase or decrease your zoom level. Other settings include inverting the colours on the screen and smoothing the edges of text and images.
- Magnifier – It makes your screen as big as you want
- Zoom level – It helps to adjust the zoom level
- Invert colours – It is used to invert the colours on the screen
- Smooth edges of images and text – It helps to smooth the edges of text and images
- Reading shortcut – You can see some reading shortcuts
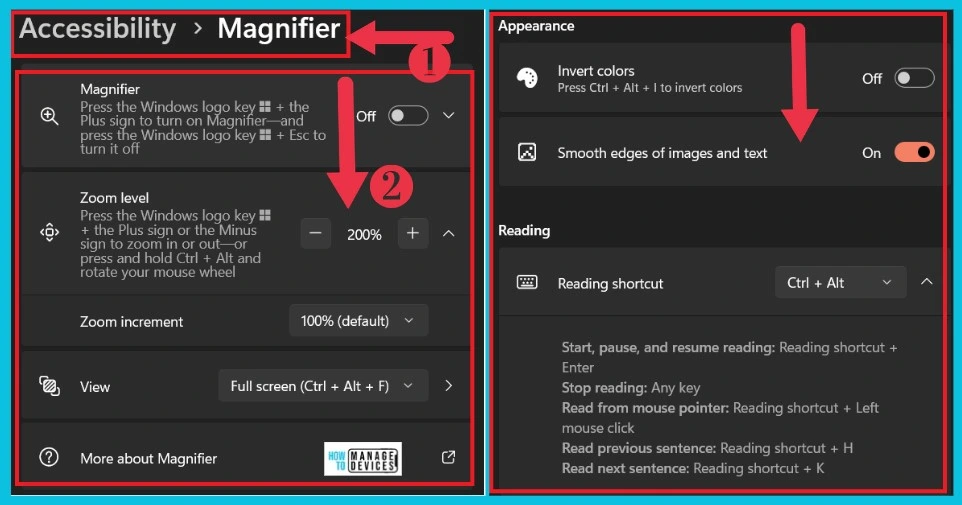
You can see the 2 options for text size and display in related settings. These two features are described the above paragraph.
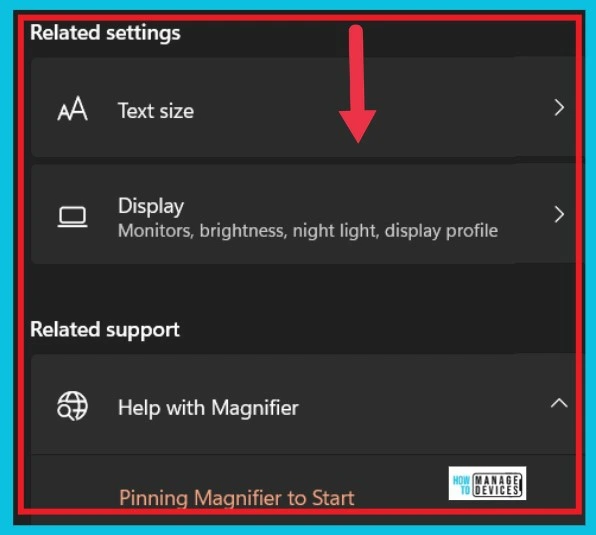
6. Color Filters
Windows includes filters to account for various types of colour blindness. You can choose the filter that fits your personal needs on this page. Colour filter preview is available in Color filters.
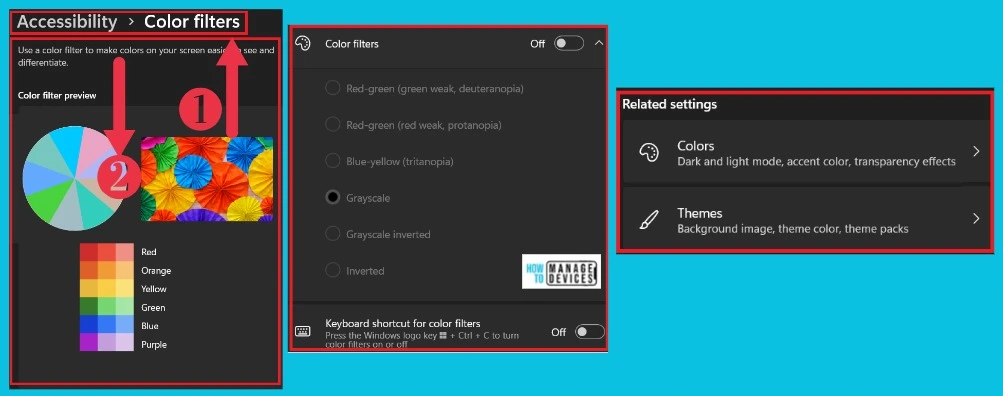
7. Contrast Themes
In Contrast, themes use more distinct colours to make text and apps easier to see. Here you can see 4 theme previews. Contrast themes shortcuts are also you can see here. Windows 11 includes new themes that should be easier on the eyes.
- Theme preview – 4 types of previews are available Aquatic, Desert, Dusk, Night sky
- Contrast themes – Keyboard shortcuts are available here to turn on contrast themes
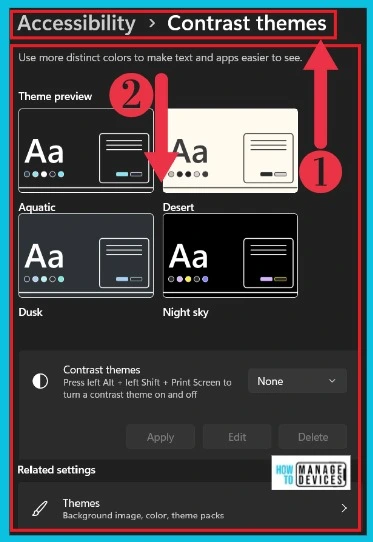
8. Narrator
It allows you to text read aloud to you. Narrator is a screen reading application. You can turn this feature on or off and change the narrator’s voice settings, verbosity, cursor, etc. The table and screenshot below give the details of the narrator’s use, voice, and verbosity.
| Narrator | Used to |
|---|---|
| Narrator | It helps to enable or disable the option |
| Keyboard shortcut for narrator | It helps to open with keyboard shortcuts |
| Narrator home | It is used to get help, access settings, and learn about new features |
| Choose a voice | It helps to choose a voice |
| Add natural voices | It allows you to add natural voices |
| Add legacy voices | It helps to add legacy voices |
| Lower the volume of other apps when narrator is speaking | It helps to enable lower he volume of other apps when narrator is speaking |
| Narrator audio output device | You can select the narrator audio output device |
| Verbosity level | It helps to change verbosity |
| Context level for buttons and controls | You can see the context level for buttons and controls |
| Have the narrator announce when I type | It helps to announce narrator when I type |
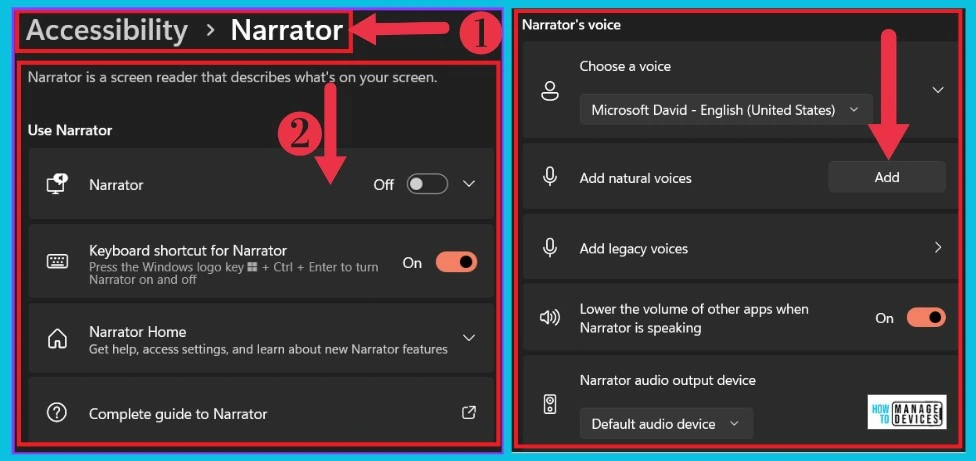
The screenshot below describes the verbosity level. In this, you can change the verbosity level and context level for buttons and controls and have narrator announce when I type are also included.
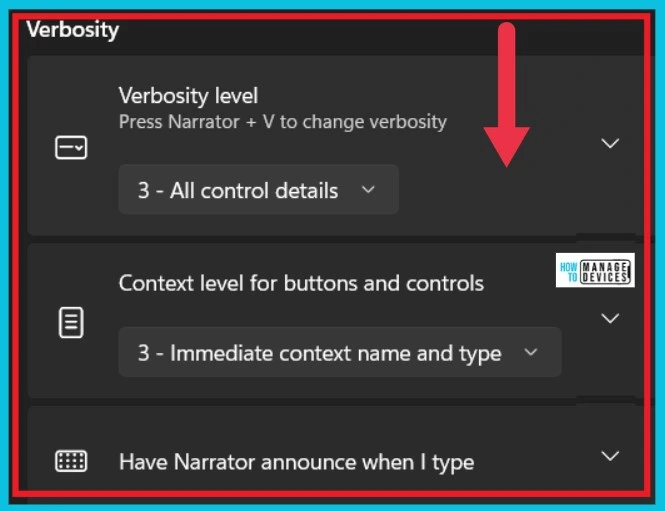
The screenshot and lists below include the mouse, keyboard, and narrator cursor. There are many features shown in this section.
- Narrator key – It helps you to use the narrator key
- On touch keyboards, activate keys when I lift my finger – it used to enable on touch keyboards, activate keys when I lift my finger
- Read and interact with the screen using the mouse – It helps to allow read and interact with the screen using the mouse
- Show the narrator cursor – It allows you to enable show the narrator cursor
- Move my text cursor with the Narrator cursor as the Narrator reads text – It helps to enable Move my text cursor with the Narrator cursor as the Narrator reads text
- Sync the narrator cursor and system focus – It is used to enable sync of the narrator cursor and system focus
- Navigate mode – It helps to recommend normal mode
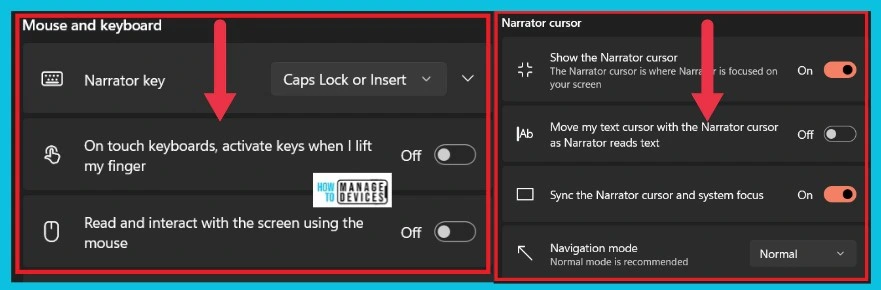
The screenshot below includes the Braille, experimental features in Narattor. This feature helps to manage data and services.
| Narrator | Used to |
|---|---|
| Use a braille display with Narrator | It helps to use your braille display, you’ll need to install software |
| Enable Narrator Extensions | It is used to enable customize the narrator experience in some apps |
| Sync my Narrators settings on this device | It used to sync my narrator’s settings on this device |
| Get image descriptions, page titles and popular links | It helps to enable to get image descriptions, page titles and popular links |
| Automatically send diagnostic and performance data | It used to sync my narrator’s settings on this device |
| Privacy Statement | It is used to understand how Microsoft uses your narrator data and for what purposes |
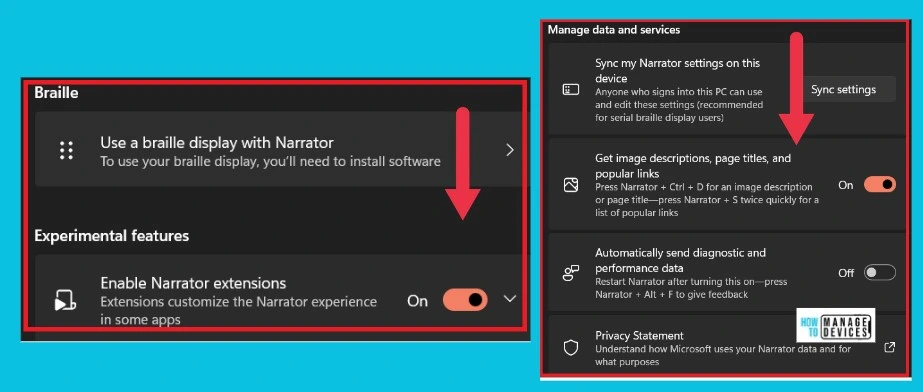
- How to Remove and Replace Background using Windows Photos
- Windows 11 Accessibility Features Experience
B. Hearing
1. Audio
Audio makes your device easier to hear and use without sound. Mono audio and Flash My Screen during audio notification are the 2 options available here.
- Mono audio – It helps to combine left and right audio channels into one
- Flash my screen during audio notification – You can get notifications from the selected flash screens
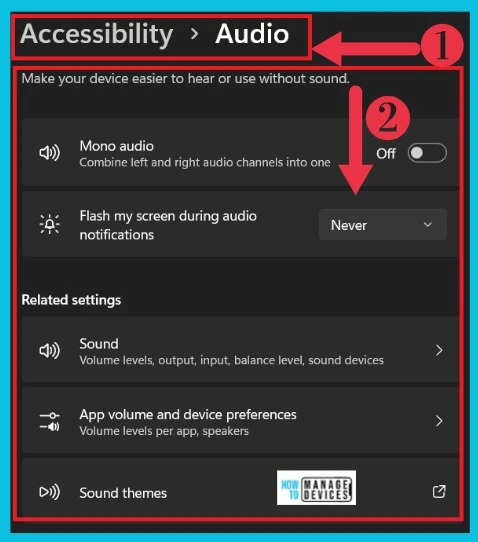
2. Captions
The captions make your device easier to use without sound by displaying audio as text. Here you can enable live captions, turning on it will download the live caption language files. Caption styles are also available here.
Read more – Enable Live Caption Feature on Windows Devices and How to Use it
| Captions | Used to |
|---|---|
| Live captions | It helps the audio and video will be captioned live on your screen |
| Caption style | Different caption styles are available to use |
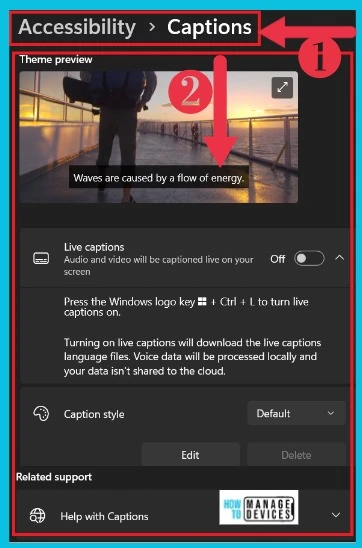
C. Interaction
In accessibility features in the settings, the app includes an interaction option. It includes 4 interaction features to interact with users. They are speech, keyboard, mouse and eye control.
1. Speech
The speech feature uses your voice to type and control your device. Enable speech recognition for controlling your PC with Voice access and Voice typing.
- Voice access – It helps you to interact with your PC and dictate text.
- Voice typing – It dictates text with your voice.
- Windows Speech Recognition– It helps your PC to control by voice alone
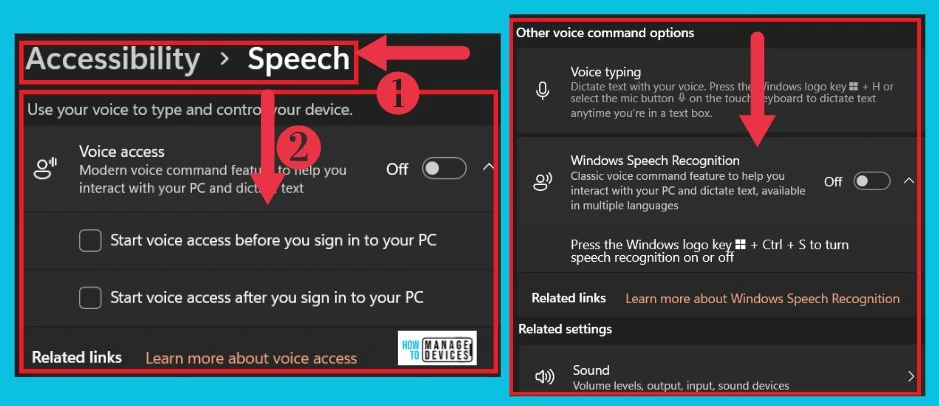
2. Keyboard
The keyboard is an important feature in the accessibility feature. You can enable keyboard features like Sticky Keys and filter keys or enable sound for pressing toggle keys. Turning on the on-screen keyboard and Underline access keys here is also possible.
| Keyboard | Used to |
|---|---|
| Sticky keys | It used to, make keyboard shortcuts easier by pressing each key individually, so you don’t have to hold multiple keys at once |
| Filter keys | You can set the sensitivity of the keyboard so it can ignore brief or repeated keystrokes |
| Toggle keys | It enables play a sound when you press caps, num, or scroll lock |
| Notification Preferences | It helps to notify |
| On-screen keyboard | It used to make keyboard shortcuts easier by pressing each key individually, so you don’t have to hold multiple keys at once |
| Underline access keys | Access keys will be underlined even when not holding Alt |
| Use the print screen key to open screen capture | It helps to use the print screen key to open screen capture |
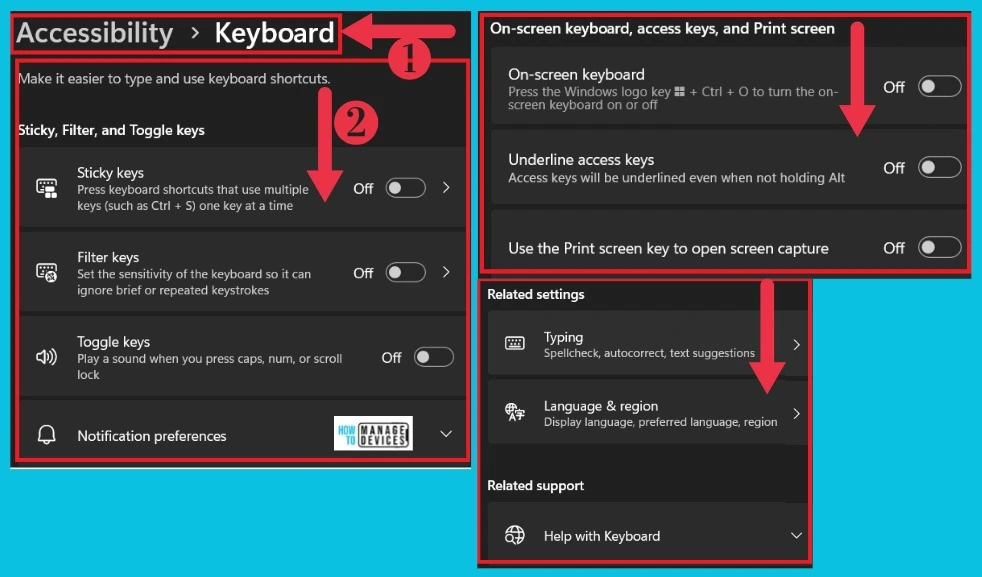
Read more – Best Ways to Change Keyboard Layouts in Windows 11
3. Mouse
Enable Mouse keys, making it possible to move the mouse using the number pad on your keyboard and a handful of settings for movement speed. You can easily enable and disable Mouse keys from the Mouse feature.
- Mouse keys – They use your numeric keypad to move your mouse pointer
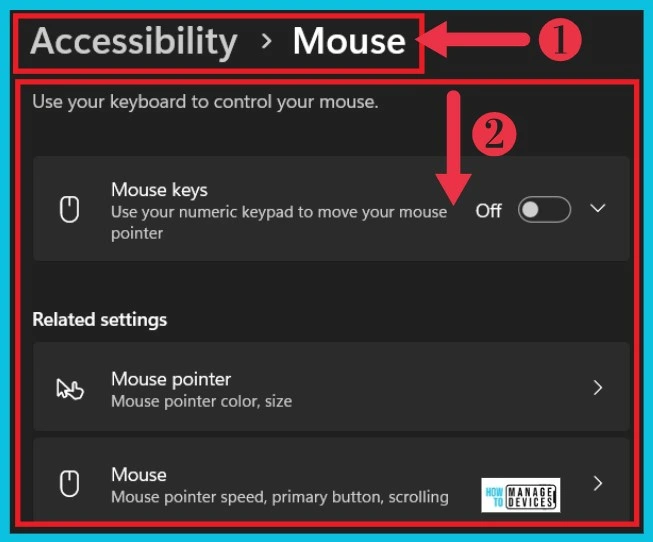
4. Eye Control
The Eye Control lets you use your eye-tracking technology to control your device, like a mouse pointer, type using an on-screen keyboard, and communicate with people using text-to-speech.
- Eye Control – It uses your eyes to control the device and use text-to-speech to talk
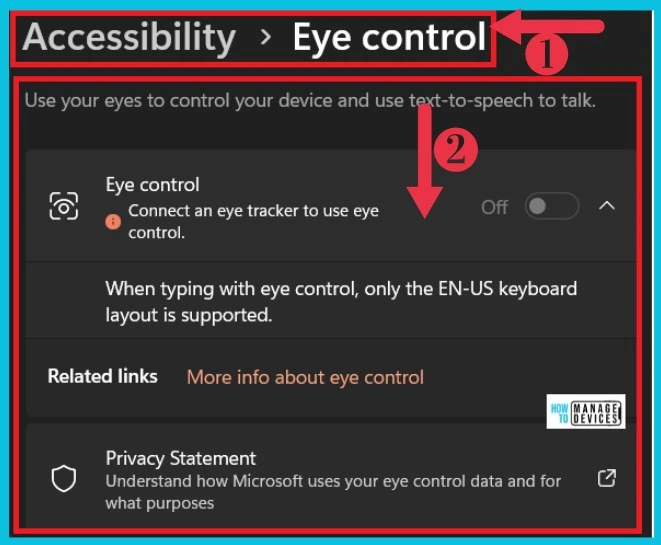
We are on WhatsApp. To get the latest step-by-step guides and news updates, Join our Channel. Click here for HTMD WhatsApp
Author
Sumitha was introduced to the world of computers when she was very young. She loves to help users with their Windows 11 and related queries. She is here to share quick news, tips and tricks with Windows security.
