Let’s discuss the New Corporate Device Identifiers for Windows in Intune. Microsoft Intune supports corporate device identifiers for devices running Windows 11, version 22H2, and later. Microsoft started to support new Corporate Device Identifiers for Windows in Intune as a part of Intune Service Release 2406.
Microsoft is dedicated to providing innovative features for users in the Service Release every month. This month, Intune offered many new features and enhancements. One of the essential features of the Intune June update is new corporate device identifiers for Windows in Intune.
This new corporate device identifier for Windows feature allows users to identify corporate machines ahead of enrollment. When a device that matches the model, manufacturer, and serial number criteria enrols, Microsoft Intune will mark it as a corporate device and enable the appropriate management capabilities.
The New Corporate Device Identifiers in Intune are also available on Android, iOS, and iPadOS. This blog post will explain the New Corporate Device Identifiers for Windows in Intune.

- Block Users Personal Devices to Join Entra ID using Intune
- Intune Onboard Android Devices to Microsoft Defender for Endpoint
New Corporate Device Identifiers for Windows in Intune
Users must ensure that corporate devices are marked as corporate-owned as soon as they enroll by adding their corporate identifiers in the Microsoft Intune admin center. There are many benefits to adding corporate device identifiers.
It enables more device management capabilities than personal devices. To add corporate identifiers to Microsoft Intune, you can upload a file of corporate identifiers in the admin center or enter each identifier separately. During enrollment, Intune automatically assigns corporate-owned status to devices that join to Microsoft Entra via:
- Device enrollment manager account (all platforms)
- An Apple device enrollment program such as Apple School Manager, Apple Business Manager, or Apple Configurator (iOS/iPadOS only)
- Windows Autopilot
- Co-management with Microsoft Intune and group policy (GPO)
- Azure Virtual Desktop
- Automatic mobile device management (MDM) enrollment via provisioning package
- Knox Mobile Enrollment
- Android Enterprise management:
- Coporate-owned devices with work profile
- Fully managed devices
- Dedicated devices.
- Android Open Source Project (AOSP) management:
- Corporate-owned user-associated devices
- Corporate-owned userless devices
- Google Zero Touch
Supported Corporate Identifiers Type
Before users start, the type of corporate identifiers you want to add should be determined. Users can easily add one type of corporate identifier per CSV file. Devices that enroll without corporate identifiers are marked as personal. The supporting identifiers are IMEI, Serial number Serial number, manufacturer, and model (Windows only).
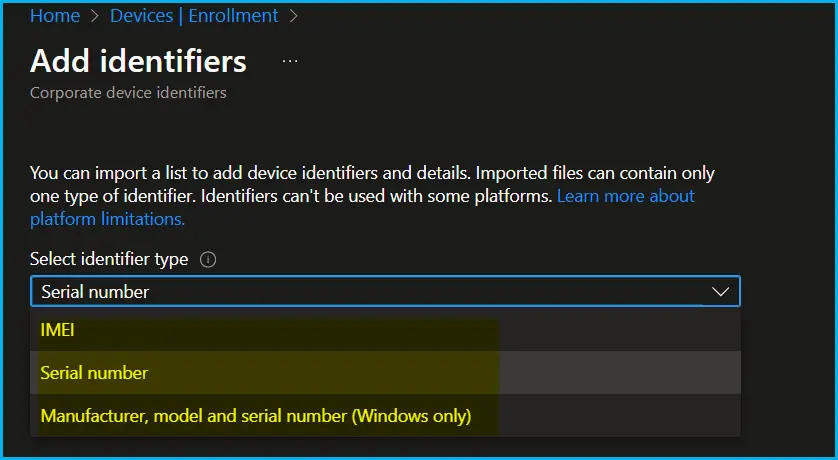
Supported by Device Platform
Each platform supports many identifiers. When a device with a matching identifier enrolls, Intune marks it as corporate. The table below shows the supported identifiers for each platform. Corporate identifiers are not supported for devices running Windows 10.
| Platform | IMEI Number | Serial Number | Serial Number, model, manufacturer |
|---|---|---|---|
| Windows 11 | Not Supported | Not Supported | Supported with Windows 11, version 22H2 and later with KB5035942 (OS Builds 22621.3374 and 22631.3374). |
| iOS/iPadOS | Supported in some cases. For more information, see Add Android, iOS corporate identifiers. | We recommend using a serial number for iOS/iPadOS identification when possible. | Not Supported |
| macOS | Not Supported | Not Supported | |
| Android device administrator | Supported with Android 9 and earlier. | Supported with Android 9 and earlier. | Not Supported |
| Android Enterprise, personally owned work profile | Supported with Android 11 and earlier. | Supported with Android 11 and earlier. | Not Supported. |
Different Steps in Corporate Device Identifiers for Windows in Intune
Creating corporate Device Identifiers for Windows in Intune includes two steps. The first step is creating a CSV file, and the Second Step is adding corporate identifiers in the admin center.
1. Create a CSV File
Users can create a list of corporate identifiers and save it as a CSV file. Each file can contain up to 5000 rows or 5 MB of data, whichever comes first. To add corporate identifiers for corporate devices running Windows 11, list the manufacturer, model, and serial number for each device, as shown in the following example.
Microsoft,surface 5,01234567891230
HP,Elitebook 640 G9,12234567890321 2. Add Corporate Identifiers in Intune Admin Center
After creating a CSV file, you can upload it to the Microsoft Intune Admin Center. To upload a CSV file on the Intune Admin center, go to Devices > Enrollment. Select the Corporate Device Identifiers tab. Choose Add > Upload CSV file. Select the identifier type options as Manufacturer, model, and serial number (Windows only).
After that, you can enter the corporate identifier and details. When you are done entering identifiers, select Add. Then select Refresh to reload your list. The corporate identifiers you added should now be visible.
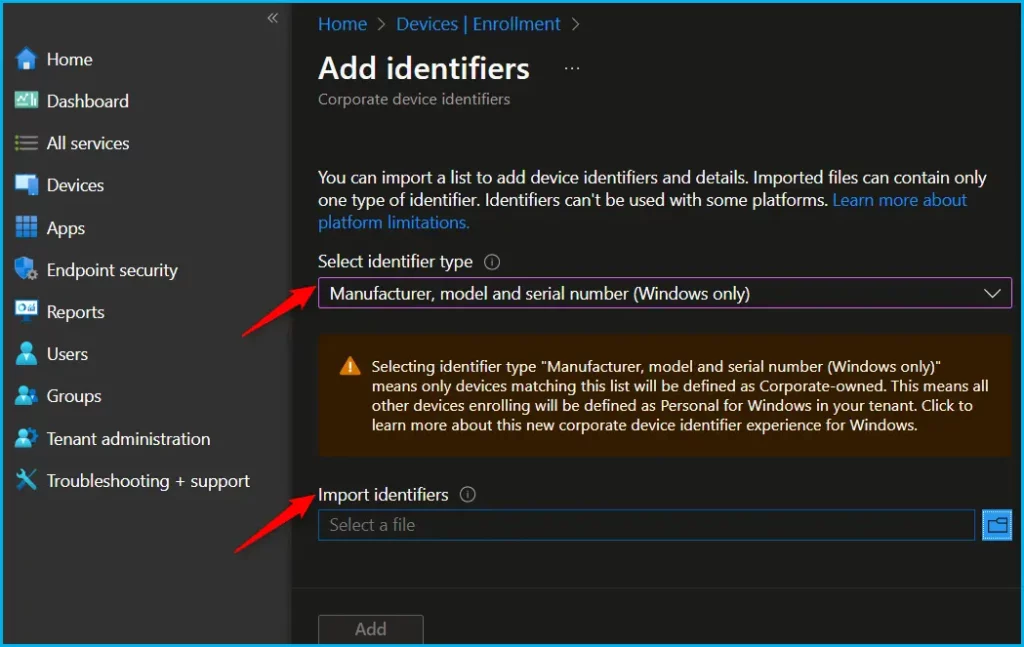
- Best Way to Hide Gaming on Windows Devices using Intune
- Easy way to Deploy Apps to iOS Devices through VPP using Intune
We are on WhatsApp now. To get the latest step-by-step guides, news, and updates, Join our Channel. Click here. HTMD WhatsApp.
Author
Anoop C Nair is Microsoft MVP! He is a Device Management Admin with more than 20 years of experience (calculation done in 2021) in IT. He is a Blogger, Speaker, and Local User Group HTMD Community leader. His main focus is on Device Management technologies like SCCM 2012, Current Branch, and Intune. He writes about ConfigMgr, Windows 11, Windows 10, Azure AD, Microsoft Intune, Windows 365, AVD, etc.
