Hi folks, let’s discuss how to Hide Gaming on Windows Devices using Intune. You might have noticed that the Windows 11 Settings app includes a Gaming section. This section contains settings for Xbox Game Bar, Captures and Game Mode.
The activation of Game Mode on the Windows operating system is a feature that prioritizes allocating system resources to games to enhance the overall gaming experience. This functionality ensures that games receive priority access to system resources, thereby resulting in smoother performance and improved quality. When Game Mode is enabled, Windows updates are prevented from installing drivers and displaying restart notifications. The frame rate is also automatically adjusted to optimize gaming performance, further enhancing the overall gaming experience.
Overall, Game Mode on Windows is a valuable feature that allows for a more immersive and optimized gaming experience. However, some organizations prefer to hide the Gaming section within the Settings app for various reasons.
This article provides guidance on hiding the Gaming section in the Settings app on Windows 11 devices using Intune Device Configuration Profile methods. Hiding the Gaming section can help ensure an uninterrupted and distraction-free experience on the device. The process involves different methods that are easy to follow and implement. This article emphasizes the importance of a distraction-free experience and provides a comprehensive guide to achieve it.

As such, this article serves as a valuable resource for organizations and individuals seeking to control access to gaming settings on their Windows 11 devices.
Reasons to Hide Gaming on Windows
Hiding games in Windows 11 on corporate devices may be necessary for a variety of reasons. First and foremost, gaming can be a significant workplace distraction and adversely impact employee productivity. Additionally, games can consume valuable system resources, leading to performance issues and hindering other critical tasks. Hiding games on corporate devices can help ensure that employees are utilizing their time effectively and that company resources are being used for business purposes.
It is also important to note that certain games may be prohibited by corporate policies or may contain content that is not appropriate for the workplace. Therefore, Hiding games on corporate devices can help maintain a professional and productive work environment and promote adherence to company policies.
| App | Description |
|---|---|
| Xbox Game Bar | It’s a customizable gaming overlay built into Windows 10 that works with most PC games |
| Captures | It controls how you capture your game through screenshots and recording |
| Game Mode | Game Mode is a built-in Windows 11 feature to optimize your PC for digital play |
It is of utmost importance to thoroughly consider the consequences of the settings chosen when Hiding gaming on a Windows system. The utilization of the Device Restrictions Template type is a more comprehensive option that entails the potential impact of other settings, such as Focus Assist. It should be noted that the Device Restrictions Template type is a powerful tool that can exert influence on multiple facets of the system. As such, it requires careful consideration before implementation.
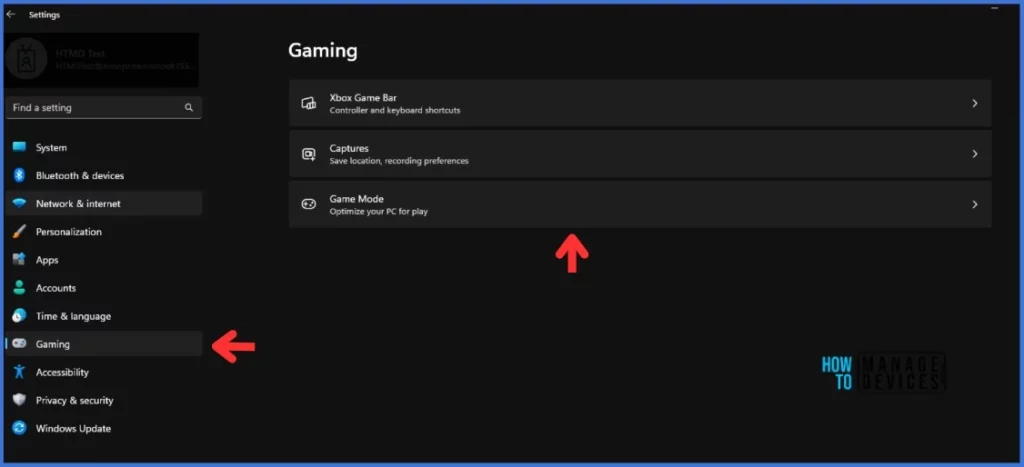
How to Hide Gaming on Windows Devices using Intune
Perform the following steps to create a new configuration profile in Microsoft Intune to Hide Gaming Windows Devices.
- Sign in to the Microsoft Intune Admin portal
- Select Devices > Configuration profiles > Create profile.
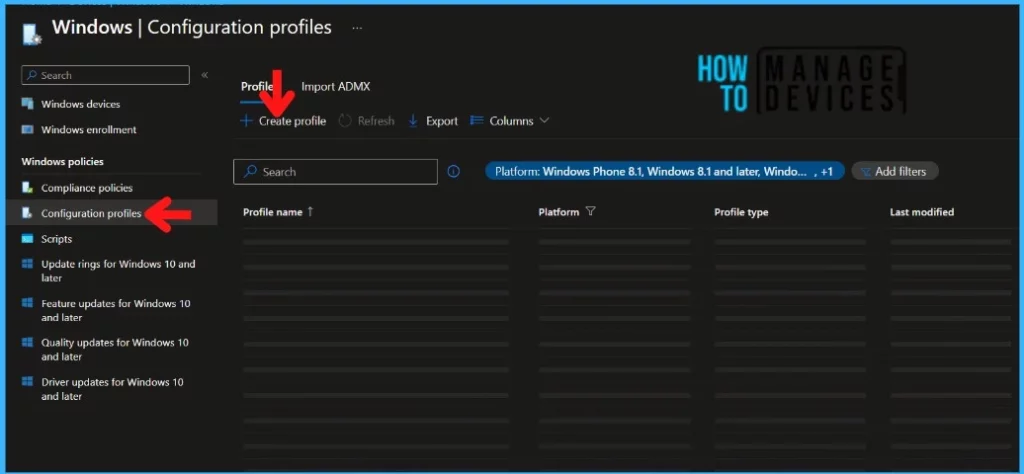
You will open a new window when you click Create Profile. Select Windows 10 and later in Platform, Select Profile Type as Templates. Type Template Name as Device restrictions and Click on the Create button.
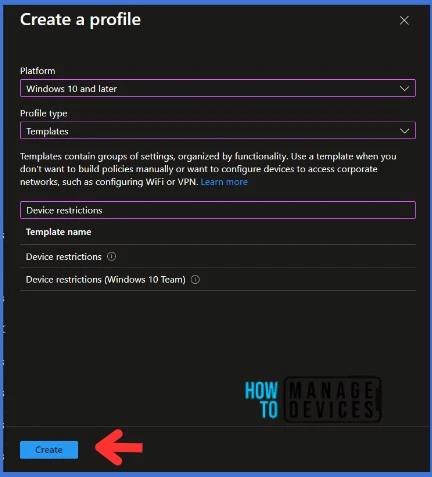
Navigate to the Basics tab and input the Name and Description for the profile
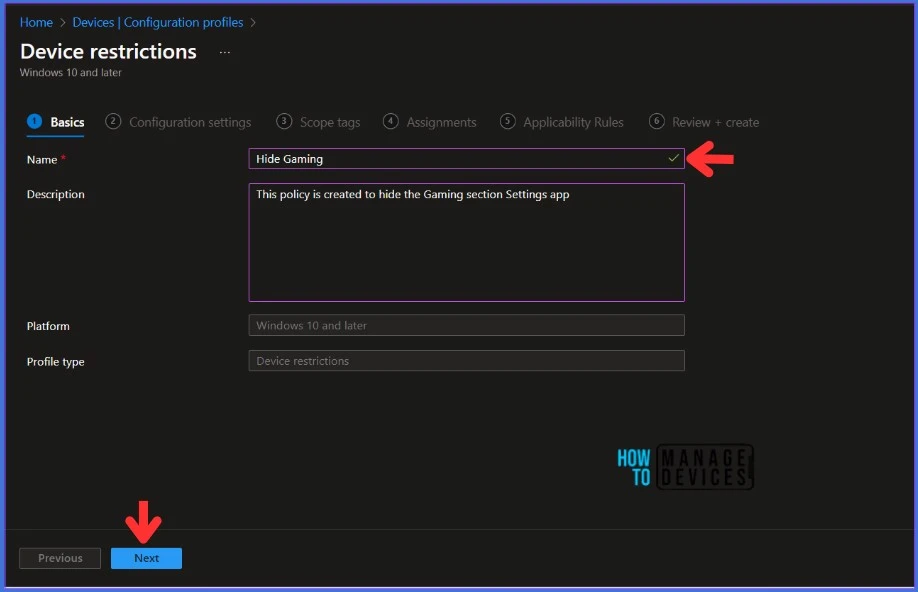
In the Control Panel and Settings in Configuration section, locate Gaming and click on Block to hide the Gaming option in Settings. Click Next to go further.
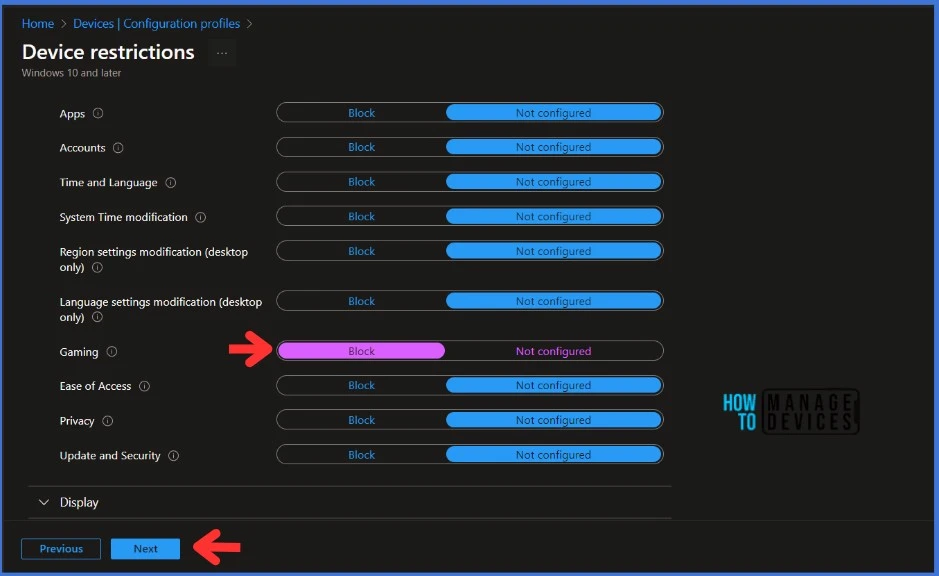
Click Next to display the Scope tags page. Add the Scope tags if you wish and click Next to assign the policy to computers. I will deploy it to the HTMD – Test Computers Group.
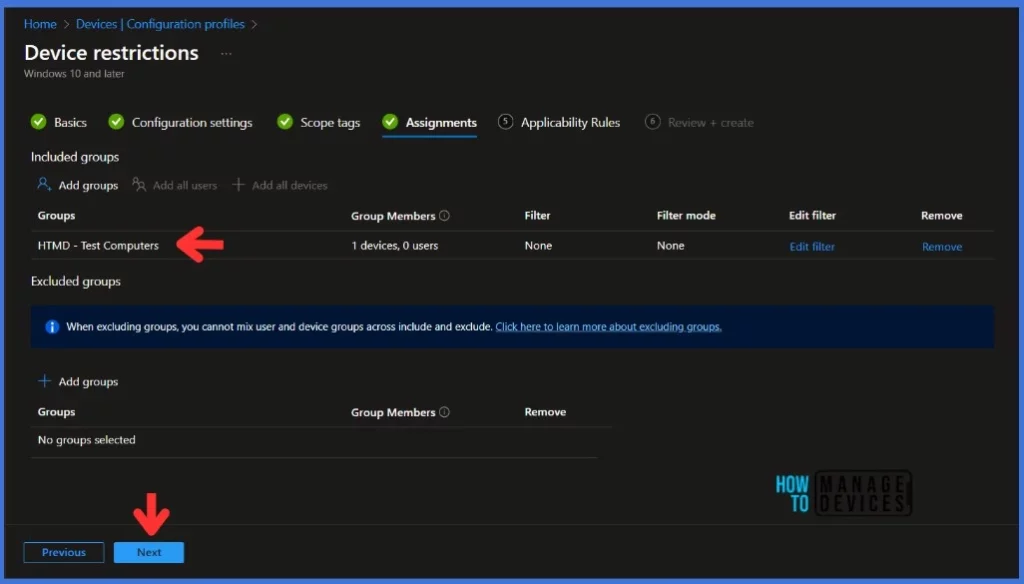
Specify how to apply this profile within an assigned group in Applicability Rules. Intune will only apply the profile to devices that meet the combined criteria of these rules. I’m not assigning anything in this example as it’s created for testing.
- Disable Control Panel PC Settings Using Intune Prohibit access
- Prevent Users to Save Files on Local Drives Desktop using Intune MEM Policies
You will find the Summary on the last page. Make sure to review the settings carefully before clicking Create.
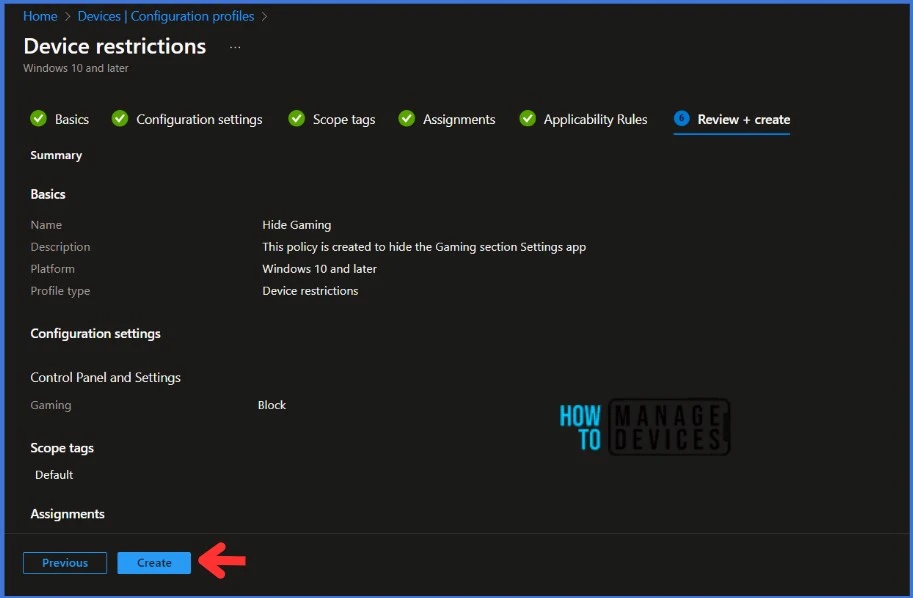
Monitor the Deployment in Microsoft Intune
The configuration profile is deployed to Azure AD groups. The installation should take place as soon as the sync has happened. Let’s see how we can monitor the deployment and status of installation from the Intune portal. Read the articles below to learn more about the Status Report
To monitor the Intune policy assignment, follow these steps:
- Navigate to the list of Configuration Profiles and select the policy you targeted.
- Click on View Report
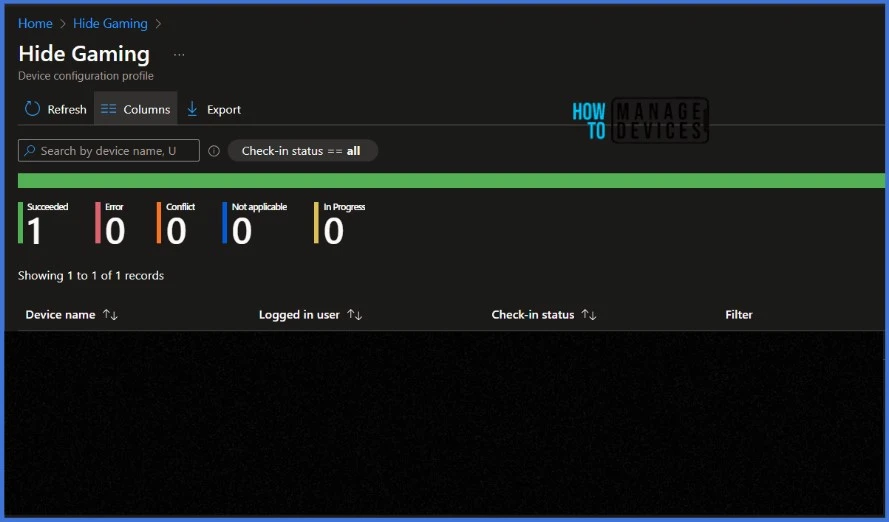
End-User Experience after Hiding the Gaming in Settings App
Let’s verify if the gaming policy is applied to devices and what happens when users open the settings app after Hiding the Gaming.
Well, in the below screenshot, the Gaming app is hidden..!! Now the end user cannot access the Xbox Game Bar, Captures and Game Mode.
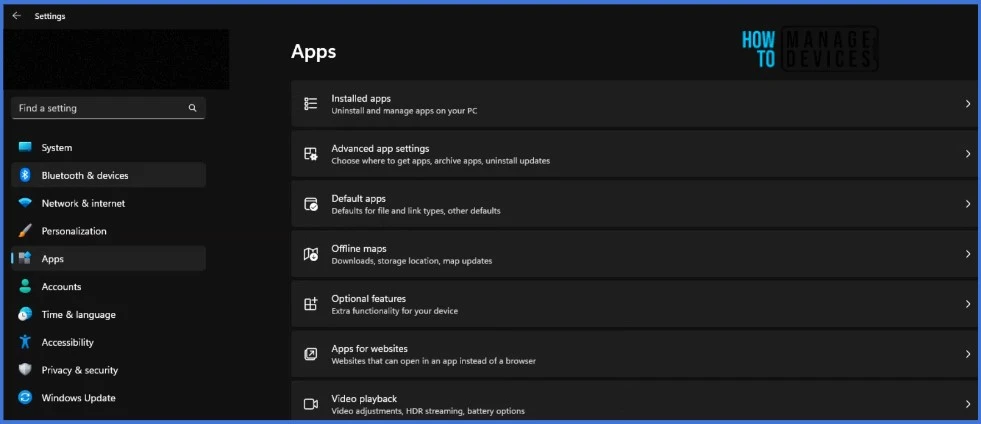
Event Log to Verify the Policy’s Deployment Status
To verify the successful implementation of String or integer policies on Windows 10 or 11 devices through Intune, you can leverage event IDs 813 and 814. These event IDs provide valuable insights into the application status of the policy as well as the specific value assigned to the policy on those devices. In the case of this particular policy, the value is String and is linked to the event ID 814.
By analyzing these event IDs, you can gain a clear understanding of the policy’s application status and the corresponding value associated with it on the devices in question.
To confirm this, you can check the Event log path – Applications and Services Logs – Microsoft – Windows – Devicemanagement-Enterprise-Diagnostics-Provider – Admin.
MDM PolicyManager: Set policy string, Policy: (PageVisibilityList), Area: (Settings), EnrollmentID requesting merge: (B1E9301C-8666-412A-BA2F-3BF8A55BFA62), Current User: (Device), String: (hide:gaming-gamebar;gaming-gamedvr;gaming-broadcasting;gaming-gamemode;gaming-trueplay;gaming-xboxnetworking;quietmomentsgame;), Enrollment Type: (0x6), Scope: (0x0).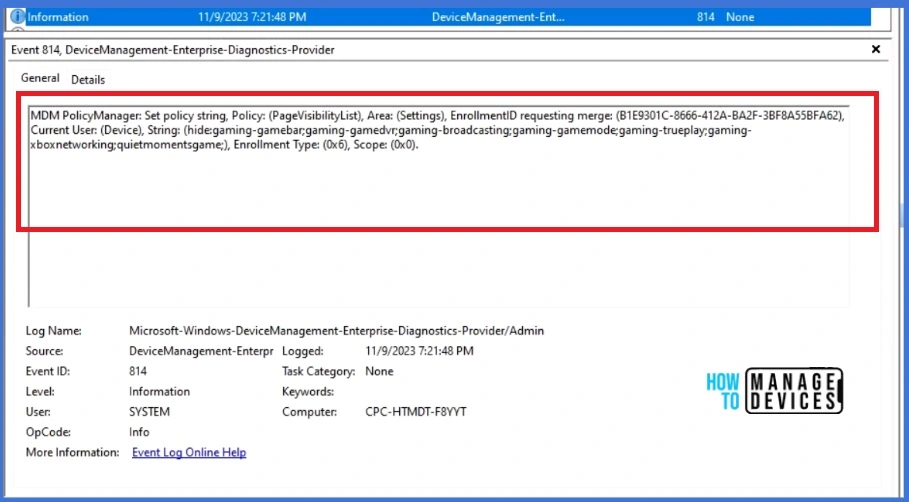
Thank you for your patience in reading this post. See you in the next post. Keep supporting the HTMD Community.
We are on WhatsApp. To get the latest step-by-step guides and news updates, Join our Channel. Click here – HTMD WhatsApp.
Author
About Author – Sujin Nelladath has over 10 years of experience in SCCM device management and Automation solutions. He writes and shares his experiences related to Microsoft device management technologies, Azure, and PowerShell automation.

I was trying to disable the Gaming tab from Settings app on a Windows Entra AD joined device. Thanks for the steps to disable the Gaming tab from in Settings tab using Intune device configuration policy.
Thanks for your feedback and support, Keep supporting us.
When doing this doesn’t it hide Notifications in settings? Once I hide this I was not able to adjust notification settings.
This policy will hide just Gaming on Windows Devices
When you use device restriction to disable gaming, it will also hide the notifications page on windows 11 devices. This is a known issue which Microsoft have admitted. There is another way to block gaming and that is by updating the pagesvisibility list to hide specific pages, see below
hide:gaming-gamebar;gaming-gamedvr;gaming-broadcasting;gaming-gamemode;gaming-trueplay;gaming-xboxnetworking;
but do not add in quietmomentsgame; as this is what prevents notifications page from being displayed