Using the device manager, let’s find USB Drive Hardware ID on Windows 11. The USB storage Drive device IDs are important to manage security policies effectively. You also learn what the different views of the Device Manager tool are.
You need to find Hardware IDs, Class IDs, and PnP structure of the USB drive and other USB devices to effectively allow or disallow Windows 11 security policies for encryption, Microsoft Defender, etc.
The hardware ID is available for devices in which drivers were already installed on Windows 11 devices. If there are some unknown devices on Windows 11, you won’t get the hardware ID, which helps to find out the proper drivers of devices.
Don’t get confused if you see multiple hardware IDs for the same USB storage drive. This is a normal scenario to have multiple hardware ids for a device. The top one is the most specific identified. The first one should be used if you want to allow or disallow only that particular device.
When you go down in the list of Hardware IDs for USB drives, the hardware identifiers are more generic. The reason for multiple Hardware IDs is to create a less restrictive policy to allow (disallow) a USB Storage Drive.
- Enable Disable Performance Mode for Dev Drive Protection in Windows 11
- How to Turn Off Microsoft Edge Notifications
- Robopack Makes Intune App Deployment to Next Level
- Best Guide to Restart Intune Devices Remotely using Microsoft Graph API and PowerShell
- Different Ways to Find CPU or Processor Specs in Windows 11
List of Device Manager Views
The list of device manager views is useful in many scenarios. One of them is explained in the below section of the post. One example is the Devices by Connection view from Device Manager helps identify the PnP path for a USB drive.
- Devices by Type
- Devices by Connection
- Devices by Container
- Devices by Driver
- Drivers by Type
- Drivers by Device
- Resources by Type
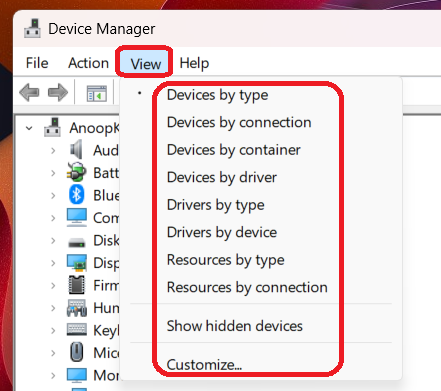
This is the customized view of Device Manager. I think most of you might not have seen this view before. It’s something different, and you should give it a try. But this is the full MMC view, not something that is exclusively there for device managers.
NOTE! – Hopefully, Microsoft will change the design of this old MMC UI for device managers into new modern Windows 11 standard UI in the coming years.
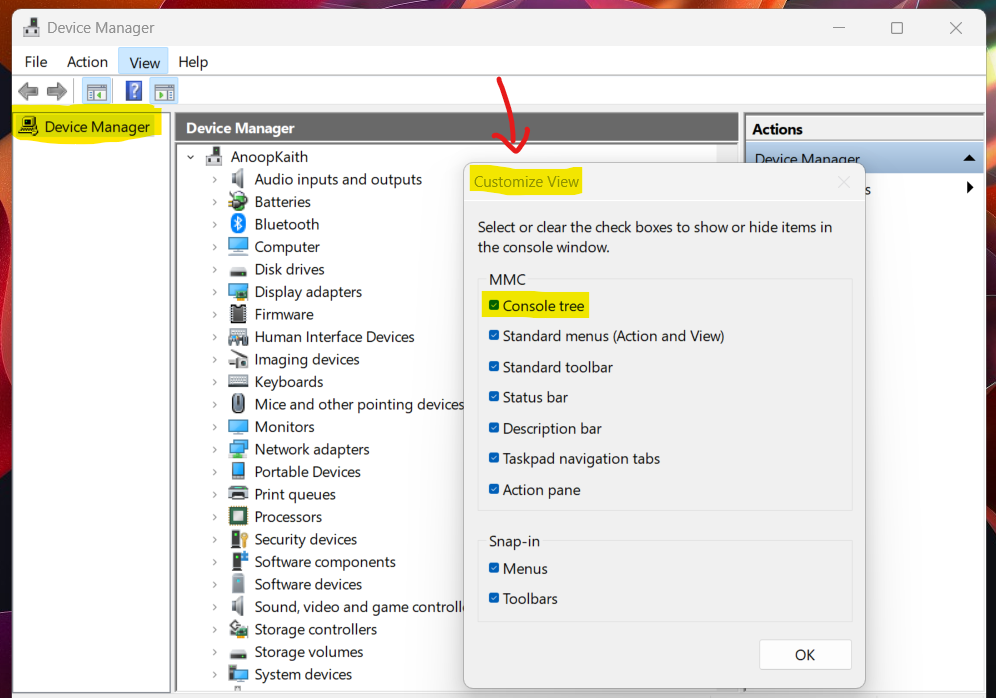
Different Options to Launch Device Manager
There are different options to Launch Device Manager. The alternatives to open the Device Manager to find out Hardware IDs, Class GUI, and PnP path structure. Below is one of the easiest methods to open a device manager.
- Right-Click on Start Menu on WIndows 11 Device.
- Select the option called “Device Manager” from the right-click menu to launch Device Manager.
NOTE! – Normally, you don’t need local administrator access to launch or open device manager.
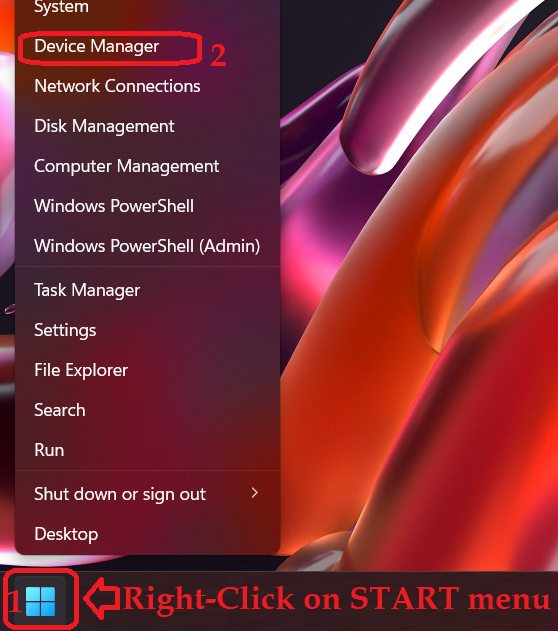
How to Launch Device Manager using Search Option
In this section, let’s see how to Launch Device Manager using the Search Option. The second option to launch Device Manager is to use the Search box as explained in the below steps and in the screenshot.
- Click on Start Menu and Select Search box to type in Device Manager.
- On the right side pane of Search box, click on the Device Manager (Control Panel) app to open the device manager.
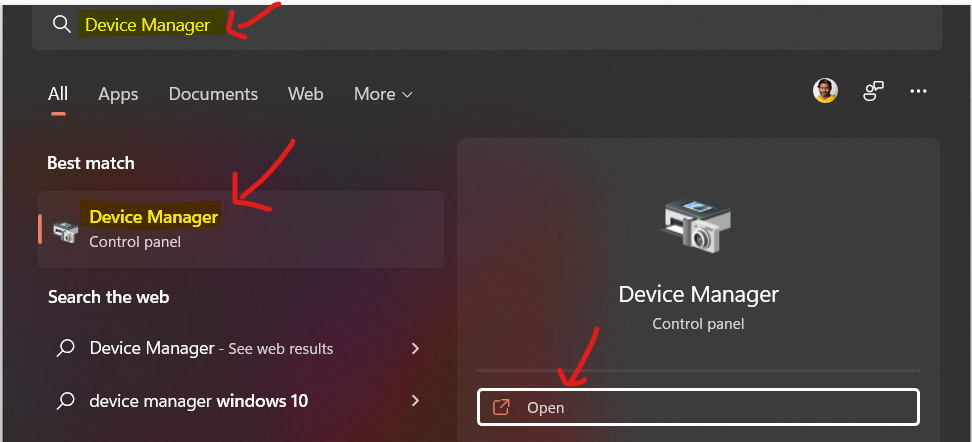
Launch Device Manager using Command Prompt
Let’s check how to launch or open Device Manager using Command Prompt. The following is the option to launch Device Manager using Windows Terminal or Terminal application.
- Open Windows Terminal or Terminal application from Windows 11 device.
- Type in the following command – Devmgmt.exe and press enter to launch Device Manager.
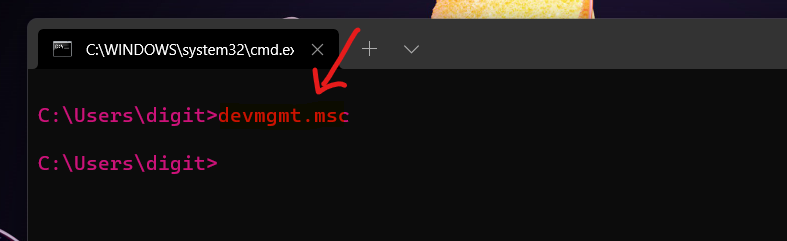
How to Find USB Drive Hardware ID on Windows 11
Let’s learn how to Find USB Drive Hardware ID on Windows 11. Once the device manager is opened, you can navigate to Disk Drives -> find out the disk drives with USB in the name.
In the following screenshot, you can see there are three (3) USB disk drives. I have connected 3 USB drives to find out the hardware IDs for all those three USB drives.
- USB SanDisk 3.2Gen1 USB Device
- hp v270w USB Device
- SanDisk Cruzer Blade USB Device
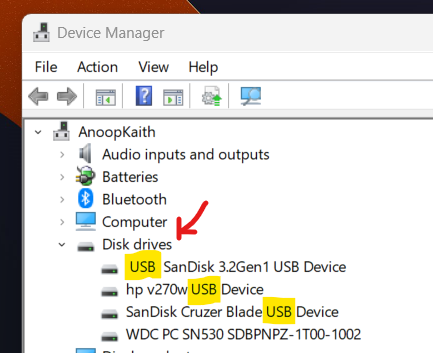
Hardware ID for SanDisk USB Drive
Let’s find out the hardware ID for SanDisk USB Drive. Follow the steps mentioned below to confirm the hardware ID.
Once you are in Device Manager -> Expand the Disk Drives, then Right-click on the USB SanDisk 3.2Gen1 USB Device and goto properties to get the USB Drive Hardware ID on Windows 11 device.
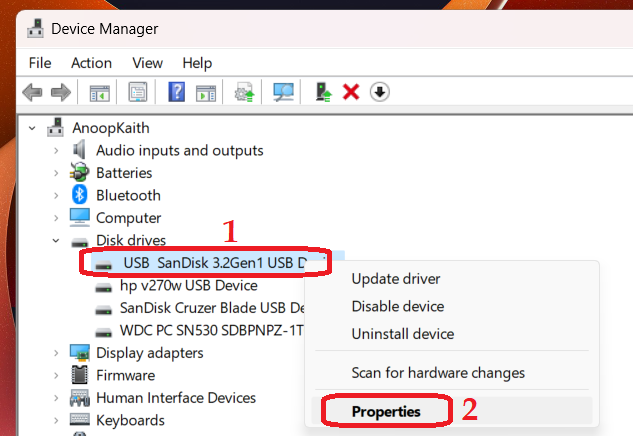
- Once you are opened the USB SanDisk 3.2Gen1 USB Device properties, click on the Details tab.
- From the drop-down list, select Hardware Ids.
- Right-Click on the value box and Click on Select All option.
- Copy the Hardware IDs from the list.
USBSTOR\DiskSanDisk_Cruzer_Blade____1.26
USBSTOR\DiskSanDisk_Cruzer_Blade____
USBSTOR\DiskSanDisk_
USBSTOR\SanDisk_Cruzer_Blade____1
SanDisk_Cruzer_Blade____1
USBSTOR\GenDisk
GenDisk
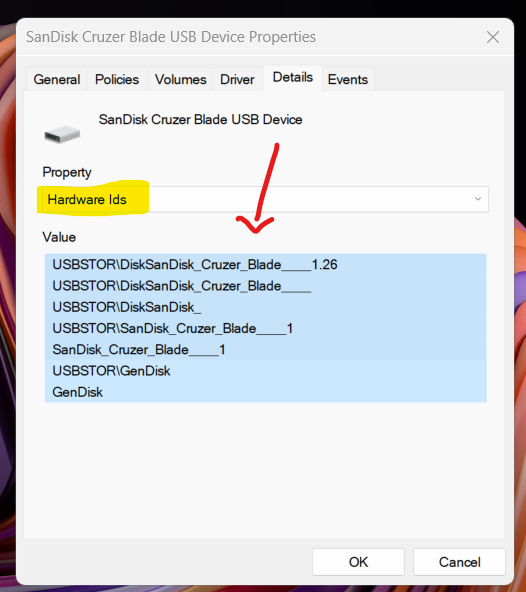
Find Out Hardware ID for HP USB Drive
Let’s find out the hardware ID for HP USB Drive. You can follow the steps mentioned below to find the Hardware ID for other USB drives. Let’s see the Hardware ID for hp v270w USB Device.
- Once you are opened the hp v270w USB Device properties, click on the Details tab.
- From the drop-down list, select Hardware Ids.
- Right-Click on the value box and click on the Select All option.
- Copy the Hardware IDs from the list.
USBSTOR\Diskhp______v270w___________0.00
USBSTOR\Diskhp______v270w___________
USBSTOR\Diskhp______
USBSTOR\hp______v270w___________0
hp______v270w___________0
USBSTOR\GenDisk
GenDisk
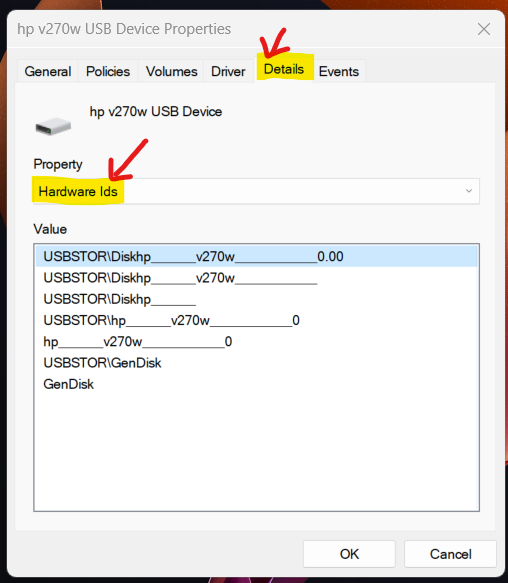
SanDisk USB Drive Hardware ID from Device Manager
Let’s find out the SanDisk USB Drive Hardware ID from Device Manager. Follow the steps mentioned above to find out the USB Drive hardware ID for SanDisk Cruzer Blade USB Device.
USBSTOR\Disk_USB_____SanDisk_3.2Gen11.00
USBSTOR\Disk_USB_____SanDisk_3.2Gen1
USBSTOR\Disk_USB____
USBSTOR_USB_____SanDisk_3.2Gen11
_USB_____SanDisk_3.2Gen11
USBSTOR\GenDisk
GenDisk
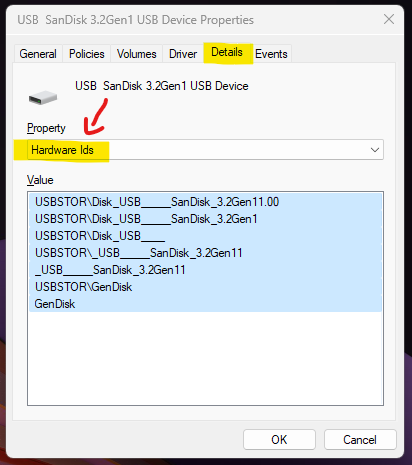
Devices by Connection View of Device Manager to get PnP path of USB Drive
You will need to Devices by Connection View of Device Manager to get the PnP path of USB Drive. You can open Device Manager and change the view to ‘Devices by connections’ to see the way devices are installed in the PnP tree.
You can find all the following details of a USB drive hardware using the method explained below. The list of properties you can get using this method is below.
- Driver Name
- Class Guid
- Driver Date
- Driver Version
- Driver Provider
- Driver Section
- Driver Rank
- Matching Device Id
- Outranked Drivers
- Device Updated
- Parent Device
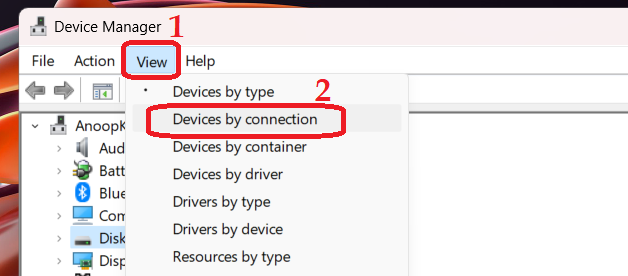
You can find the PnP tree for the USB drives connected to Windows 11 or Windows 10 devices using the following method shown in the below screenshot. You can see 3 USB Mass Storage Device entries in the screenshot below, indicating how many USB drive types of devices you have connected.
- Connect to Devices by Connection view from Device Manager.
- Navigate to ACPI x64-based PC -> Microsoft ACPI-Compliant System -> PCI Express Root Complex -> Intel(R) USB 3.1 eXtensible Host Controller – 1.10 (Microsoft) -> USB Root Hub (USB 3.0) -> USB Mass Storage Device.
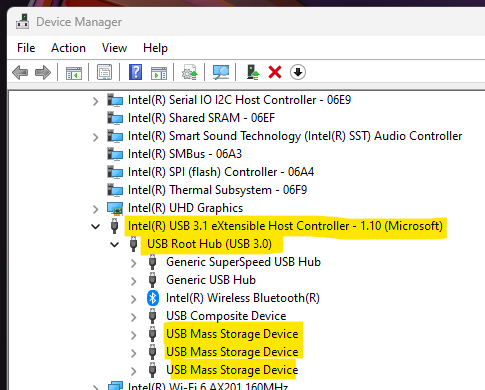
From the PnP tree, you can get the standard class GUID, and one of the examples is given in the below table. The GUID_DEVINTERFACE_USB_HUB device interface class is defined for USB hub devices.
| Attribute | Setting |
|---|---|
| Identifier | GUID_DEVINTERFACE_USB_HUB |
| Class GUID | {F18A0E88-C30C-11D0-8815-00A0C906BED8} |
Find Out More Details of USB Drive from Events Device Manager
You can find more details of USB Drive Details from the Events Device Manager. You can get all the below details of the USB storage drive using the following method. Select one of the USB Mass Storage Devices from the PnP path.
- Select USB Mass Storage Device.
- Select the Properties option.
- Click on the Events tab to copy the USB drive details.
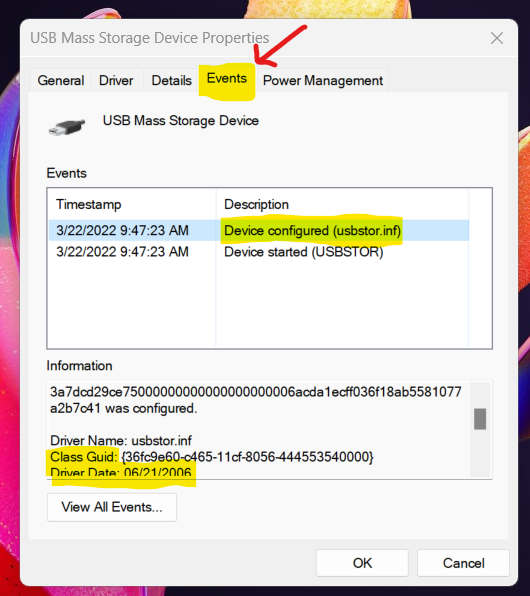
The first event I could see from the USB drive is Device USB\VID_0781&PID_55AB\04016ceecfc0c8eb9130aca73c78433880d86debedcb5579d54a349b3a7dcd29ce75000000000000000000006acda1ecff036f18ab5581077a2b7c41 was configured.
Driver Name: usbstor.inf
Class Guid: {36fc9e60-c465-11cf-8056-444553540000}
Driver Date: 06/21/2006
Driver Version: 10.0.22579.1
Driver Provider: Microsoft
Driver Section: USBSTOR_BULK.NT
Driver Rank: 0xFF2003
Matching Device Id: USB\Class_08&SubClass_06&Prot_50
Outranked Drivers:
Device Updated: false
Parent Device: USB\ROOT_HUB30\4&16bab057&0&0
The other event that you can see the USB drive is started.
Device USB\VID_0781&PID_55AB\04016ceecfc0c8eb9130aca73c78433880d86debedcb5579d54a349b3a7dcd29ce75000000000000000000006acda1ecff036f18ab5581077a2b7c41 was started.
Driver Name: usbstor.inf
Class Guid: {36fc9e60-c465-11cf-8056-444553540000}
Service: USBSTOR
Lower Filters:
Upper Filters:
How to Find Class GUID for USB Drives
Let’s learn how to find the Class GUID for USB drives. I have seen different Class GUIDs in other places of Device Manager. You can get more details on the USB storage drive Class GUID from the PnP tree explanation above. Microsoft also provides the standard Class GUID for vendors to use.
NOTE! – I have tested this with different views of Device Manager, and Class GUID is different for different views. Have you noticed the same? The Class GUID mentioned above is different than the ones given below. You can use the registry method also to find the Class GUID.
- Registry Path – HKEY_LOCAL_MACHINE\SYSTEM\CurrentControlSet\Control\Class\
Class GUID for USB Drives from Devices by Connection (as explained below)- {eec5ad98-8080-425f-922a-dabf3de3f69a}, {eec5ad98-8080-425f-922a-dabf3de3f69a}, {eec5ad98-8080-425f-922a-dabf3de3f69a}
- Cruzer Blade – {eec5ad98-8080-425f-922a-dabf3de3f69a}
- SanDisk 3.2Gen1 – {eec5ad98-8080-425f-922a-dabf3de3f69a}
- HP USB – {eec5ad98-8080-425f-922a-dabf3de3f69a}
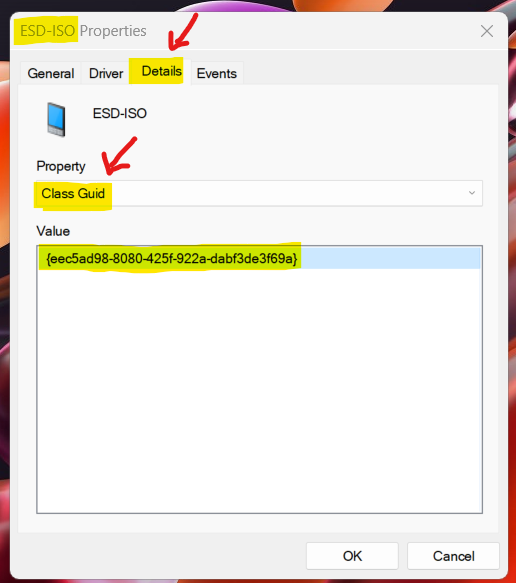
If you are in Devices by Type view in Device manager, the same USB drive’s class GUID is shown as below – {4d36e967-e325-11ce-bfc1-08002be10318}.
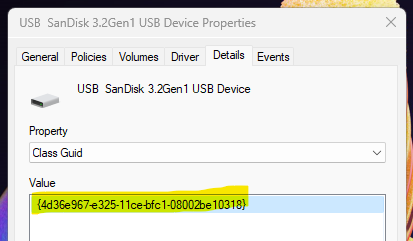
Conclusion – Find USB Drive Hardware ID on Windows 11
It’s not an easy task to find USB Drive Hardware ID on Windows 11 using device manager because you find a lot of different information, as explained above, in other places of device manager.
You also read the details of different hardware ids for the same USB drive. So it’s important to have a strategy to have a very restrictive security policy to block or allow USB drives. And where you should consider a more relaxed security policy.
I recommend using the Device Manager – Devices by Type (view) -> Details -> Hardware ID option to find out hardware IDs. Based on the above strategy, you need to select the appropriate hardware id:
- Specific hardware ID for more restrictive policy – USBSTOR\DiskSanDisk_Cruzer_Blade____1.26, USBSTOR\DiskSanDisk_Cruzer_Blade____, etc.
- Generic hardware ID for lesser restrictive policy – USBSTOR\DiskSanDisk_, USBSTOR\GenDisk, etc..
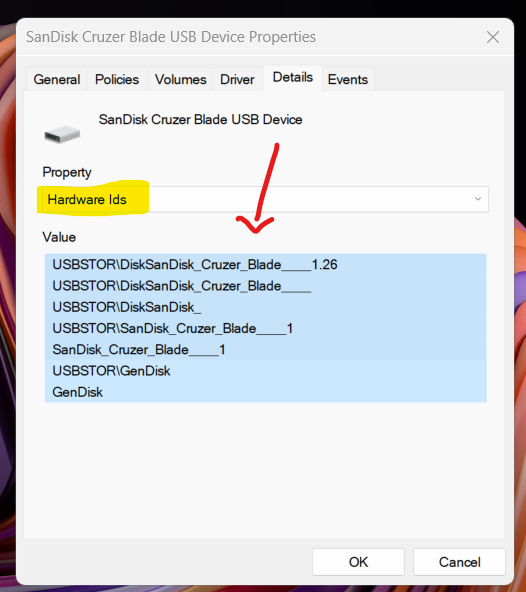
- Enable Disable Performance Mode for Dev Drive Protection in Windows 11
- How to Turn Off Microsoft Edge Notifications
- Robopack Makes Intune App Deployment to Next Level
- Best Guide to Restart Intune Devices Remotely using Microsoft Graph API and PowerShell
- Different Ways to Find CPU or Processor Specs in Windows 11
Author
Anoop C Nair is Microsoft MVP! He is a Device Management Admin with more than 20 years of experience (calculation done in 2021) in IT. He is Blogger, Speaker, and Local User Group HTMD Community leader. His main focus is on Device Management technologies like SCCM 2012, Current Branch, and Intune. He writes about ConfigMgr, Windows 11, Windows 10, Azure AD, Microsoft Intune, Windows 365, AVD, etc.


I HATE Windows 11. I have a USB flash drive plugged into my computer. Device manager assures me it is working properly but does not enable me to open it. I don’t have time to read all this crap just to find out how to open a simple memory stick.
I agree with you, Stephen Reynolds! Why can’t I just open the USB D: drive?!