AVD Teams optimization (AVD media optimization) is important for all production implementations. Otherwise, users start complaining about performance issues. Also, the user experience with Teams won’t be great without the Teams application’s AVD media optimization.
Recently, I have seen a performance impact on the AVD VM, especially with Teams. The Teams application was not behaving properly, and there were significant delays, screen-sharing issues, etc. I started checking what happened and what changes I made to my AVD instance.
After a while, I realized that the AVD session host had been upgraded to Windows 10 2004. I used Microsoft Endpoint Manager (MEM) Intune to update the operating system of the session host.
I have already given an overview of the Windows 10 upgrade process using WUfB (Windows Update for Business) in the AVD management with Intune post.
Table of Contents
How to Verify Teams is AVD Media Optimized or not?
Using the following method, you can check whether the Teams application is optimized for AVD.
- Open Teams application.
- Click on the Drop-Down arrow near the profile picture.
- Click on About.
- Click on Version.
- Now, you can confirm whether Teams is optimized for AVD media, as shown in the screenshot below.
- You have Microsoft Teams Version <version number> AVD Media Optimized.
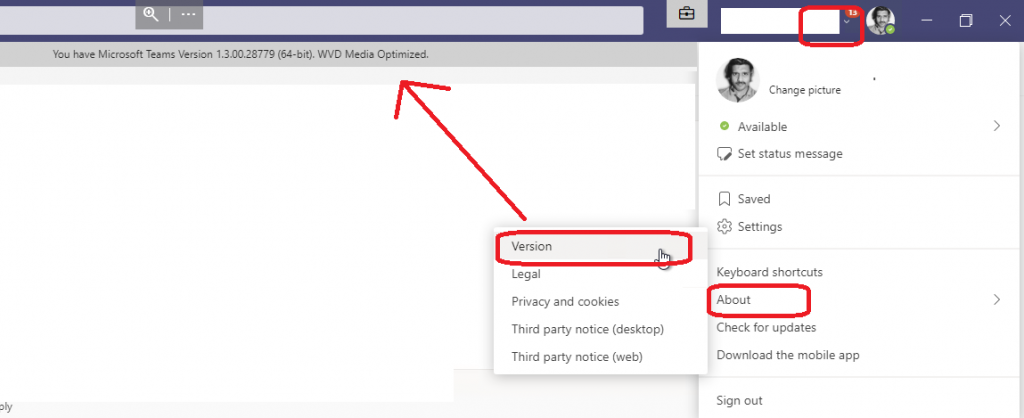
- 63 Episodes of Free Intune Training for Device Management Admins
- AVD Troubleshooting Options Tips Tricks – Azure Virtual Desktop
- AVD VM RD Client Connection Error 0x83886181
- AVD VM Force Restart Issue with the reason code 0x80000000
- FIX: AVD Azure AD Joined VM Login Issue with Error Code 0x9735
AVD Media Optimization Issue after Windows In-place Upgrade?
We have identified that the Teams performance issue started after the Windows 10 in-place upgrade. We also noticed that the Teams application optimized for AVD is not working. As mentioned earlier, the AVD, the Media Optimized banner, disappeared from the Teams application.
I started checking the Microsoft docs to find the details about Team optimization for AVD. The Remote Desktop WebRTC redirector service is mandatory for Microsoft Teams’ AVD optimization.
The Remote Desktop WebRTC redirector service application is available under “Add/Remove programs (appwiz. CPL).” I opened services. msc to check whether the service is running. I noticed that it is missing.
Strange! If that’s even possible (that’s what I was thinking).
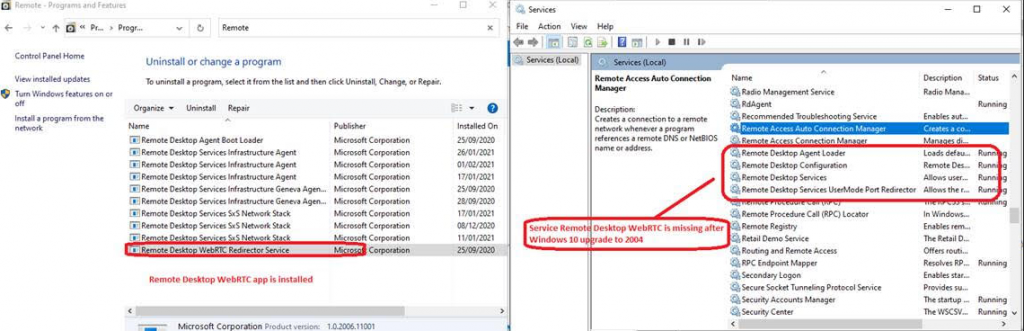
Fix Remote Desktop WebRTC redirector service Missing Issue
Let’s try to fix the Remote Desktop WebRTC redirector service Missing Issue. Well, the manual fix was pretty easy! So AVD Teams Optimization should work as expected after the following activity.
- Launch Command prompt with Administrative permissions from problematic Windows 10 VM.
- Type in Appwiz.CPL to launch add remove programs.
- Search for “Remote Desktop WebRTC redirector service.”
- Right-click on the application as mentioned earlier and select Uninstall to remove the application.
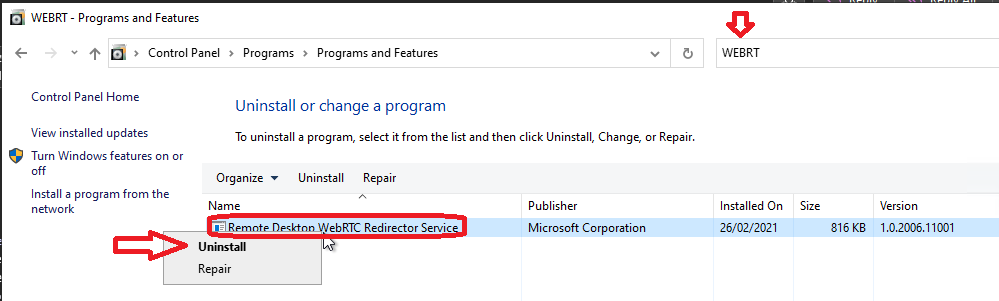
- Once uninstalled successfully, download the Remote Desktop WebRTC Redirector Service.
- Install the Remote Desktop WebRTC Redirector service application on the WVD Windows 10 session host.
- Restart the Session host.
NOTE: We have implemented an automatic way of fixing the issue. A custom script will identify whether the “Remote Desktop WebRTC Redirector service” is running or not. If it is not running, reinstall the app and fix the issue. We deployed this solution via MEM Intune.
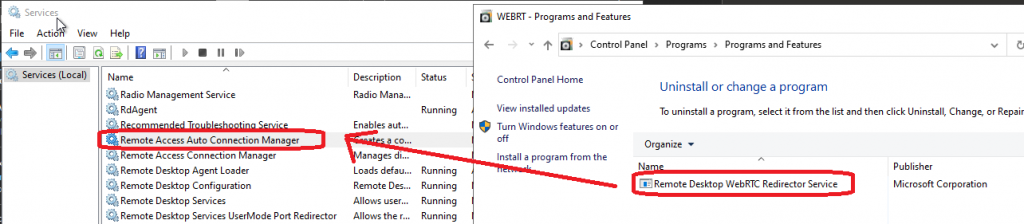
Resources
- AVD Management With Intune | Azure Virtual Desktop How To Manage Devices (anoopcnair.com)
- 63 Episodes of Free Intune Training for Device Management Admins
We are on WhatsApp now. To get the latest step-by-step guides, news, and updates, Join our Channel. Click here – HTMD WhatsApp.
Author
Anoop C Nair has been Microsoft MVP for 10 consecutive years from 2015 onwards. He is a Workplace Solution Architect with more than 22+ years of experience in Workplace technologies. He is a Blogger, Speaker, and Local User Group Community leader. His primary focus is on Device Management technologies like SCCM and Intune. He writes about technologies like Intune, SCCM, Windows, Cloud PC, Windows, Entra, Microsoft Security, Career, etc.

I think I found the problem. There is a versioning error in the keyfile for the sole component in the MSI package. The keyfile is msrdcwebrtcsvc.exe in component {B0E73BD0-9627-4D7B-B38D-BA1E7B5F9E12}. It has the following versions in the FILE table of the MSI
MSI ProductVersion Version of MsRdcWebRTCSvcExeFile in FILE table of MSI
0.11.0.0 10.0.19590.0
1.0.2006.11001 10.0.19590.1000 (higher)
1.0.2106.14001 10.0.10011.16384 (lower)
1.1.2110.16001 10.0.10011.16384 (same)
So when either of the last two versions upgrades from either of the first two you see this in the log:
“Disallowing installation of component: {B0E73BD0-9627-4D7B-B38D-BA1E7B5F9E12} since the same component with higher versioned keyfile exists”
But by the end of the install, the file has actually been removed leaving an ARP entry for the new version but no files and, obviously, no service.
If you upgrade from that to 1.1.2110.16001 (when the keyfile version is unchanged), the component is processed and the current file is removed by a FileRemove action and replaced with the one from the newer MSI by a FileCopy action (the file in question has the same version in the File table of the MSI and the properties of the file itself but is, in fact, newer (and different).
To work around this, you need to uninstall the two oldest versions of the WebRTC MSI if either is present before installing either of the two newer versions. Uninstall command lines for all four versions (at the time of writing) follow. If you always run the first two commands before installing a later version (and ignore the 1605 if the older products are absent then the newer install should be fine:
::version list and release dates: https://docs.microsoft.com/en-us/azure/virtual-desktop/teams-on-avd#latest-websocket-service-versions
::0.11.0.0 05/29/2020
msiexec /x {8612BEBC-C086-4565-AC3B-C9AB0FBBE44D} /norestart /l*v “%temp%\MS_WebRTC_uninstall_0.11.0.0.log” /qn
::1.0.2006.11001 07/28/2020 this version was widely used (during early stages of AVD in AXA)
msiexec /x {FB41EDB3-4138-4240-AC09-B5A184E8F8E4} /norestart /l*v “%temp%\MS_WebRTC_uninstall_1.0.2006.11001.log” /qn
::1.0.2106.14001 07/29/2021 this version was also packaged in AXA
msiexec /x {FF1E2E30-ED42-466D-949D-8431FAC4F665} /norestart /l*v “%temp%\MS_WebRTC_uninstall_1.0.2106.14001.log” /qn
::1.1.2110.16001 10/15/2021
msiexec /x {0A449047-740D-47F9-ACDA-B4C92C7BA685} /norestart /l*v “%temp%\MS_WebRTC_uninstall_1.1.2110.16001.log” /qn
Thank you much James. Really appreciate your comment here and detailed analysis to find the root cause and workaround to fix the issue.
I see they have released a newer version (1.4.2111.18001) which updates the file version to a level which will successfully upgrade from any older version now