Let’s learn 3 Easy Ways to Fix Pen Drive Not Recognized in Windows 11 using Windows settings and command prompt. Most people face the problem that their pen drive does not show when connected to a PC or Laptop.
USB flash drives, pen drives, and thumb drives can get corrupted easily, resulting in device failure due to a virus attack, file system corruption, hardware malfunction, improper shutdown, and more.
This situation worsens when someone tries to put their pen drive or flash drive, which is connected through USB, not shown in the list of disk partitions. They may have some important documents, files, folders, etc., in that drive which may be lost.
However, those pen drives or flash drives thrown away or be kept aside. The user can move to some professional to recover important information from the drive, which accesses costlier than others. Repairing a corrupted USB flash drive or pen drive is a headache for users who don’t want to lose data on their devices.
Fortunately, we have solutions for both problems: Fix Pen Drive Recognition with or without data loss. This article describes how to recover your pen drive by self-using Windows built-in process without formatting. If this not works, then it needs to be formatted using the last method.

- Find USB Drive Hardware ID on Windows 11 using Device Manager
- How to Create Windows 11 Bootable USB Drive from ISO
How Does a Pen Drive/USB Flash Drive Get Corrupted?
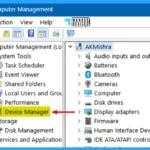
There are various ways to corrupt pen drives. Using insecure sources, like when the user uses their pen drives in a PC affected by malware, it corrupts. Otherwise, it can be damaged by online malware attacks, etc., which is enough to corrupt a pen drive/flash drive.
NOTE! Any external drive can be repaired if there is any software problem; this technics only applied for software recovery. Any physical or hardware damage could not be recovered using this article’s information. You have to move properly and professionally to recover.
How to Fix Pen Drive Not Recognized Error in Windows 11?
In this session, we will discuss fixing a pen or any external drive when your system can not identify them. You can easily recover your dead pen drive without physical damage using the process.
In this article, three important ways to fix pen drive recognition are available. Using two procedures, you can easily recover your data from the pen drive; however, you can not retrieve your data from the last procedure. The processes are listed below.
- Using Disk Management settings
- Using Device Manager settings
- Using Elevated Command Prompt
This happens when you insert any external drive into your PC or laptop using the USB port, but your device cannot identify the external drive. The internal drive of your PC or laptop is only visible; no sign of the external drive is there, as illustrated in the image below:
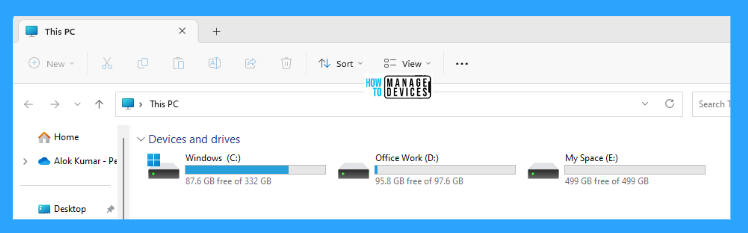
Let’s discuss the three easy ways to fix any external device errors if they exist. The above-listed procedures are described below, with details observed to eliminate such problems.
1. Fix Pen Drive Recognition – Using Disk Management Settings
To use Disk Management Setting, right-click on This PC on your desktop. Click on Show more options, then click on Manage; it moves you to the Computer Management Window.
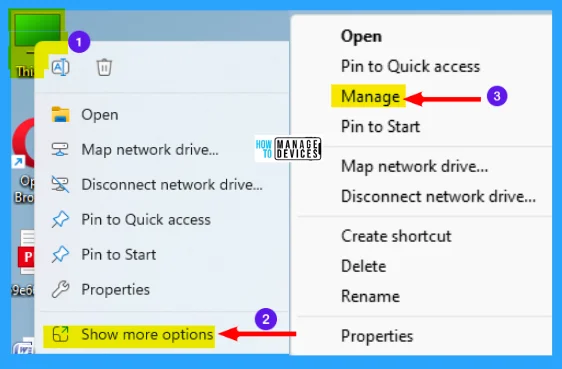
When the Computer Management window opens, go to Disk Management. After clicking on Disk Management, the disk partition details are open in the right panel, where the USB Drive appears without having any drive name.
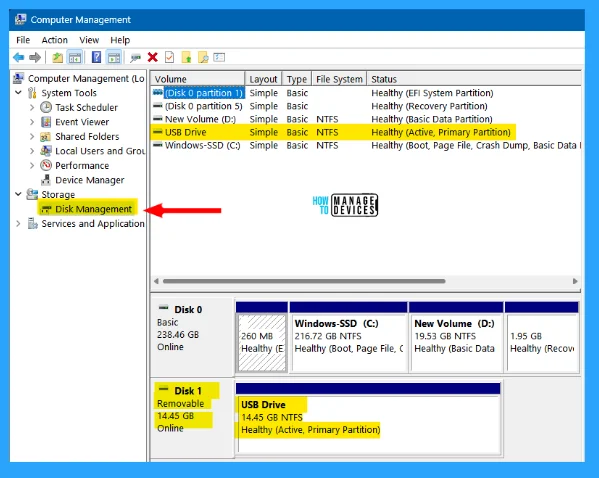
Right-click on the USB drive, as shown in the image below. Now click on Change Drive Letter and Paths for USB Drive to rename the USB drive.
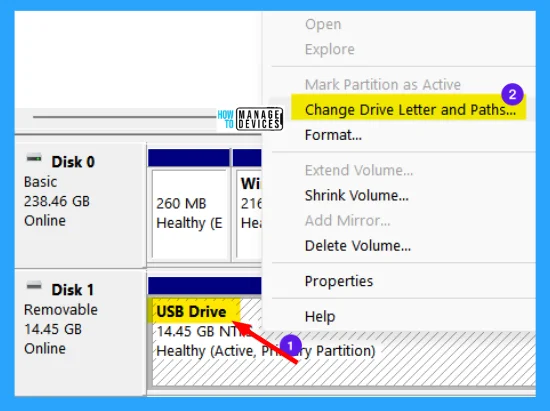
Now the Change Drive Letter and Paths for USB Drive window opens, allowing access to the volume by using the drive letter and paths; now click on the Add button, and it will move you to the Add Drive Letter or Path window. There it asks to Add a new drive letter or path for USB Drive.
Check the radio button on Assign the following drive letter and select any alphabet from the list to assign a volume name, then press OK to apply the changes. Now your external drive is visible and detected without losing any data.
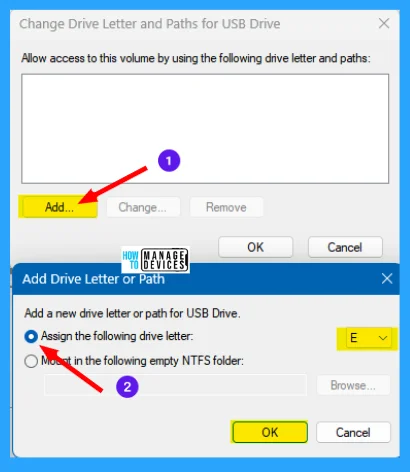
If this procedure shows nothing, try the second process to find out if your external device is connected to your system or not.
2. Fix Pen Drive Recognition – Using Device Manager Settings
This is the second procedure to fix an external drive error of not detecting in the PC. It is done using the Device Manager settings to discover the undetected USB Drive.
To do so, go to This PC, right-click on it, then move to Show more options, and select Manage to move into the Computer Management window.
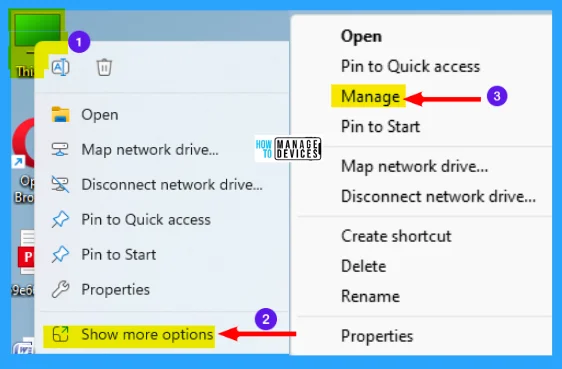
Now click on the Device Manager in the left panel; in the right panel, all the devices connected to the current PC appear, where you can find the devices connected to the PC and find the errors from here.
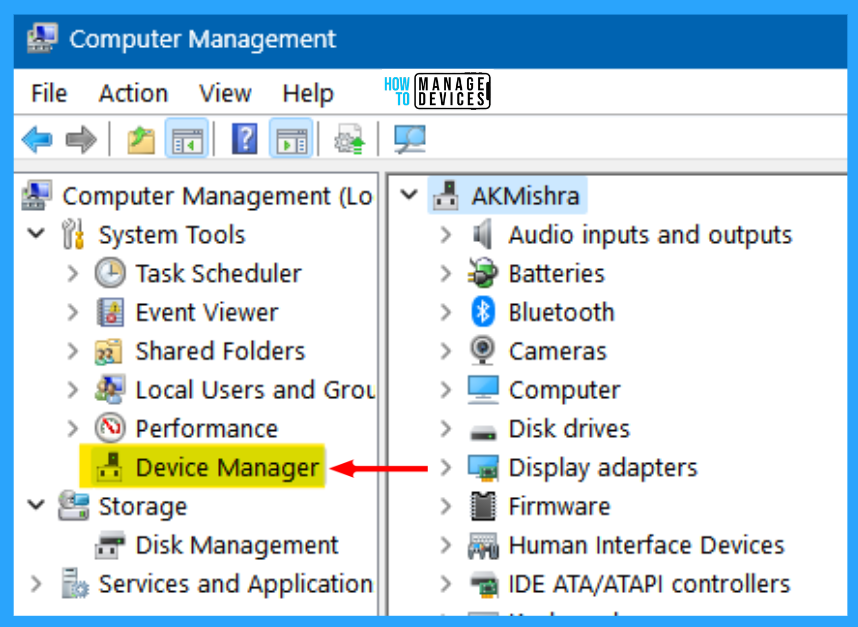
Now click on the View tab in Device Manager, where you can find many options. Select Show hidden devices from the options, which show the devices connected to the PC.
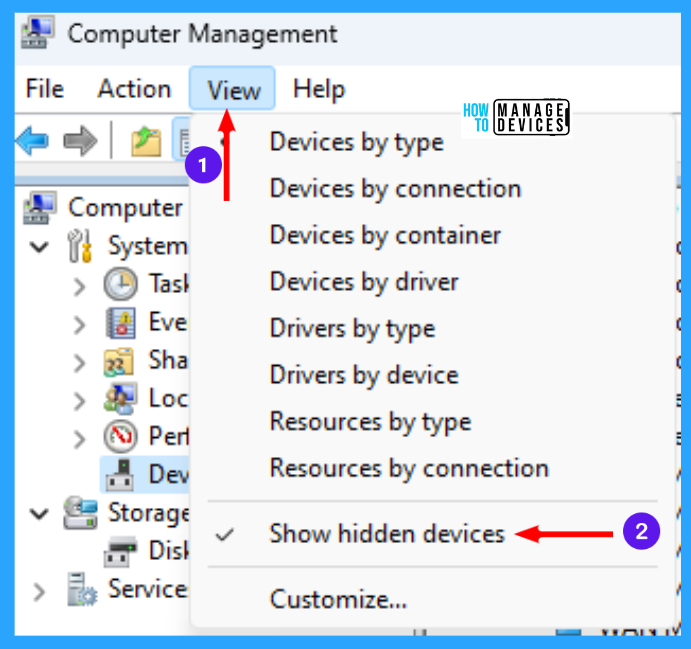
After clicking the show hidden devices option, please scroll down and find Universal Serial Bus Controllers; it contains all the information about the external devices connected through USB.
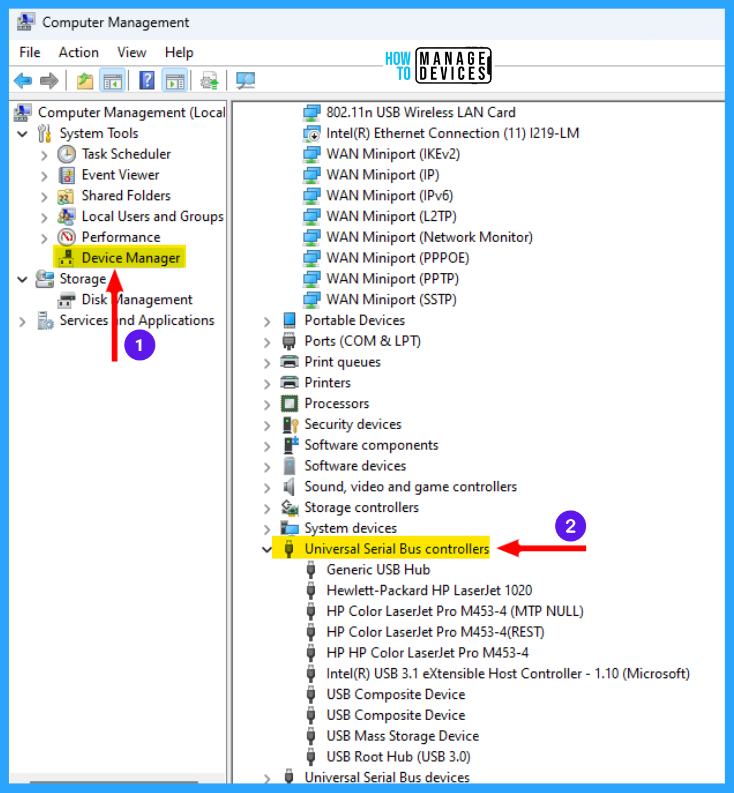
After clicking the Universal Serial Bus Controllers, all the devices connected through USB are shown here; find USB Mass Storage Device in the list. And right-click on it, and select Uninstall device. A warning appears in the Uninstall Device window “You are about to uninstall this device from your system.” Click on Uninstall to remove all the USB Mass Storage Devices.
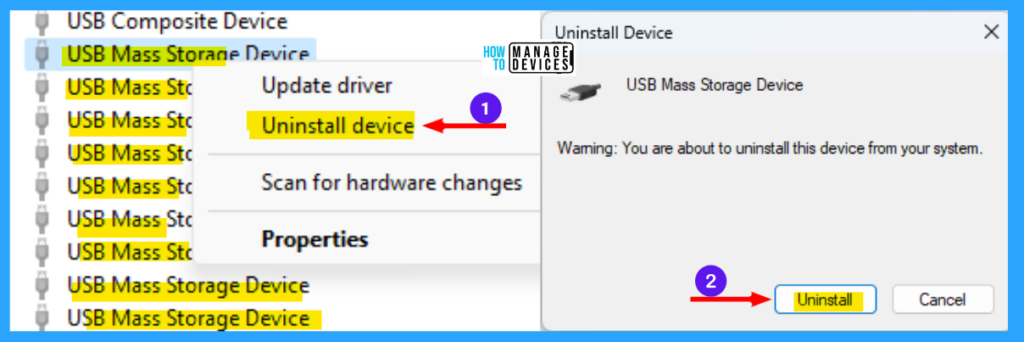
There is a search option in the Device Manager, as shown in the figure below; click the icon ‘Scan for hardware changes.’ And now your USB appeared in the system. If it does not appear, then restart your PC.
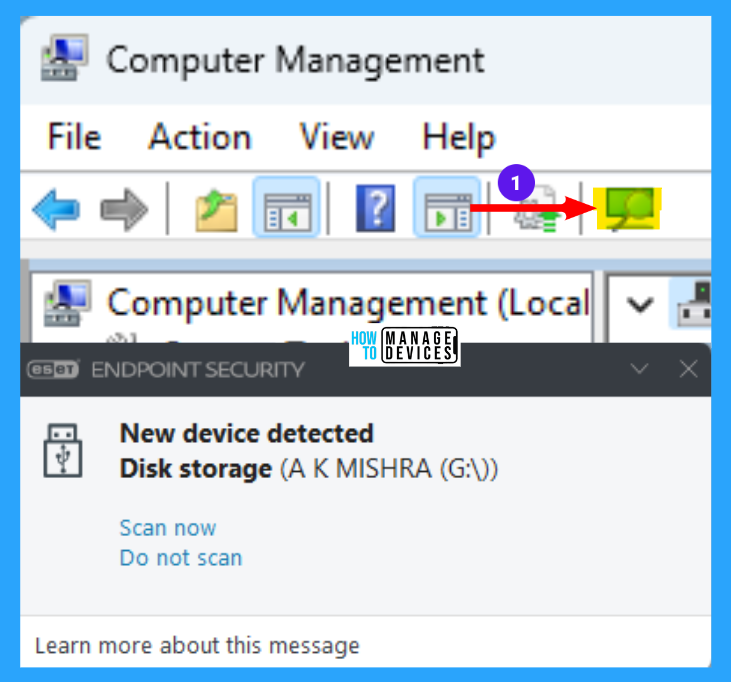
This can find your external devices without losing any data. If this is not working, move to the final process, which proceeds using Elevated Command Prompt.
3. Fix Pen Drive Recognition – Using Elevated Command Prompt
To perform this operation, you need to open Elevated Command Prompt means to open the command prompt in Administrator. Click here to learn how to open Elevated Command Prompt; when the Command prompt opens, type diskpart and press enter. Now the diskpart command accesses the command prompt.
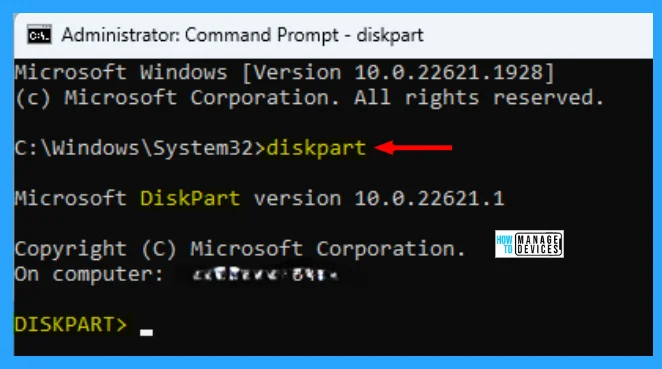
Here type list disk and hit enter. This command shows the number of disks in a PC in a serial as Disk 0, Disk 1,… etc. Disk 1 shows the pen drive connected to the device.
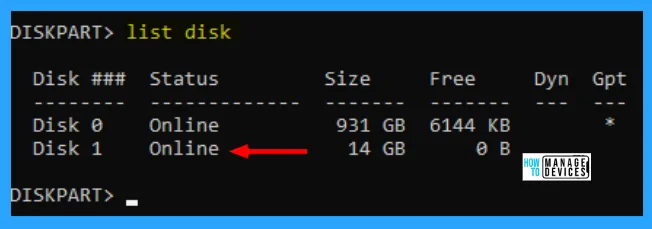
Now type Select disk 1, which represents disk 1 as an external drive, and press enter. A message appears as Disk 1 is now the selected disk.
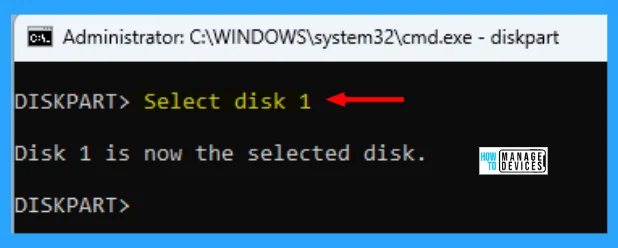
Now for further process, type clean and press enter; this is used to clear the drive, and the message shown as DiskPart succeeded in cleaning the disk. Your device is now fully cleaned.
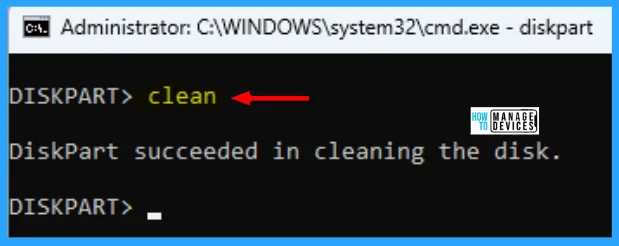
Now it’s time to make a partition. To create a partition, type create partition primary and press enter. The message says DiskPart succeeded in creating the specified partition.
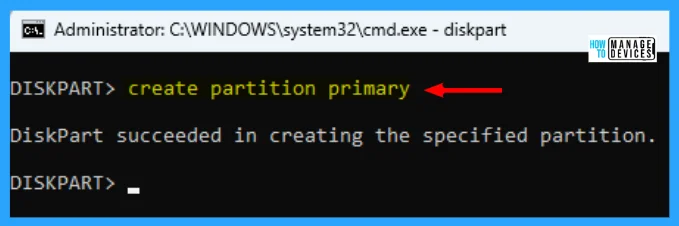
Now that your disk partition is created, it’s time to format it. To perform format, type format fs=fat32 quick and press enter. Here the quick command is to make a quick format to the drive. It starts from 0 percent completed to 100 percent completed, and the message says DiskPart successfully formatted the volume.
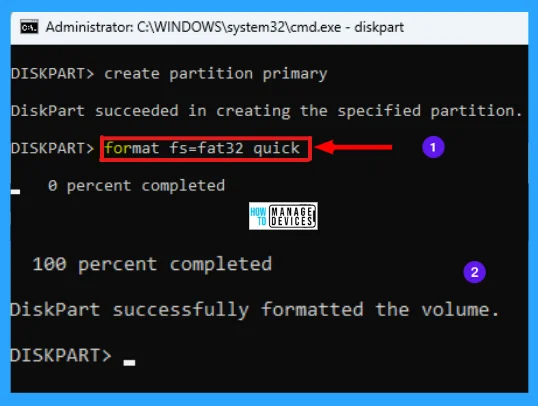
The disk partition was created as well as formatted successfully. Now it is time to activate the volume. To do so, type active and press enter. The message says DiskPart marked the current partition as active.
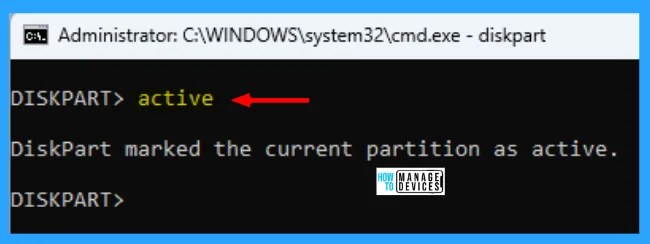
The volume is now activated; it’s time to assign a volume name or path to the current drive, which the PC or laptop can recognize. To do so, type assign and press enter. The message says Diskpart successfully assigned the drive letter or mount point.
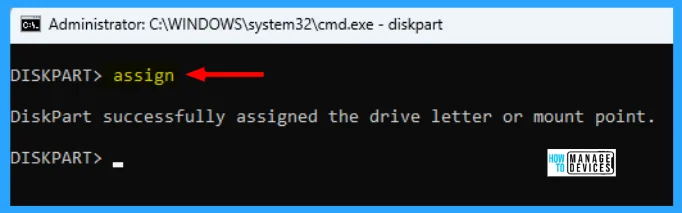
Your device is now ready and detected by your system. Now type exit and press enter to exit from the diskpart; the message says Leaving Diskpart.
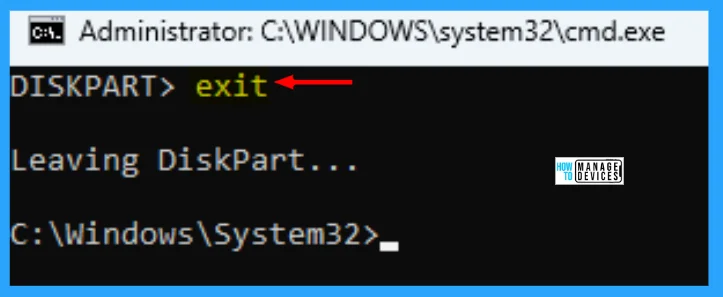
I hope the 3 Easy Ways to Fix Pen Drive Recognition in Windows 11 information is helpful. Please follow us on HTMD Community and visit our website HTMD Forum if you like our content. Suggest improvements, if any, and we love to know which topic you want us to explore next.
Author
Alok is a Master of Computer Applications (MCA) graduate. He loves writing on Windows 11 and related technologies. He likes to share his knowledge, quick tips, and tricks with Windows 11 or Windows 10 with the community.
