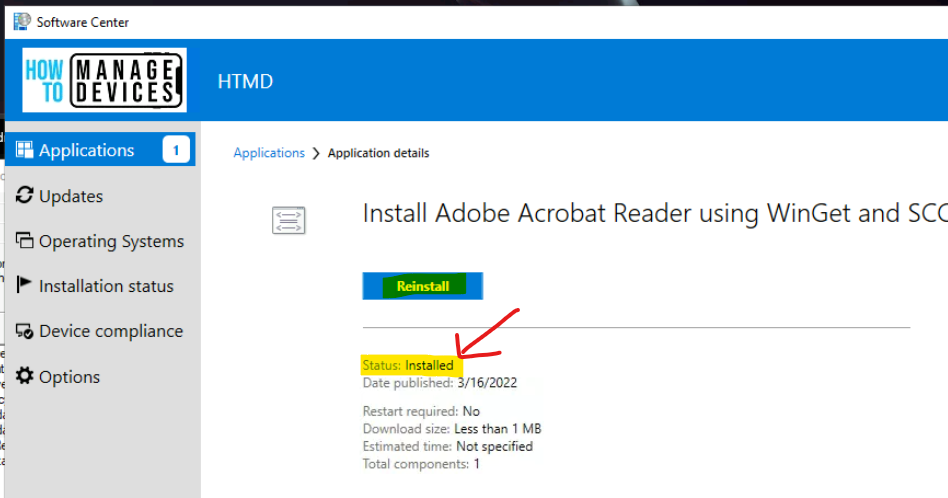Let’s discuss the options to FIX SCCM App Deployment Errors 0x80070002 and 0x87d01106. Most of the SCCM app deployment errors are generic ones, and You might need to dig this deeper to find the actual issue for the error and fix it.
This post is here to help you understand how to troubleshoot the SCCM app deployment issues and find a solution or fix for the same. These are SCCM client-side errors and can be because by several issues. Each of these issues and fixes can be unique to each other.
The bottom line is to fix the issue in a supported way without impacting the end-user experience. I’ve seen the errors 0x80070002 and 0x87d01106 when I tried to deploy a command line using the SCCM package (classic) workflow.
The ConfigMgr App deployment error could also happen for SCCM application model scenarios. Both SCCM Application Model & Classic Package deployment issues should be handled separately. This means you need to look into a different set of logs for each scenario.
Nitin created two excellent blog posts to give us a walkthrough of the SCCM Application Model process. The first blog post covers the server-side background process workflow of the SCCM application model, and 2nd blog post covers the client-side of the SCCM application model.
- Fix iOS App Installation Error 0x87D1313C in Intune
- How to Block Registry Editor in Windows Devices using PowerShell Script Group Policy and Intune Policy
- Intune Security Policy to Set Up Smart Screen Enhanced Phishing Protection
- Troubleshoot and Fix Intune iOS App Installation Error 0x87D12906
- How to Fix Intune Android App Installation Error 0xC7D14FB2
Software Center Error Unable to Make Changes to Your Software
- The 1st step in SCCM App Deployment troubleshooting is to check the Software Center and get the error message or error code.
The software center error message “Unable to Make Changes to Your Software.” is one of the most common error messages. But it doesn’t mean that all the issues can be solved with one particular fix.
You can click on the Failed link from the software center Status to get more details of the error. Click on more information to get the actual error code. I have shared two error codes from the Status: Failed link on Software Center in this post.
The first example is the error I received is 0x642(1602). It’s very easy to troubleshoot the error 0x642(1602) and find its cause. We will see the reason for the error 0x642(1602) below.
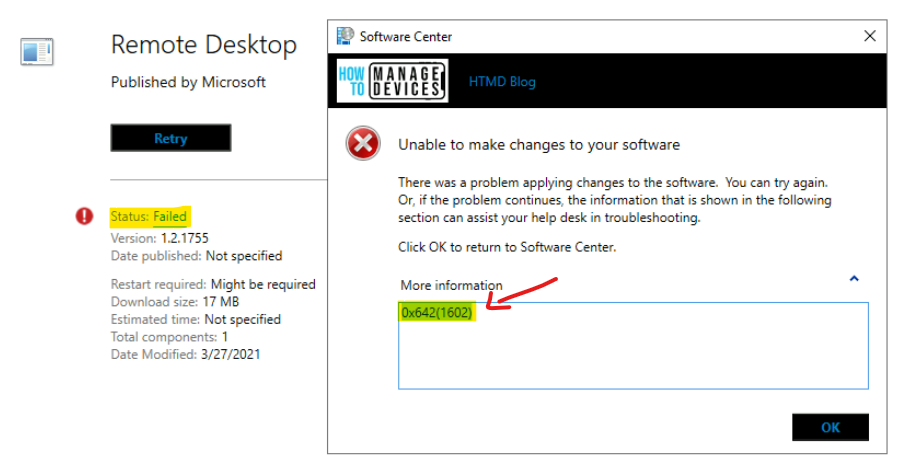
The second error I received upon the failure of SCCM package installation was Error 0x80070002(-2147024894). You can find more details about the issue and fix it at the bottom side of the post. However, it’s important to understand how to troubleshoot SCCM app deployment issues and fix them.
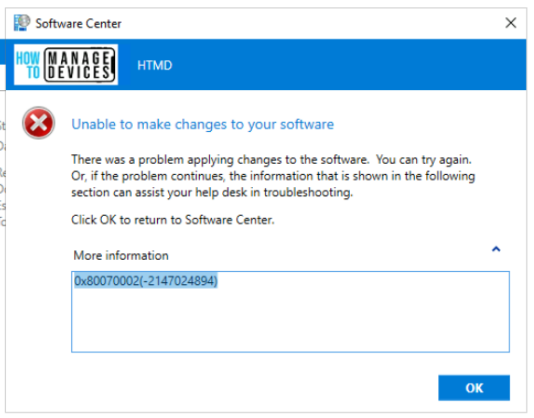
Translate the Error Codes using CMTrace 0x642(1602) & 0x80070002(-2147024894)
- The 2nd step is to translate the error codes into human understandable language.
The translate SCCM app deployment error code helps you understand the error or issue much better. Some error translations are super useful and resolve the issue then and there itself. The error code 0x642(1602) is one example of this scenario.
I prefer to use CMTrace (log reader tool for SCCM) to translate the error codes. Open the CMTrace tool from any of the following locations.
- Site Server
- Drive Letter:\Program Files\Microsoft Configuration Manager\tools\CMTrace.exe
- Drive Letter:\Program Files\Microsoft Configuration Manager\cd.latest\SMSSETUP\Tools\CMTrace.exe
- SCCM Client -> C:\Windows\CCM\CMTrace.exe
You need to click on the Tools menu and Select Error Lookup. Enter the error code in the search box and click on the Lookup button. Always try to remove the bracket part of the error code before entering it into the search box.
For example: If the error code is 0x642(1602), try to enter only 0x642 to get better results. As per the CMTrace error database, the translation or the meaning of error 0x642 is User canceled installation. Ignore the typos in the translations.
The meaning of the error 0x642(1602) is User canceled installation. So you know the issue, and you don’t have to troubleshoot further on this issue.
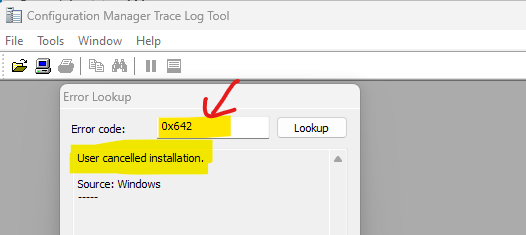
Let’s translate SCCM application deployment error 0x80070002(-2147024894). As mentioned above, you need to use the first part of the error code before the brackets.
I have taken the first part of the error code 0x80070002 and searched against the CMTrace database to find some meaning full error message than just numbers. The error translates to “The system cannot find the file specified.”
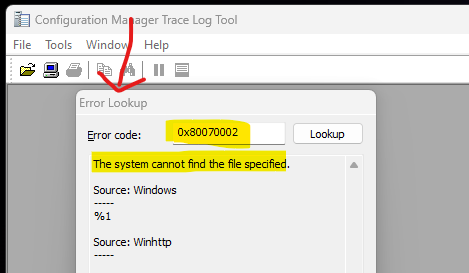
Check SCCM Application Deployment Log Files – Error Code 0x87d01106
- The 3rd Step in the SCCM App deployment troubleshooting is to check the relevant SCCM App deployment-related log files.
The SCCM package deployment error 0x80070002(-2147024894) translates to “The system cannot find the file specified.” This error message didn’t point to any specific issue straightaways, and that is the reason to look at the SCCM log files.
I used SCCM Packages (classic) workflow to create and deploy a command-line onto Windows 11 devices, and it failed with the following error 0x80070002(-2147024894). Since this is SCCM Package deployment, you need to look into the execmgr.log on SCCM Client -> C:\Windows\CCM\Logs folder.
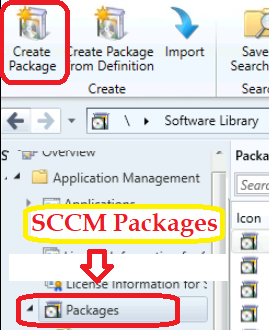
As mentioned above, I have checked the log file called execmgr.log to dig more info; the issue appeared in the Software Center – Unable to Make Changes to Your Software. I have noticed 3 important error messages in from execmgr.log file.
- Invalid executable file Winget.
- EnterRsRuningState failed to run script Winget.
- Fatal Error 0x87d01106. This program will not retry.
Executing program Winget Install –silent –id Adobe.Acrobat.Reader.64-bit in User context
Invalid executable file Winget
EnterRsRuningState failed to run script Winget Install –silent –id Adobe.Acrobat.Reader.64-bit 0x87d01106
Fatal error 0x87d01106 encountered for program Install Adobe Acrobat using Winget. This program will not retry.
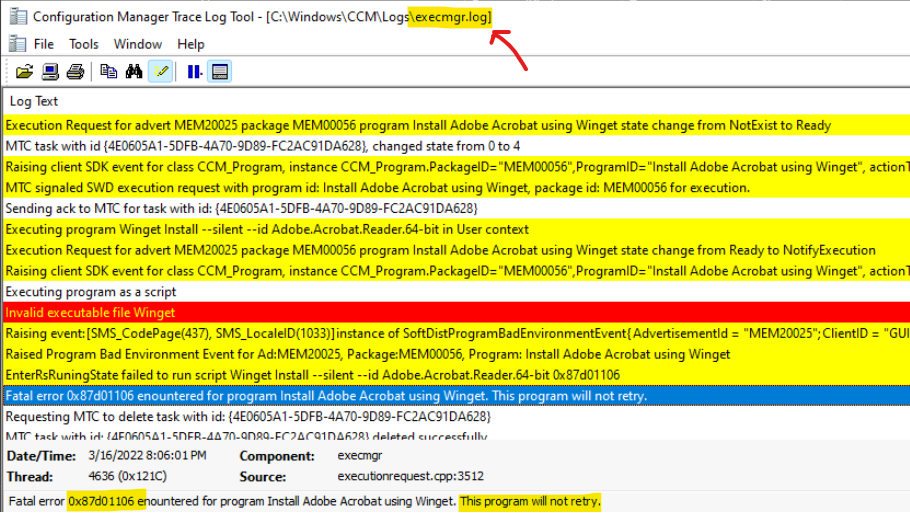
Understanding the Errors in the Log – SCCM App Deployment Error 0x87d01106
- The 4th step in the troubleshooting of SCCM app deployment errors is understanding the errors in the log file.
I have highlighted some of the errors (3) from the log file, and the issue is 90% clear for me from those errors shared in the above section. As explained above, there is another error code 0x87d01106 in the log file that you need to translate using the CMTrace method.
The error code 0x87d01106 is translated as “Failed to verify the executable file is valid or construct the associated command line.” The Source of the error code is from the SCCM error database.
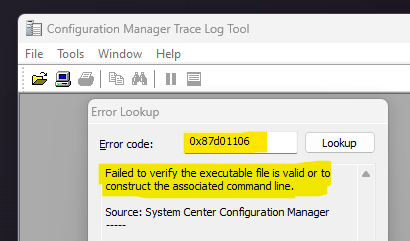
The error code translation and another error “Invalid executable file Winget.” from the execmgr.log confirmed that the SCCM classic package can’t run the WinGet command-line tool from user context in a hidden mode. I decided to have a look at the SCCM package program settings.
Program settings that caused SCCM App Deployment Error 0x87d01106:
• Name: Install Adobe Acrobat using Winget
• Command line: Winget Install –silent –id Adobe.Acrobat.Reader.64-bit
• Start in:
• Run: Hidden
• Run mode: Run with user’s rights
• Program can run: Only when a user is logged on
• Allow users to view and interact with the program installation
• Drive mode: Runs with UNC name
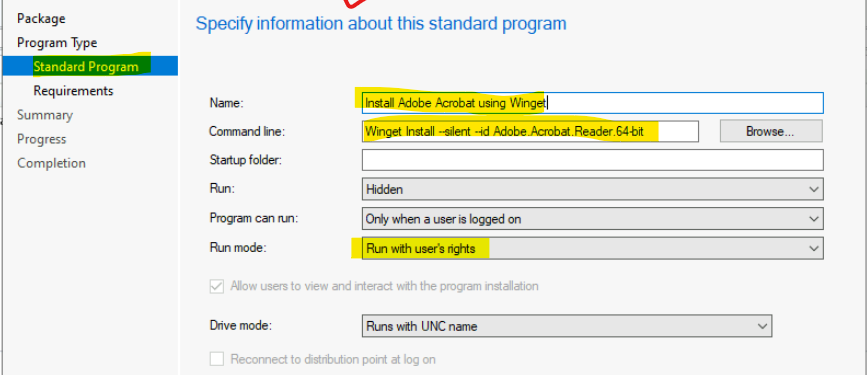
FIX SCCM App Deployment Errors 0x80070002 0x87d01106
Let’s check how to FIX SCCM App Deployment Errors 0x80070002 and 0x87d01106. I decided to make a PowerShell script with the command line used in the above program. I have created a .ps1 file and distributed the content to all the required Distribution Points.
- Read More details about .ps1 script deployment Guide -> Install Uninstall Apps From Windows Package Manager Using WinGet Tool And SCCM
The SCCM app deployment issue with error codes 0x80070002 and 0x87d01106 got fixed. The log snippets from the execmgr.log file confirmed the same. The Execution is complete for the program Install Adobe Acrobat using Winget.
- Script for Package: MEM00056, Program: Install Adobe Acrobat using Winget succeeded with exit code 0
- Raised Program Success Event for Ad: MEM20025, Package: MEM00056, Program: Install Adobe Acrobat using Winget
- Execution is complete for the program Install Adobe Acrobat using Winget. The exit code is 0, the execution status is Success.
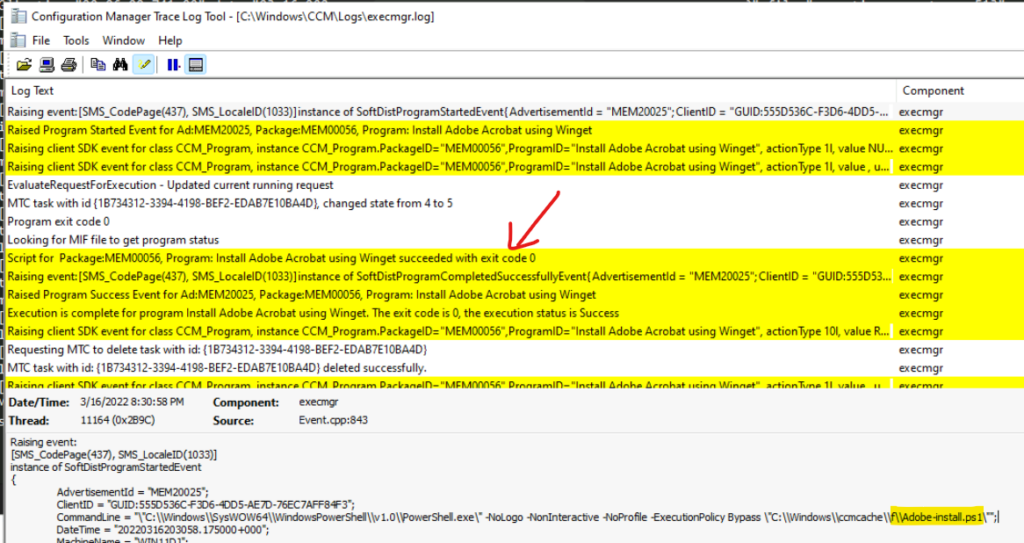
You can check the results in the Software Center to confirm the successful installation of the same application that is deployed using the Winget command line. The status is installed!