This post helps you to fix Windows 11 Upgrade Error 0xC1900101. You might receive an error message We Couldn’t install this update, but you can try again 0xC1900101 when upgrading or installing Windows 11. There are many reasons why you received the error.
An error that begins with 0xC1900101 is a generic rollback code and usually indicates that an incompatible driver is present. The incompatible driver can cause blue screens, system hangs, and unexpected reboots is usually a driver error.
It’s important to check Microsoft recommends against installing Windows 11 on a device that does not meet the Windows 11 minimum system requirements.
Windows 11 Upgrade or installation troubleshooting logs are spread across different folders. Depending on the deployment or failure scenarios, the logs are located in different folders.
- Fix Windows Update issues for Windows 11 Errors Troubleshooting Tips
- Windows Upgrade Troubleshooting with Logs
- Fix Windows 11 Upgrade Error 0xc11900130
Windows 11 Upgrade Error 0xC1900101
You might receive the following error when you upgrading or installing Windows 11. Here I was trying to upgrade system running with Windows 10, Version 21H2 to Windows 11 –
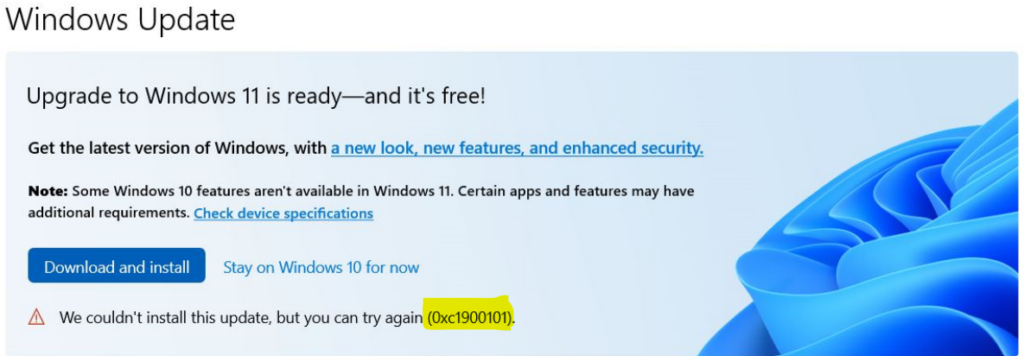
If a Windows 10 or 11 upgrade fails, you can note the error code displayed, find the error code in the Windows Event Log or the Windows Setup log files (ex: setuperr.log), and review the cause and possible solutions.
Your first step is to locate the log file to find details, and Here you will get more details of log files for the Windows 11 Upgrade Process.
The incompatible driver can cause blue screens, system hangs, and unexpected reboots. Analysis of supplemental log files is often helpful, such as:
- The minidump file: $Windows.~bt\Sources\Rollback\setupmem.dmp,
- Event logs: $Windows.~bt\Sources\Rollback*.evtx
- The device install log: $Windows.~bt\Sources\Rollback\setupapi\setupapi.dev.log
You might see any of these common error codes, try the check the possible solutions to fix the problem.
- 0xC1900101 – 0x2000c
- 0xC1900101 – 0x20017
- 0xC1900101 – 0x30018
- 0xC1900101 – 0x3000D
- 0xC1900101 – 0x4000D
- 0xC1900101 – 0x40017
Here you see more detailed info of Windows upgrade errors –
| Error Code | Mitigation | Cause |
|---|---|---|
| 0xC1900101 – 0x20004 | Uninstall antivirus applications. Remove all unused SATA devices. Remove all unused devices and drivers. Update drivers and BIOS. | Windows Setup encountered an error during the SAFE_OS with the INSTALL_RECOVERY_ENVIRONMENT operation. This is generally caused by out-of-date drivers. |
| 0xC1900101 – 0x2000c | Disconnect all peripheral devices that are connected to the system, except for the mouse, keyboard, and display. Contact your hardware vendor to obtain updated device drivers. Ensure that “Download and install updates (recommended)” is accepted at the start of the upgrade process. | Windows Setup encountered an unspecified error during Wim apply in the WinPE phase. This is generally caused by out-of-date drivers |
| 0xC1900101 – 0x20017 | Ensure that all that drivers are updated. Open the Setuperr.log and Setupact.log files in the %windir%\Panther directory, then locate the problem drivers. | A driver has caused an illegal operation. Windows was not able to migrate the driver, resulting in a rollback of the operating system. This SafeOS boot failure is typically caused by drivers or non-Microsoft disk encryption software. A hardware failure can also cause this. |
| 0xC1900101 – 0x30018 | Disconnect all peripheral devices connected to the system, except for the mouse, keyboard, and display. Contact your hardware vendor to obtain updated device drivers. Ensure that “Download and install updates (recommended)” is accepted at the start of the upgrade process. | A device driver has stopped responding to setup.exe during the upgrade process. |
| 0xC1900101 – 0x3000D | Disconnect all peripheral devices connected to the system, except for the mouse, keyboard, and display. Update or uninstall the display driver. | Installation failed during the FIRST_BOOT phase while attempting the MIGRATE_DATA operation. This can occur due to a problem with a display driver. |
| 0xC1900101 – 0x4000D | Check supplemental rollback logs for a setupmem.dmp file, or event logs for any unexpected reboots or errors. Review the rollback log and determine the stop code. The rollback log is located in the $Windows.~BT\Sources\Rollback folder. An example analysis is shown below. This example is not representative of all cases: Info SP Crash 0x0000007E detected Info SP Module name : Info SP Bugcheck parameter 1 : 0xFFFFFFFFC0000005 Info SP Bugcheck parameter 2 : 0xFFFFF8015BC0036A Info SP Bugcheck parameter 3 : 0xFFFFD000E5D23728 Info SP Bugcheck parameter 4 : 0xFFFFD000E5D22F40 Info SP Cannot recover the system. Info SP Rollback: Showing splash window with restoring text: Restoring your previous version of Windows. Typically, there is a dump file for the crash to analyze. If you are not equipped to debug the dump, then attempt the following basic troubleshooting procedures: 1. Make sure you have enough disk space. 2. If a driver is identified in the bug check message, disable the driver or check with the manufacturer for driver updates. 3. Try changing video adapters. 4. Check with your hardware vendor for any BIOS updates. 5. Disable BIOS memory options such as caching or shadowing. | A rollback occurred due to a driver configuration issue. Installation failed during the second boot phase while attempting the MIGRATE_DATA operation. This can occur because of incompatible drivers. |
FIX Windows 11 Upgrade Error 0xC1900101
Here are the possible solutions to fix the error code 0xc1900101.
Here in the scenarios, This error code appeared due to Outdated BIOS. If your BIOS firmware is out-of-date, it can cause errors during the upgrade process. Updating BIOS to the latest for resolving the issue. However there could be several possibilities for the error.
The basic steps are checking the pending Restart and make sure the previous updates are installed, Windows 11 has free disk space, drivers are up to date.
- Make sure you have enough free space in your OS drive to install the latest Windows 11 updates, Here you can see Simple Way to Increase Free Disk space
- Re-run the Windows updates again from Settings > Windows Updates > Click on Check for updates.
Let’s run the Windows update troubleshooter from the Settings app to automatically fix the Windows update errors.
- Navigate to Start -> Settings App.
- Click on System Tab.
- Scroll down and click on Troubleshoot (this is the recommended method).
Click on Other Troubleshooting options and Click on Window update -> Run option to launch the Software update troubleshooter. More details are available – Fix Windows Update Issues For Windows 11 Errors Troubleshooting Tips.
- Unplug extra hardware. Remove all external storage devices and drives, docks, and other hardware you might have plugged into your device that isn’t needed for basic functionality.
- Check Device Manager for errors. In the search box on the taskbar, type device manager. Choose Device Manager from the results. In the window that pops up, look for any device with a yellow exclamation mark beside it and update drivers. More info FIX Unknown Device Drivers in Device Manager
- Remove third-party security software. Make sure you know how to reinstall your programs and that any necessary product keys are on hand.

Thanks for the information. My problem was with 0xC1900101. I have updated my BIOS, and Intel drivers, and removed the antivirus and it worked.