This post will help you get familiar with the Help Experience Improvement Program Policy Using Intune. We are going to use Configuration Profiles of Intune to turn off this policy. Our main purpose here is to help you acquire knowledge of how to Turn off the Help Experience Improvement Program Policy Using Intune.
Turn Off Help Experience Improvement Program Policy Using Intune policy determines whether users can participate in the Help Experience Improvement program. This program gathers data on how Windows Help is utilized by customers, enabling Microsoft to enhance its functionality.
Enabling this policy restricts users from participating in the Help Experience Improvement program. Conversely, disabling or leaving this policy unconfigured permits users to activate the Help Experience Improvement program feature within the Help and Support settings.
Here we are enabling the turn-off Help Experience Improvement Program Policy Using Intune. Security is one of the main reasons most organizations would like to enable this policy. Not enabling this policy makes systems vulnerable to getting accessed by people outside a secure network.
- Configure Solicited Remote Assistance Policy using Intune
- Restrict Unauthenticated RPC Clients Policy using Intune
Help Experience Improvement Program Policy using Intune
To Turn Off the Help Experience Improvement Program Policy Using Intune, follow the steps stated below:
- Sign in to the Intune Admin Center portal https://intune.microsoft.com/.
- Select Devices > Windows > Configuration profiles > Create a profile.
In Create Profile, I select Windows 10 and later in Platform and select Profile Type as Settings catalog. Click on the Create button.
| Platform | Profile Type |
|---|---|
| Windows 10 and later | Settings Catalog |

On the Basics tab pane, I provide a name for the policy as “Help Experience Improvement Program Policy.” Optionally, if you want, you can enter a policy description and proceed by selecting “Next.”
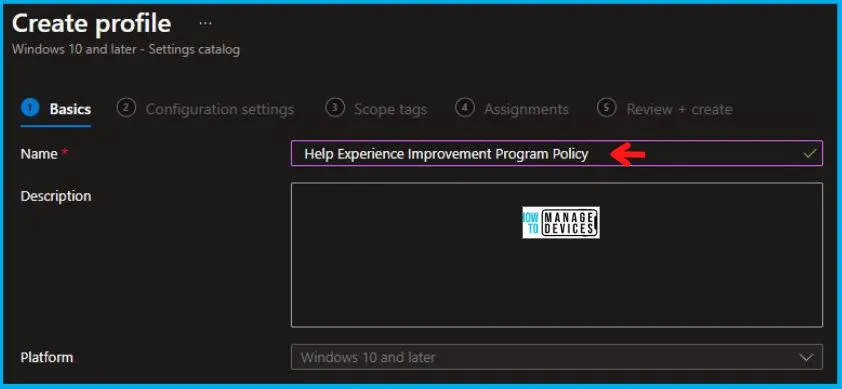
Now in Configuration Settings, click Add Settings to browse or search the catalog for the settings I want to configure.

In the Settings Picker windows, I searched for the keyword Help Experience, I found the category Administrative Templates\System\Internet Communication Management\Internet Communication settings and selected this.
When I select that option as stated above, I see one sub-category, Turn off Help Experience Improvement Program (User). After selecting that, click the cross mark at the right-hand corner.
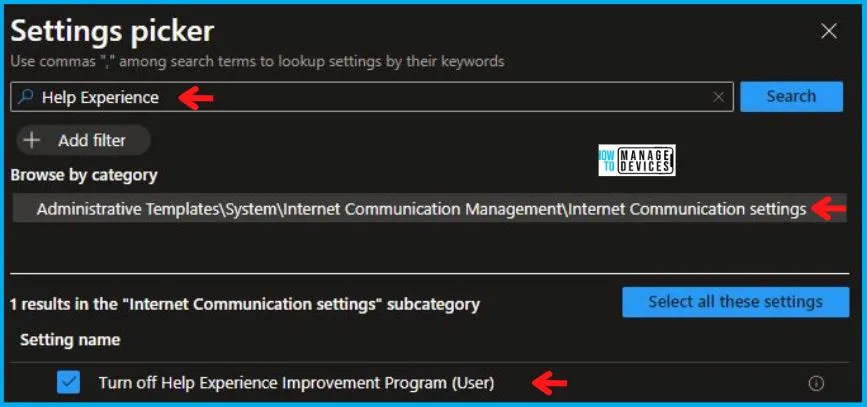
I kept the Turn off Help Experience Improvement Program (User) as Enabled in the Administrative Templates. After this, click on Next to continue.
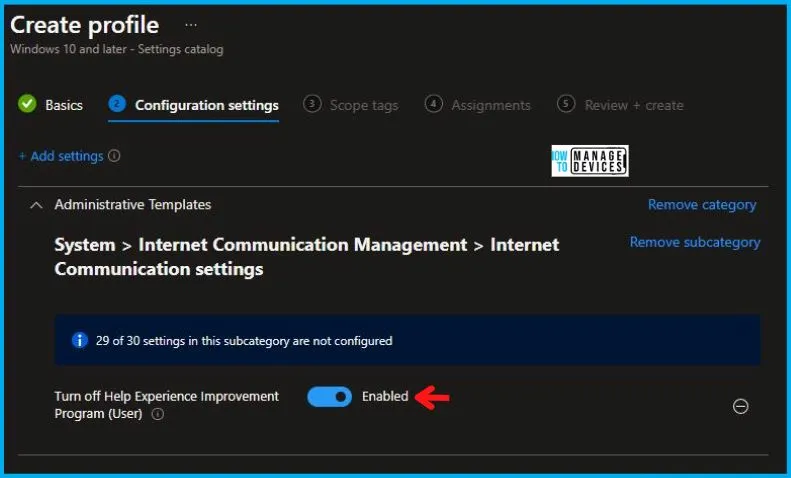
Using Scope tags, you can assign a tag to filter the profile to specific IT groups. One can add scope tags (if required) and click Next to continue. Now in Assignments, in Included Groups, you need to click on Add Groups, choose Select Groups to include one or more groups, and click Next to continue.

In the Review + Create tab, I review settings. After clicking on Create, changes are saved, and the profile is assigned.
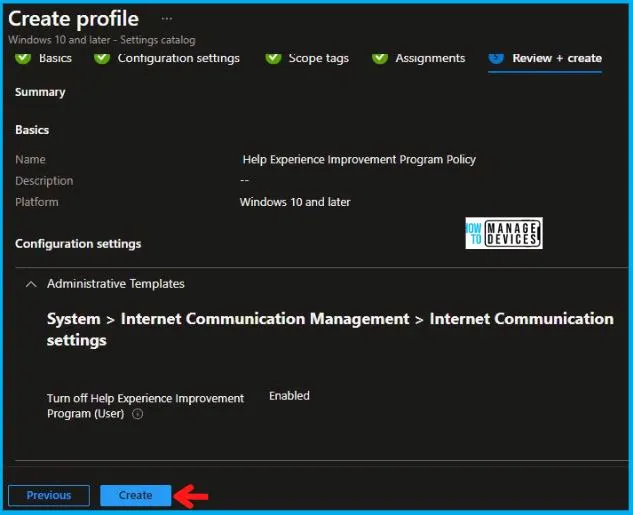
Upon successfully creating the “Help Experience Improvement Program Policy,“ notification will appear in the top right-hand corner, confirming the action. You can also verify the policy’s existence by navigating to the Configuration Profiles list, where it will be prominently displayed.
Your groups will receive your profile settings when the devices check in with the Intune service. The Policy applies to the device.
Intune Report for Help Experience Improvement Program Policy
From Intune Portal, you can view the Intune settings catalog profile report, which provides an overview of device configuration policies and deployment status.
To track the assignment of the policy, you need to select the relevant policy from the Configuration Profiles list. Reviewing the device and user check-in status lets you determine if the policy has been successfully applied. If you require more detailed information, you can click on “View Report” to access additional insights.
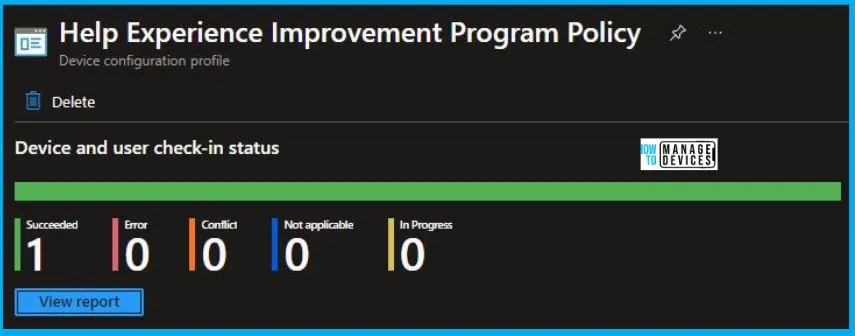
Intune MDM Event Log
To verify the successful implementation of String or integer policies on Windows 10 or 11 devices through Intune, you can leverage event IDs 813 and 814. These event IDs provide valuable insights into the application status of the policy as well as the specific value assigned to the policy on those devices. In the case of this particular policy, the value is String and is linked to the event ID 814.
By analyzing these event IDs, you can gain a clear understanding of the policy’s application status and the corresponding value associated with it on the devices in question.
To confirm this, you can check the Event log path – Applications and Services Logs – Microsoft – Windows – Devicemanagement-Enterprise-Diagnostics-Provider – Admin.
MDM PolicyManager: Set policy string, Policy: (HPImplicitFeedback), Area: (ADMX_HelpAndSupport), EnrollmentID requesting merge: (5B88AEF1-09E8-43BB-B144-7254ACBBDF3E), Current User: (S-1-12-13186897695-1137825691-1845872004-278613382), String: (<enabled/>), Enrollment Type: (0x6), Scope: (0x1).
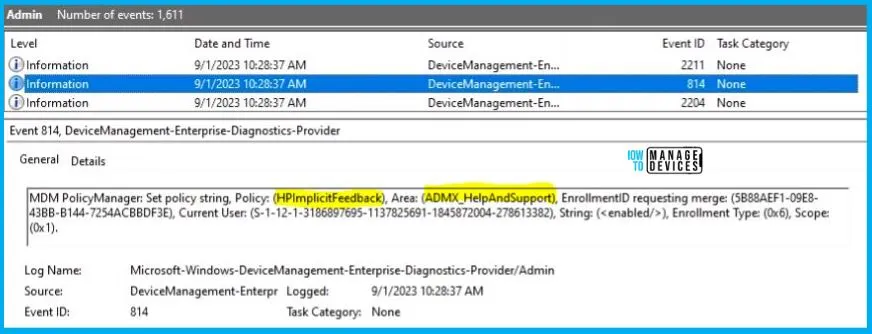
When I opened the above Event log, I found that the policy I had applied to the device was successfully implemented. By reviewing the log entry shown in the above image, the Event Viewer, I came across essential information, including the Area and Enrollment ID. These details play a significant role in identifying the corresponding registry path. To locate the specific information, please consult the table provided below:
| Area | Policy | String | Scoped | Event ID |
|---|---|---|---|---|
| ADMX_HelpAndSupport | HPImplicitFeedback | Enabled | User | 814 |
The details presented in the table above for the Help Experience Improvement Program Policy Using Intune can be employed to access the registry settings that hold the group policy configurations on a specific computer. To accomplish this, you can execute “REGEDIT.exe” on the target computer and navigate to the precise registry path where these settings are stored.
- Computer\HKEY_LOCAL_MACHINE\SOFTWARE\Microsoft\PolicyManager\providers\5B88AEF1-09E8-43BB-B144-7254ACBBDF3E\default\S-1-12-13186897695-1137825691-1845872004-278613382\ADMX_HelpAndSupport
When you navigate the above path in the Registry Editor, you will find the registry key named HPImplicitFeedback. Also, when I navigated to the above path, I saw that the Registry Key was created.
| Registry Name | Value |
|---|---|
| HPImplicitFeedback | Enabled |

Author
Abhinav Rana is working as an SCCM Admin. He loves to help the community by sharing his knowledge. He is a B.Tech graduate in Information Technology.
