In this post, you will learn How to Deploy Brave Browser using Intune. We will create the Win32 application and then assign the application to Windows 10/11 devices.
The brave browser is developed by Brave Software, Inc. This browser is based on Chromium. It is a free and open-source browser. With its default settings, Brave Browser automatically blocks online advertisements and website trackers.
You can also explore the options for Intune Win32 App Deployment Toast Notification and how you can suppress showing user notifications per app assignment, Intune Win32 App Deployment Toast Notification | User Experience.
Here’s how you can use the script in an Intune Win32 App requirement rules, Mark Thomas has written a PowerShell script that gets the device enrollment date from the registry on the client. This can then be used as a requirement rule Targeting Intune Win32 apps and PowerShell Scripts based on the Enrollment Date.
Note!- You must manually test any application before creating it in Intune. Ensure you test all the use cases and check the application’s functionality during the testing phase.
Download Brave Browser
Before one can start with Application creation, you need to install the Brave browser x64 version from the internet. Set up and deploy the Brave browser in your organization with Intune. Also, in this Step-by-Step Guide, we use the .exe setup of the browser.
Note! You can download the Brave Browser Offline Installer from the vendor website https://brave-browser-downloads.s3.brave.com/latest/brave_installer-x64.exe.
How to convert EXE to Win32 Format
We will create Intune Win32 App using IntuneWinAppUtil.exe. Let’s check how we can convert the .exe file into the intunewin format. You can follow the steps mentioned below to convert the application into the Win32 format.
- Run the IntuneWinAppUtil.exe as administrator.
- Next step it will ask “Please specify the source folder” where you save the EXE file
- Specify the source path and hit Enter.
- Next “Please specify the setup file“. Provide the setup.exe file > Enter.
- Next “Please specify the output folder” where you want to save the intunewin converted file > Enter.
- Next “Do you want to specify the catalog folder” type N > Enter.
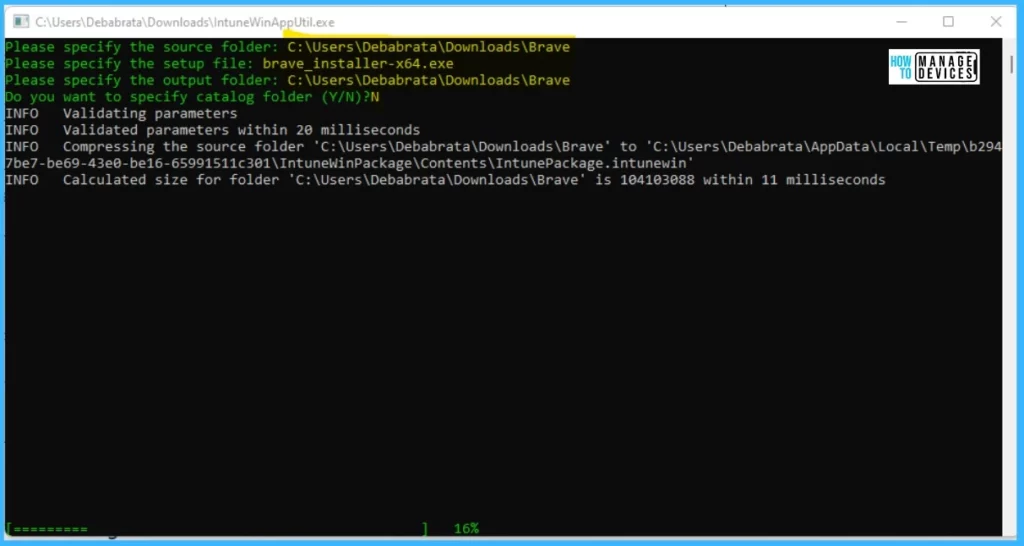
Now the Win32 file format will be created and stored into the destination folder you specified. Read more about creating the Win32 application blog post Intune Application Deployment using MSI EXE IntuneWin Formats.
Deploy Brave Browser Using Intune
Here in Intune MEM Admin Center, you have two options to navigate to the application node either you can navigate to the All Apps or Apps -> By Platform.
- Sign in to the Microsoft Endpoint Manager admin center https://endpoint.microsoft.com/
- Select Apps > Windows > Add.
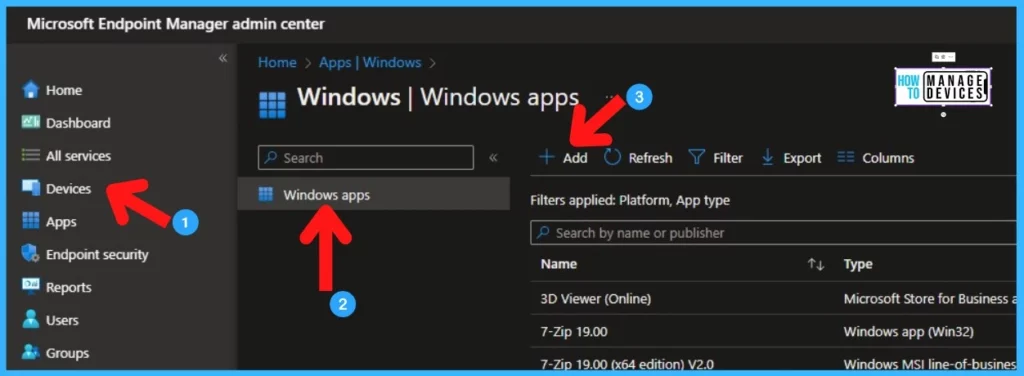
Now select app type as Windows app (Win32). Intune and Windows MDM can’t deploy EXE installer using MDM channel. That is why we need to use IntuneWin format for deploying the application.
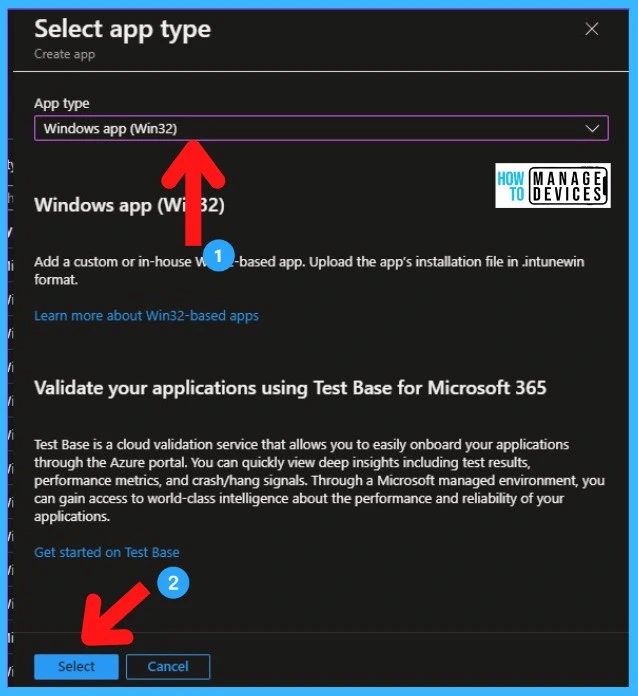
- In App Information tab Select App package file (intunewin file that you converted) > Ok.
Intune is assessing the Intunewin file and you can see it already extratced informartion such as Size, Platform : Windows and MAM Enabled: No automatically.
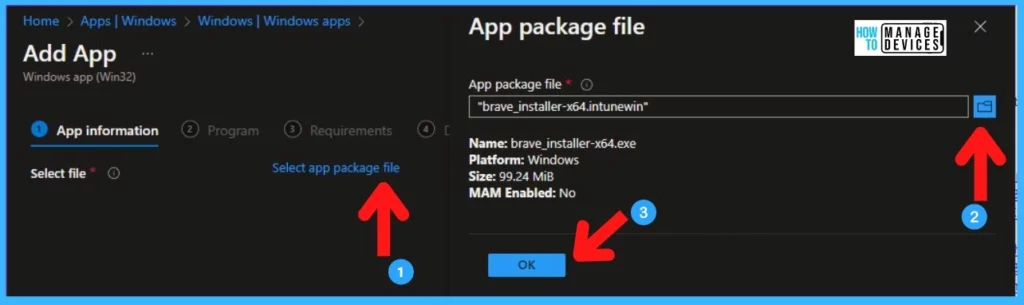
In App information section specify the Name, Description, Publisher, App Version etc. App Version is not mandatory, but if you mentioned the version it will easy for you understand which version of Brave Browser you deployed. You can upload the Logo or Icon of the Brave Browser using Change Image option.
- In App information, fill below the fields which are mandatory > Next.
- Name
- Description
- Publisher
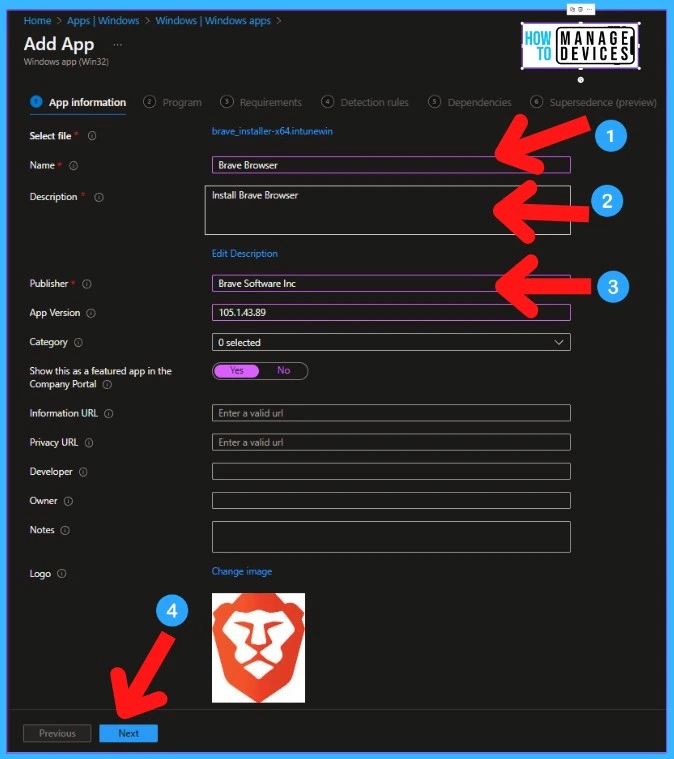
- In the Program tab, provide the Install Command and Uninstall Command > Choose the Install behavior as System > Next.
| Install Command | Uninstall Command |
|---|---|
| brave_installer-x64.exe –install –silent –system-level | “%ProgramFiles%\BraveSoftware\Brave-Browser\Application\105.1.43.89\Installer\setup.exe” –uninstall –system-level –force-uninstall |
Use the following installation and uninstalltion commandline mentioned above. To get the commandline details, check in the Vendor website for more details.
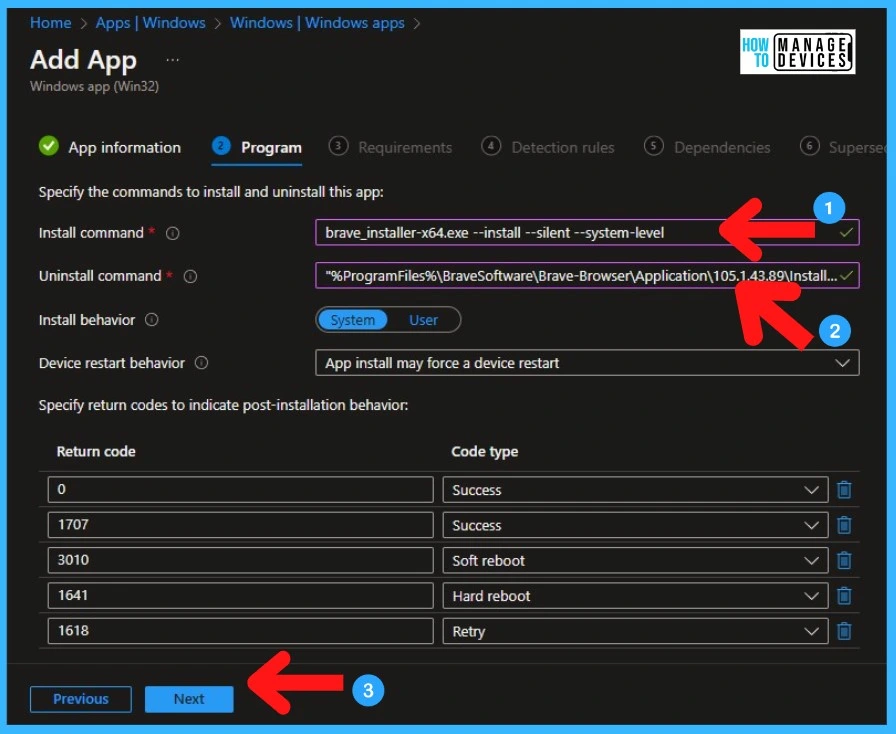
In Requirements tab, choose the Operating system architecture either you are using 64-bit or 32-bit of OS. Also specficy the Minimum operating system where this application will get installed. Here I select the minimum OS version Windows 10 1909. Then click Next to proceed.
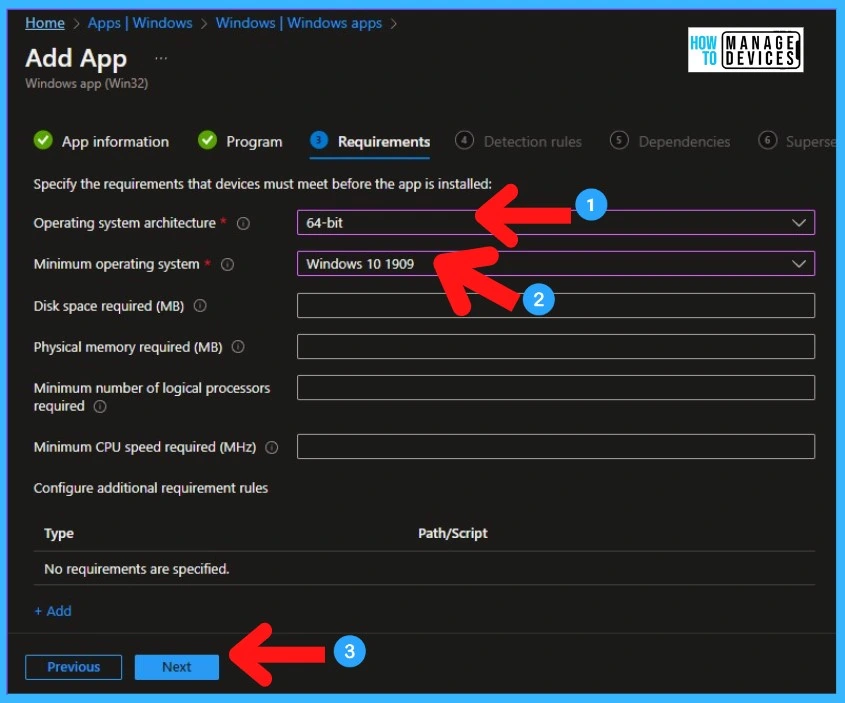
Now in the Detection rule tab, select the Rules format option to “Manually configure detection rule” > Add. Select the option given below in the table. Then click on Ok > Next.
| Rule Type | Key Path | Value Name | Detection Method | Operator | Value |
|---|---|---|---|---|---|
| Registry | HKEY_LOCAL_MACHINE\SOFTWARE\WOW6432Node\Microsoft\Windows\CurrentVersion\Uninstall\BraveSoftware Brave-Browser | DisplayVersion | Version Comparison | Greater than or equal to | 105.1.43.89 |
Check out the post that talks about the detection method in detail. Intune Win32 App Deployment Detection Methods HTMD Blog (anoopcnair.com)
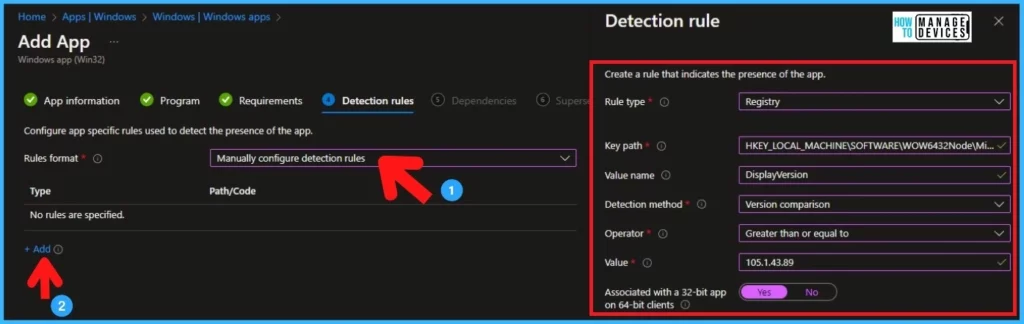
Now in the Dependencies tab you can choose the application if want to add any dependencies. Also you can add the Supersedense if you wish. You can use the Scope Tag if you’re going to use it. In my case, I have not selected any dependencies or supersedence.
- IntuneWinAppUtil.exe Windows 11 Compatibility
- Intune Win32 App Deployment Toast Notification | User Experience
- Uninstall Application using Intune MEM Portal
In the Assignments tab, Add group if you want to install the application in a required or available mode. Then click Next.
Note! You can choose Device Group or User Group for the application installation.
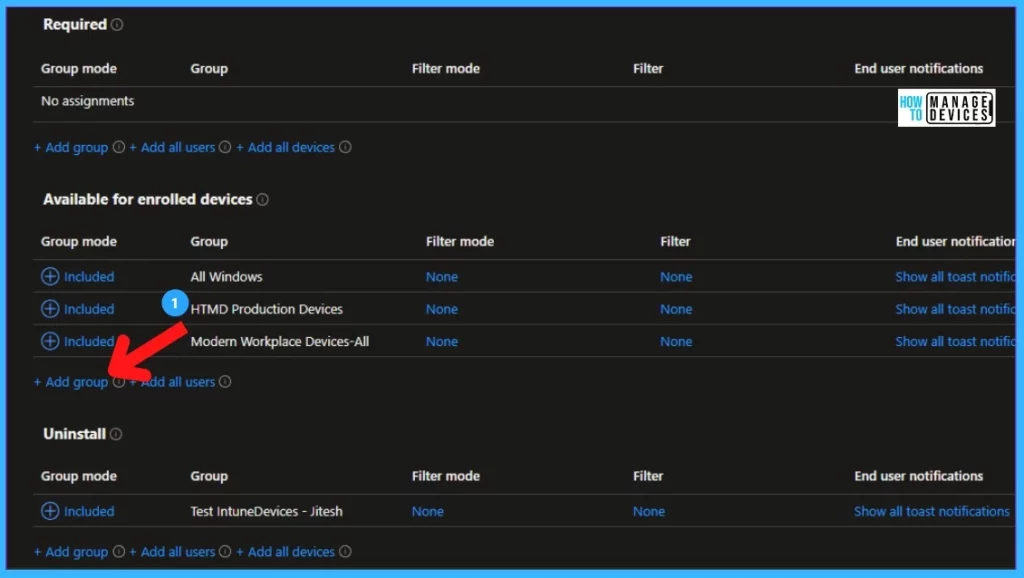
Now review the settings that you have selected, then click on Create. Now the Brave Browser application will be created successfully in Endpoint Portal.
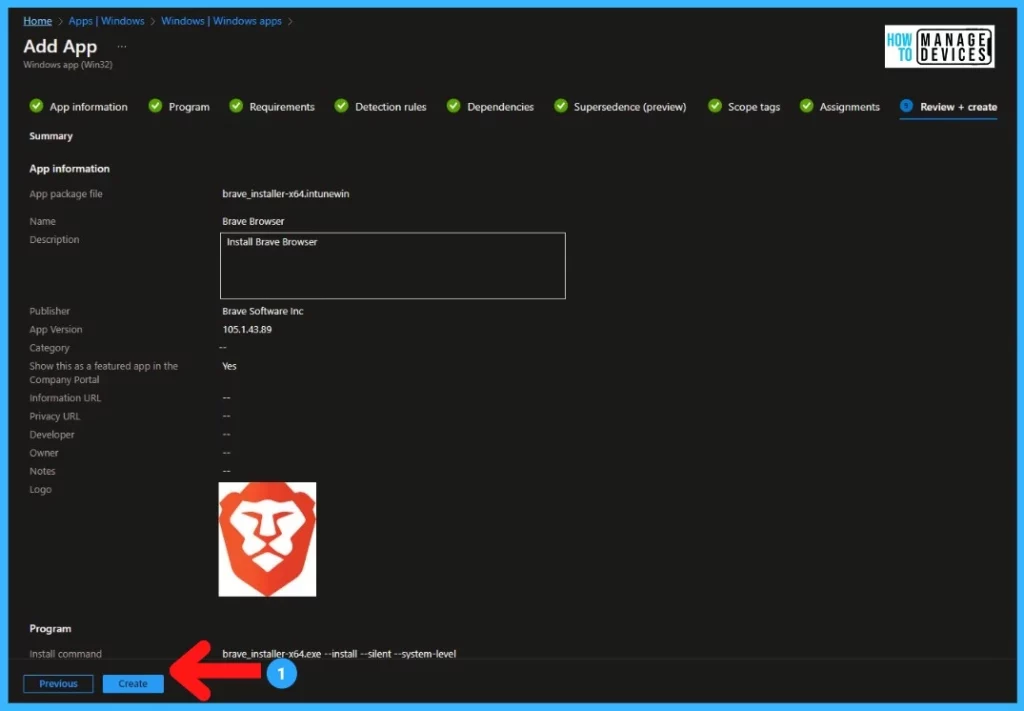
Results of the Brave Browser Deployment
Now login to the device where you made the application available. The application was available in Intune Company Portal, triggering the installation.
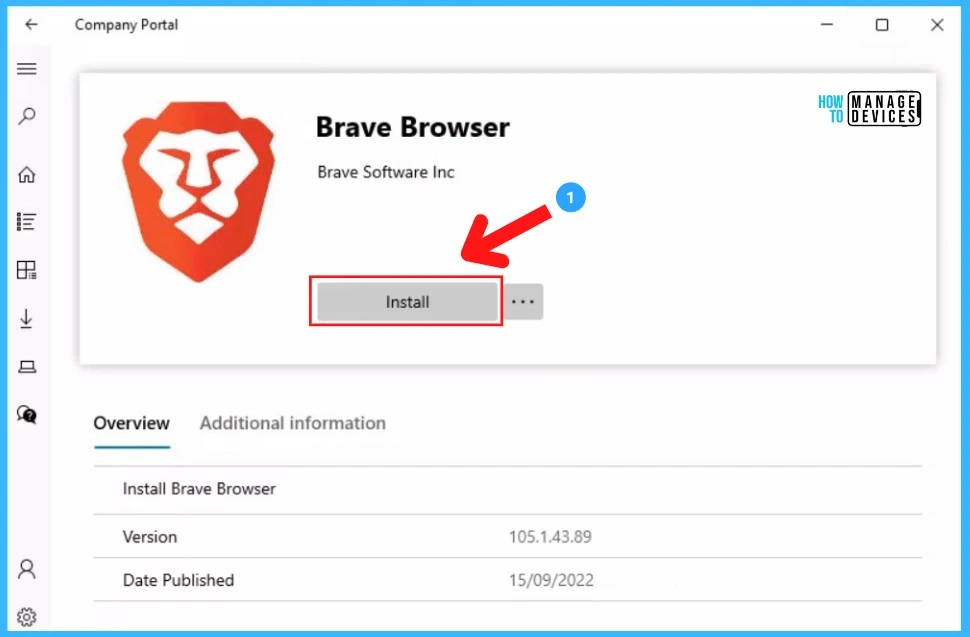
Once the application installation starts, the “Detection rule” will be evaluated. Checks were performed against the rules configured and the app “Install command” will be triggered.
You can track the details logged at IntuneManagementExtension.log located C:\ProgramData\Microsoft\IntuneManagementExtension\Log to review how the requirements are evaluated. For example, you can see install command line of an application.
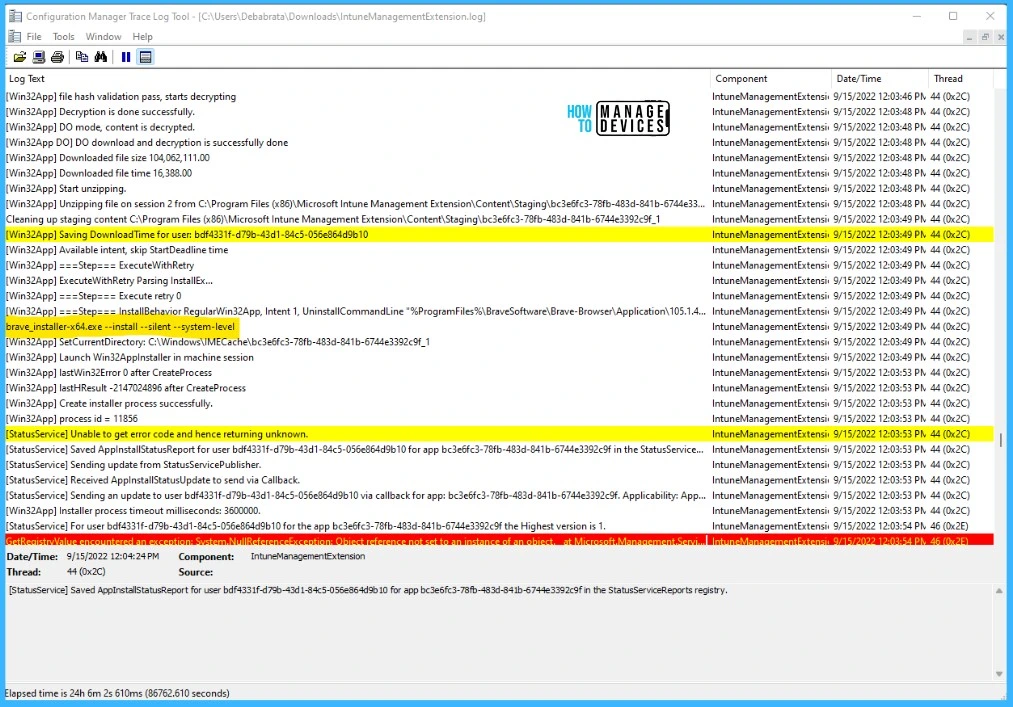
After the successful installation of apps, see any entries for the app in the Company Portal. You can also validate the status of Windows programs and features in the Control Panel.
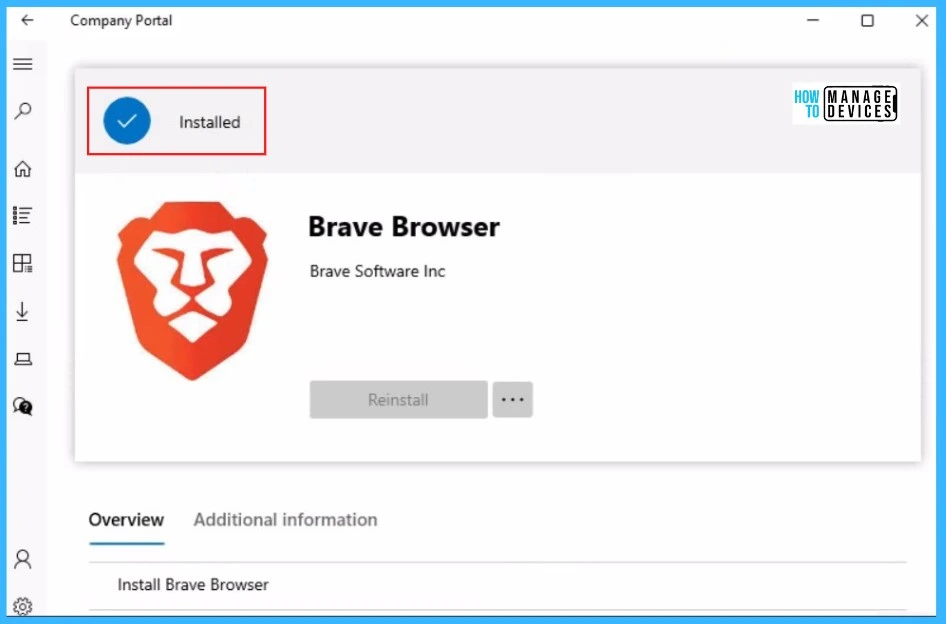
The Intune management extension is the client-side component to manage the MDM Intune Win 32 application deployment. Learn more about Intune Win32 App Issues Troubleshooting Client-Side Process Flow.
You can look at the Level 3 deep dive troubleshooting Intune Management Extension (IME) Level 3 Troubleshooting Guide.

I like the kb about how to setup Brave in Intune and easy to follow. One question with the uninstall what happens if the Brave version is updated on the PC? dose the uninstall path change?
I can I have followed this and today the path is ““%ProgramFiles%\BraveSoftware\Brave-Browser\Application\114.1.52.126\Installer\setup.exe” –uninstall –system-level –force-uninstall”
Which is a different number to your website?
the package is not good is showing error multiple trying
Can you specify the error here?
Hello,
Thank you for the steps, I have followed your guide but it seems to not work on my end. I changed the uninstall command version and also made sure the version comparison is correct but it seems to not want to install. Error I am getting is “This app is no longer detected on your device. It may have been uninstalled or updated to a different version”.