In this post, let’s learn how to reset TCP/IP stack in Windows 11. Resetting your network devices and stack and updating drivers for your network devices are basic troubleshooting steps when you encounter a networking issue.
If someone is facing any problem accessing the internet and has some errors in the connection, then it must be troubleshot or reset the TCP/IP stack for a better user experience.
By resetting the network devices, it helps to resolve most network problems, including Wi-Fi connection problem, ethernet disconnects, network slowdowns, and other errors, which affects your device performance.
The Wi-Fi adapter founds the available network but could not accept the TCP/IP address. Attempting to reset the winsock and IP stack helped to resolve the problem. I am using an elevated command prompt how to reset the TCP/IP stack discussed in this post.
NOTE! The above information is one of many possible solutions that should only be attempted if you have a good working knowledge of the Windows OS network settings and services.
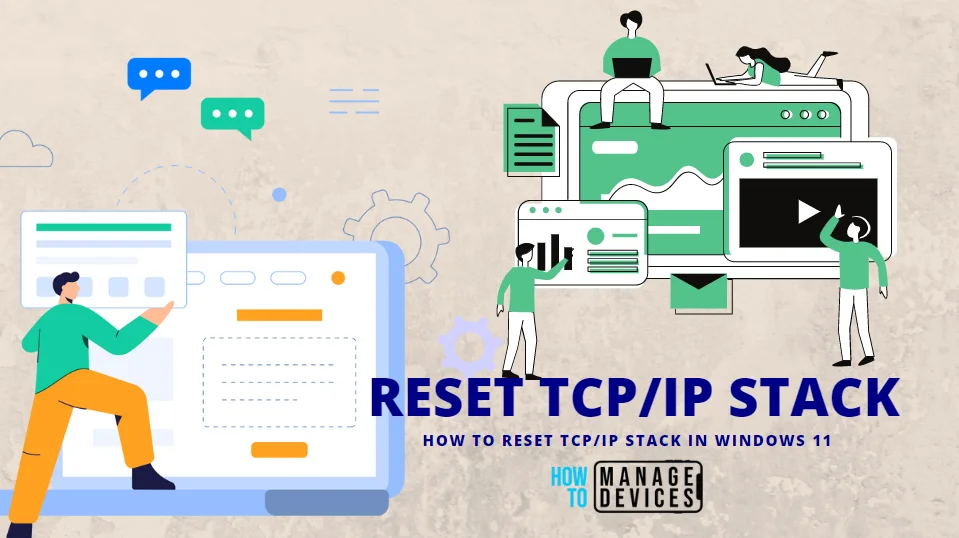
Reset TCP/IP Stack in Windows 11
Before you start resetting the TCP/IP Stack in Windows 11, there are some precautions to obey. Shut down your device completely to perform such a reset for the current network and check the followings.
NOTE! For troubleshooting purposes, the computer must be shut down.
| Precautions to Start Resetting the TCP/IP Stack in Windows 11 |
|---|
| Check your modem first to know its connection details. |
| Check the Ethernet cord connected to your device is in perfect condition. |
| Unplug the power cord from the modem, router, etc. |
| Now plug in all the connections well. |
| Wait for the normal operation of your modem. |
| Plug in every connection between your device and modem. |
| Power on your computer. |
| Now if any error occurs then, follow the next procedure to reset the network stack. |
Reset TCP/IP Stack Using Elevated Command Prompt
After checking all the above procedures to troubleshoot your device, you need to reset your network adaptor; how to reset the network in windows 11. Click here for detailed information.
NOTE! These commands affect all of your networking adapters, both physical and virtual, used and unused, so you will see some errors when running these commands, where the resets targeted adapters that are not being used. These errors are perfectly normal and not a cause for concern. Complete each step in order, even if you have done some of these previously and if you encounter errors.
Now open the Elevated Command Prompt to perform the reset TCP/IP stack. Some commands are to be executed for resetting the network; for such an operation, type the following command. The release command on a Windows computer is used to release your IP address.
ipconfig / release
After execution of the above command, it starts the Windows IP configuration. It checks the Local Area Connection as well as any Bluetooth network connection. The wireless LAN adapter Wi-Fi details are shown in the image below:
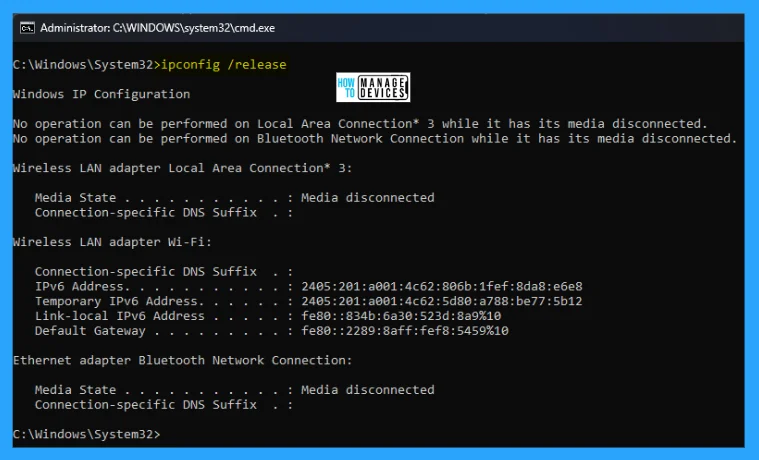
After performing the above command, next is flushing. Flushing or clearing your DNS (Domain Name System) Cache protects your privacy, resolves HTTP errors, and prevents malicious DNS spoofing.
The flushing DNS will clear any IP addresses or other DNS records from your cache, which helps resolve security, internet connectivity, and other issues. Type the command below to perform such an operation.
- The message appears as “Successfully flushed the DNS Resolver Cache“.
ipconfig /flushdns
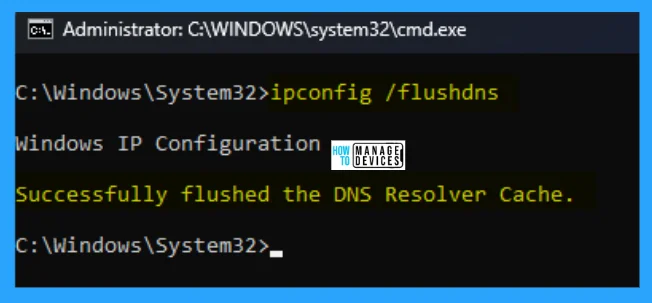
When the release and flushing commands are completed, it’s time to renew your IP connection. To renew the IP address, you need to execute the following command.
ipconfig /renew
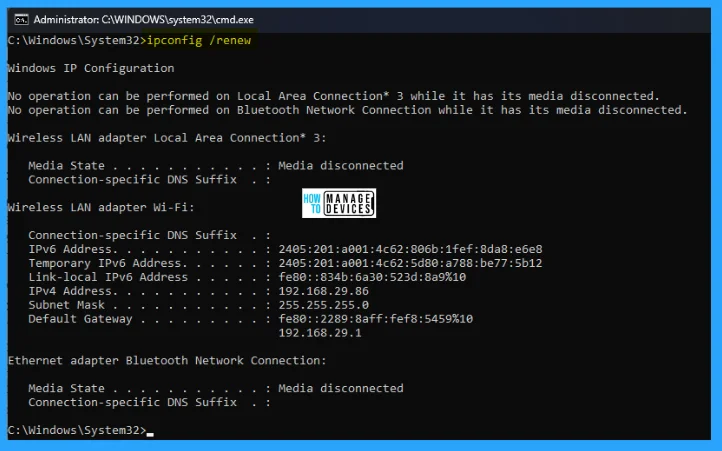
The next procedure is to reset all the components on the network, like interface, Route, wakeup pattern, site prefix, prefix policy, path, etc. Type the following command to execute the process.
netsh int ip reset
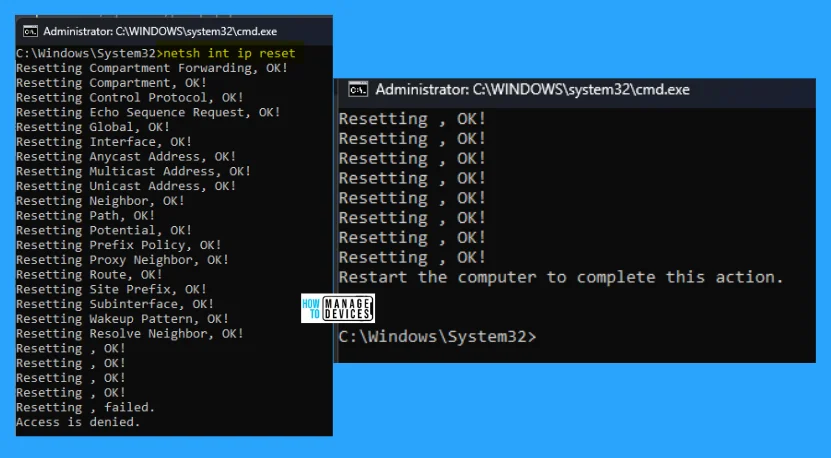
Now it’s time to reset the winsock, resetting winsock undo configurations made to the Winsock settings in Windows. Type the following command to execute the process.
netsh winsock reset
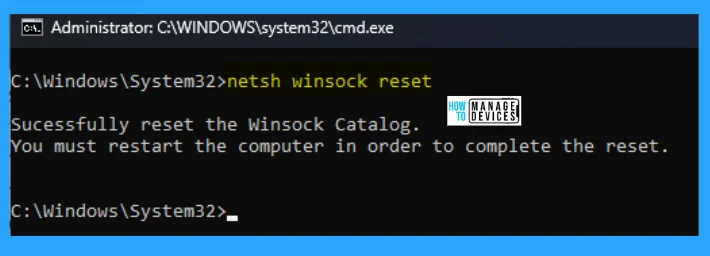
The information on How to Reset TCP/IP Stack in Windows 11 is helpful. Please follow us on HTMD Community and visit our website HTMD Forum if you like our content.
Author
Alok is a Master of Computer Applications (MCA) graduate. He loves writing on Windows 11 and related technologies. He likes to share his knowledge, quick tips, and tricks with Windows 11 or Windows 10 with the community.
