Let’s discuss Windows 11 Reset Network settings options. You can track internet data usage on the Windows 11 PC and set a limit to internet data usage.
Windows 11 comes with many UI enhancements in the Settings app. In this post, we will look into the network and internet side of settings in Windows 11. The metered connection settings in Windows 11 are also useful to cut down some internet traffic using mobile data.
You can check the IP configuration details and IPConfig /all details directly from the settings app UI. There is an option to copy those IP configuration details from the Settings app UI to the text file.
You can check all the Settings options available on Windows 11 from one place using the God Mode. There are 208 settings in one folder, even though it’s not a great experience like the modern Settings app.
You can check out the different options to upgrade Windows 10 devices into Windows 11. You can use device management tools such as SCCM or Intune to migrate to Windows 11 operating system.
- Windows 11 New File Explorer Experience New Features Design Details
- Windows 11 Migration Guide PowerPoint Word Email Templates
Track Internet Data Usage on Windows 11 PCs
Let’s learn how to track internet data usage on Windows 11 PC. To view the data usage of the network card, you can use the following options. Well, it’s always not just internet data usage, but if your Windows 11 PC is connected to LAN, that is also counted.
If you have multiple network cards (LAN or Wireless) on your Windows 11 system, you should look at the different network adapters to get the details of total internet data usage.
- You have to open the Settings app from the Start button.
- Navigate to the Network and Internet page of the Settings app.
You can click on the Data Usage option from the Network and Internet page to get the internet data usage details of the connected network card.
- Settings App – Network & Internet – Data Usage.
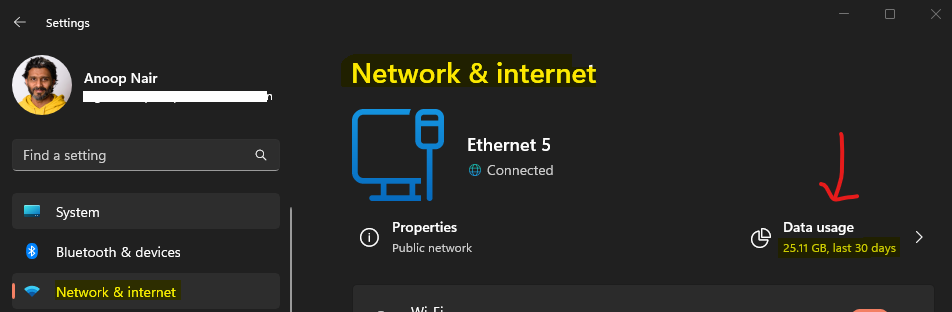
You can track the internet data usage of details for other ethernet or network cards from the Ethernet drop-down menu on the top right side of the UI. If you have a WiFi connection, you will need to select that Wireless adapter to check the data use.

Internet Data Usage statistics show you the list of top 10 applications that use data. This also provides the segregation of applications and data used by each application. In the below screenshot, you can see the Microsoft Edge (msedge.exe) application consumes the most data.
You can get the Internet data usage from the Data Usage page for the last 30 days. I see a 25.38 GB data usage for Ethernet 5 card in the below example.
NOTE! – Windows can help you track data usage to stay under your limit. Windows 11 will also warn you when you are close to the data limit.
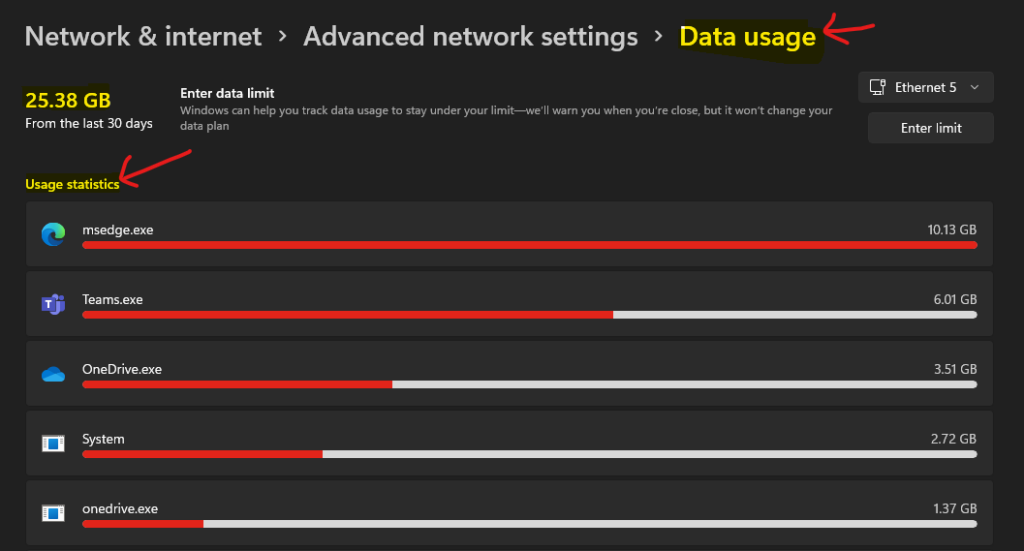
How to Set Internet Data Usage Limit on Windows 11 PCs
You can set the Internet Data Usage Limit on Windows 11 PCs using the following method.
- Navigate to Settings App – Network & Internet – Data Usage.
- Click on Enter Limit button to launch the window to set data limit.
You can set different internet data usage limits with 3 different limit types available on Windows 11. There are Monthly, One Time and Unlimited options are available.
You can set internet data usage limits using 2 different units – GB or MB. Once you have configured all the details, click on the Save button to complete the process.
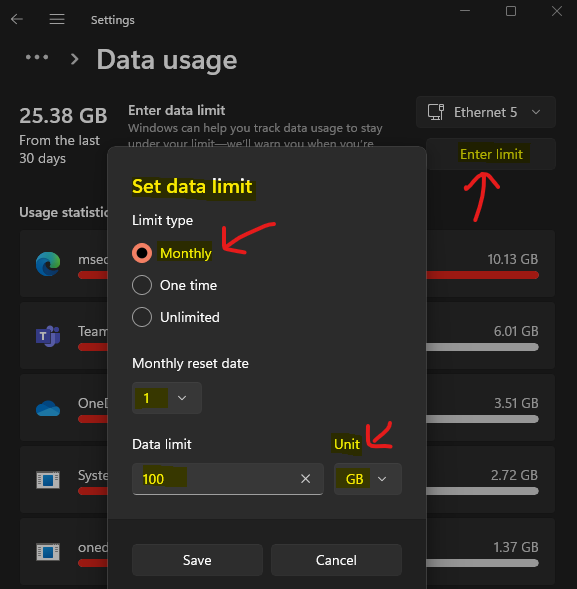
How to Disable Network Connection on Windows 11 PC?
Let’s find out how to disable Network Connection on Windows 11 PC. You can follow the steps mentioned below to disable the network card. This action had helped to resolve WiFi connectivity issues in the past.
Open Settings app from Start Menu on Windows 11 device. Navigate to Network & Internet – scroll down until you see the Advanced network settings option.
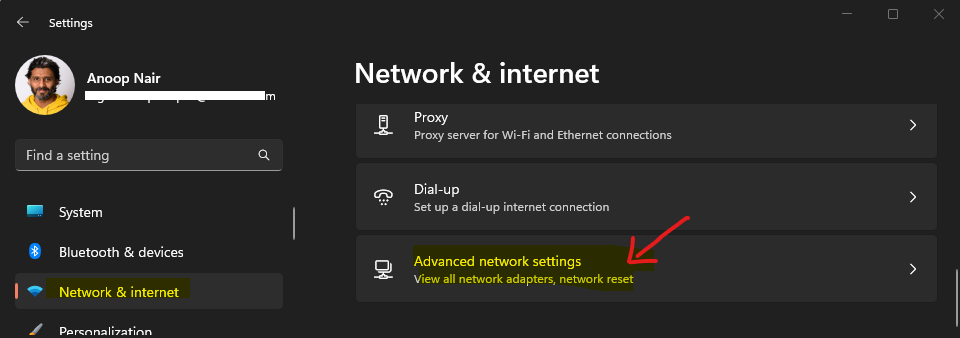
Now scroll down again until you see Ethernet (Network connect) details. Click on the Disable button to disable the network card.
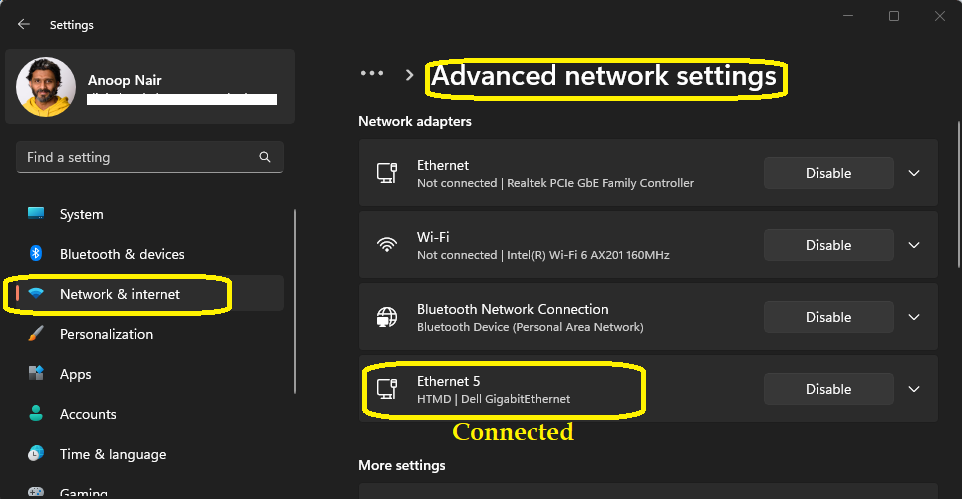
How to Change Network Connection Name on Windows 11
You can change the network name on Windows 11 using the settings app. Is this feature going to replace the control panel options (NCPA.CPL) in the future versions of Windows 11? I don’t know. We will wait and see.
Open the Settings app from Start Menu on Windows 11 device. Navigate to Network & Internet – scroll down until you see the Advanced network settings option.
Click on Rename button to change the name of the network connection.
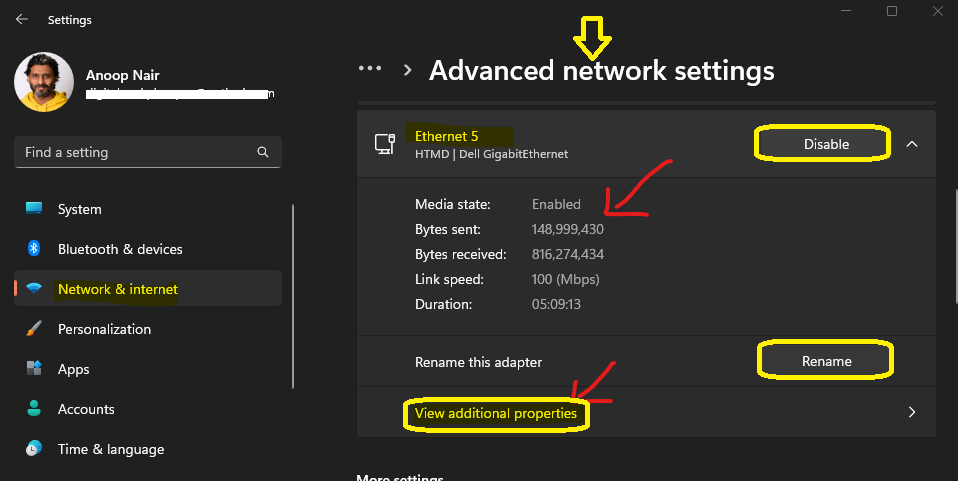
You can use a combination of letters, hyphens spaces, and numbers when you select the new name for the network connection. Click on the Save button to complete the process.
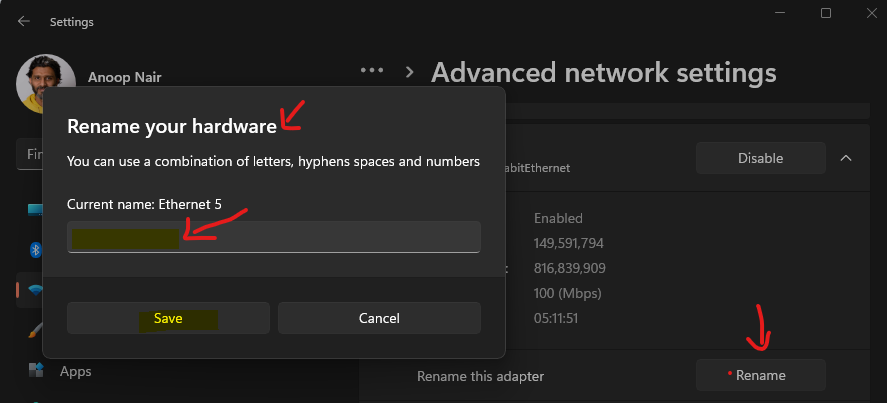
Change Windows 11 IP Address and DNS Settings
Let’s now try to change the Windows 11 DNS and IP Address settings from the Settings app. You can use Settings apps to change all these configurations. This includes copying the IP address (ipconfig) details to a text file.
NOTE! – You don’t have to ask end-users to open the command prompt and type IPCONFIG to get the IP address anymore.
- Navigate to Settings App – Network & Internet – Advanced network settings.
- Click on View Additional Properties.
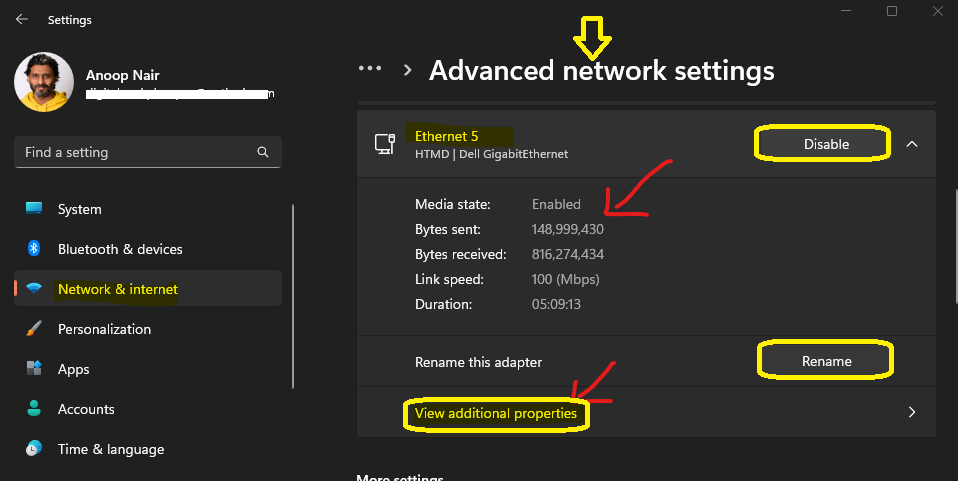
From the “View additional properties” you can click on the Edit button near IP Assignment to change the IP Address of the Windows 11 PC. You can change the IP Address of the PC manually using this method.
You can also change the DNS details of the Windows 11 PC using the Edit button near to DNS Server Assignment.
You can also copy the IPCONFIG details from the same place. Click on the Copy button to copy the IP Address and other details to text format.
Link speed (Receive/Transmit):
Link-local IPv6 address:
IPv4 address:
IPv4 DNS servers:
Manufacturer:
Description:
Driver version:
Physical address
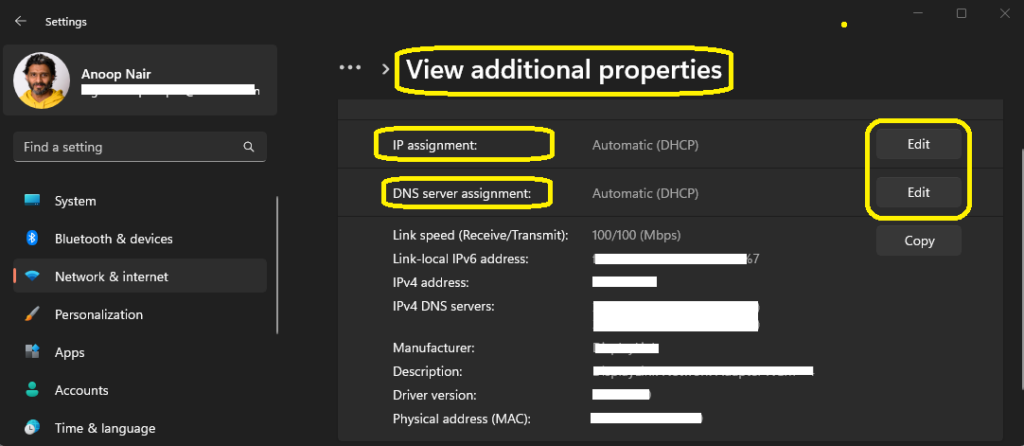
Windows 11 Reset Network Settings Option
Learn how to reset Windows 11 Network settings from the Settings application. Windows 11 network reset will remove and reinstall all your network adapters.
NOTE! – This network reset also set other networking components back to their original settings. You might need to reinstall other networking software afterward, such as VPN client software or virtual switches.
- Navigate to Settings App – Network & Internet – Advanced network settings.
- Click on Network Reset option.
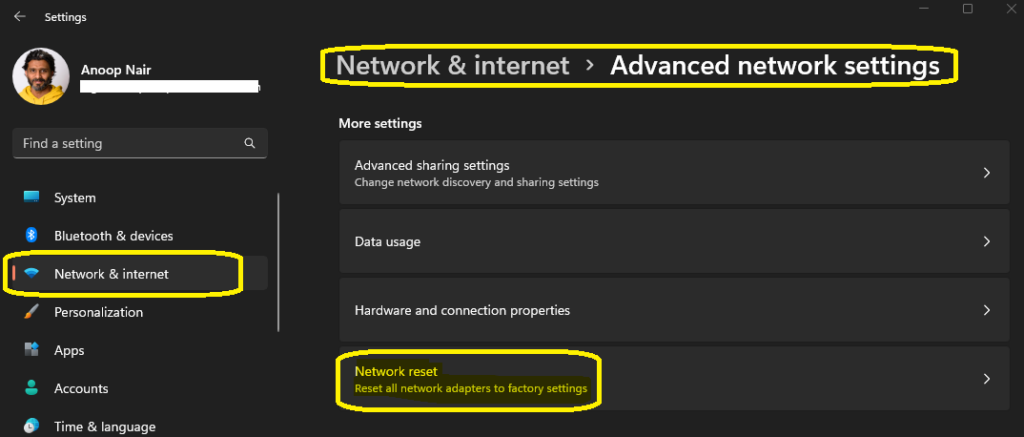
Click on the Reset Now button to continue with the reset option. Windows 11 PC will be restarted to complete the Network restart process.

Windows 11 IPCONFIG /ALL from Settings Application
You can now get the IPCONFIG /All results from the Windows 11 Settings app itself. You don’t have to open Windows Terminal or Command Prompt and run the command. It’s readily available in the Settings app.
Moreover, you have an option to Copy the results of IPConfig /All to text format. I think this is much easier to get the details for service desk teams from end-users.
Navigate to Settings App – Network & Internet – Advanced network settings. Click on the option called “Hardware and Connection Properties.”
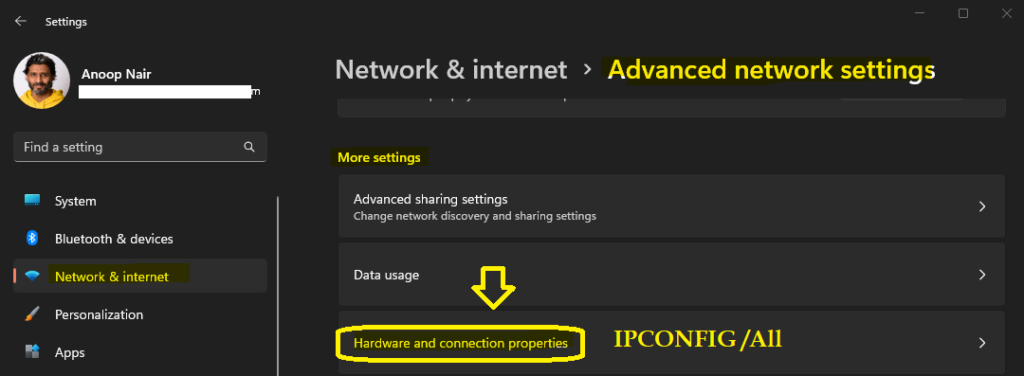
From the Hardware and Connection Properties page, you can check the details of network cards (ipconfig /all) available on Windows 11 PC. You also have an option to Copy the details to text format.
The following is the small snippet of the information that you can copy from the Windows 11 Hardware and Connection Properties page.
Name: Ethernet
Description:
Physical address (MAC):
Status: Not operational
Maximum transmission unit: 1500
IPv4 address:
IPv6 address:
DNS servers:
Connectivity (IPv4/IPv6): Disconnected
Name: Local Area Connection* 1
Description: Microsoft WiFi Direct Virtual Adapter
Description: Microsoft WiFi Direct Virtual Adapter #2
Description: Network Adapter NCM #4
Description: Intel(R) Wi-Fi 6
Description: Bluetooth Device (Personal Area Network)
Description: Microsoft Teredo Tunneling Adapter
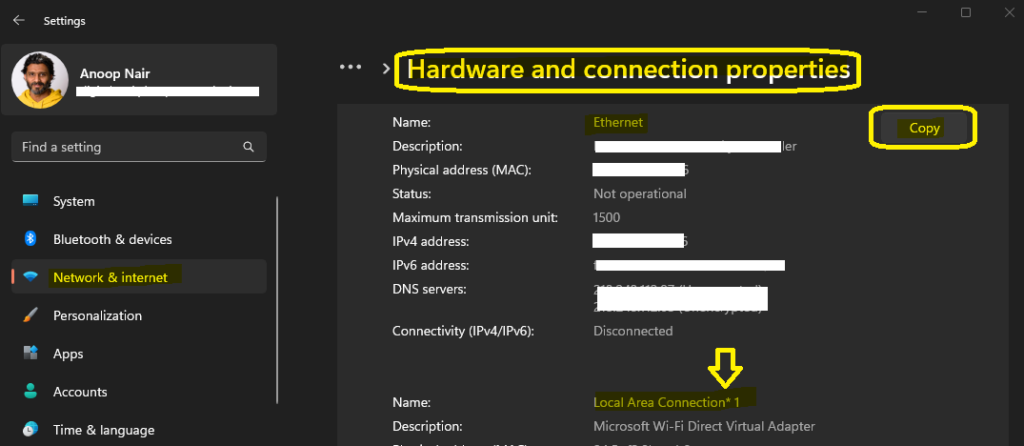
Author
Anoop C Nair is Microsoft MVP! He is a Device Management Admin with more than 20 years of experience (calculation done in 2021) in IT. He is Blogger, Speaker, and Local User Group HTMD Community leader. His main focus is on Device Management technologies like SCCM 2012, Current Branch, and Intune. He writes about ConfigMgr, Windows 11, Windows 10, Azure AD, Microsoft Intune, Windows 365, AVD, etc.


Thank you for this info.
My ex husband is a criminal psychopath, seriously, a prison Phd who treats inmates explained it to me.
After speaking with him for about 3 hours about the insanity of 21 years and the depths this person has gone to just for the sick high he gets from what he does.
My brain just didn’t have the ability to understand the depth of evil, the twisted emotional vampire he is and his end game is literally to cause my death.
He has almost succeeded a few times.
I had a heart attack, should have died. Instead of calling an ambulance he made me wait an hour then drove 20 mph under the speed limit to the ER.
I sat in the waiting room for 7 hours, he did not advocate for me once.
20 years of that and even worse 3 years since I said I wanted a divorce.
I thought it was a nightmare before….. the last 3 years has been worse than hell.
He has enlisted people to help hacking.. all devices and accounts. What horrible you can imagine has been done.
The constant break ins, this guy is one cool cat. Police love him, a real man’s man. It’s just gross. He has attacked me in more ways imaginable.
I have been trying to figure out how to stop them from all my devices.
This was one of the MOST informative posts I have come across.
I have begged for help everywhere.
There is no help for women going through this.
I put a lot of time documenting the hacking, tracking and stalking.
Even physical and other kinds of awful abuse happens when others know where you are at all times.
The insane things they can come up with.
The terror I live with.
The justice system is still not there to protect women. The things I have seen is just heart breaking and knowing it’s happening to so many.
Asking The justice system for help is just adding more abuse, a crewl joke.
Anyhow, Thank you a thousand times.