In this article, I’ll explain how to Install a Language Pack using Intune PowerShell Script. I am using Platform Script to deploy this. Install-Language can deploy a PowerShell script as part of Intune’s scripting capabilities to install a language pack using the cmdlet via Intune. This method simplifies the process by leveraging the Install-Language cmdlet for online installations.
Upload the script in Intune as a PowerShell script and configure it to run with administrator privileges. This deployment method ensures consistency across devices and applies the desired language settings without manual intervention.
Installing a language pack on Windows devices using Intune PowerShell involves automating the process to enhance user experience in multilingual environments. By leveraging a PowerShell script, administrators can efficiently add the desired language, configure system settings like display language, input methods, and local preferences, and ensure seamless deployment across devices.
This approach is particularly beneficial for global organizations with diverse language requirements and efficient for users requiring specific language preferences or regional settings, particularly for global organizations. It minimizes the complexity of manual configuration while maintaining compliance with IT standards.

Table of Contents
Advantages of Install a Language Pack
Installing a specific language pack on Windows devices can offer several advantages, especially in environments where users have diverse language requirements or specific regional preferences. Here are a few key benefits.
| Benefits | Details |
|---|---|
| Enhanced User Experience | Installing a language pack allows users to interact with the system in their preferred language. This improves productivity and satisfaction by providing localized menus, dialogs, and system messages. It is particularly beneficial for multinational teams or regional offices. |
| Compliance with Regional Standards | Certain regions mandate using local languages for legal, regulatory, or business compliance. Installing specific language packs ensures that your organization’s devices adhere to these standards, supporting tasks like documentation and communication in the required language. |
| Multilingual Support for Global Operations | For organizations operating across multiple countries, providing the ability to switch between languages seamlessly can facilitate smoother collaboration and training. Language packs also allow IT teams to prepare devices for deployment in various regions, enhancing operational flexibility. |
- Quick Fix to your Windows OS Issues with Detection and Remediation Scripts with Intune
- Best Guide to Create a Local User with Intune Remediation Script
- Start Stop Deallocate VMs with Inline PowerShell in Azure Logic Apps
- How to Configure Support Approved EPM Elevation using Intune | Highly secured option
Create an Install Language Pack Using Intune PowerShell Script
Follow the below-mentioned steps to Install a Language Pack Using the Intune PowerShell Script. Log In to the Microsoft Intune Admin Center using your administrator credentials.
- Navigate to Devices > Windows > Scripts and remediations
- Choose > Platform scripts
- Click on +Add
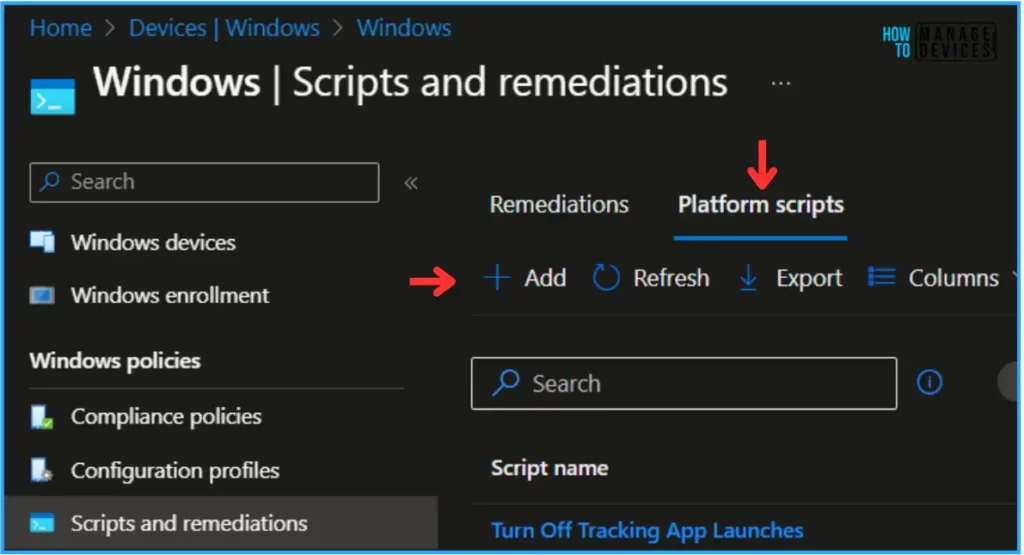
In the Basics details pane, we can give the PowerShell Script name “Install a Language Pack” If needed, provide a brief script description here; I am giving it as “Installation of the British English Language Pack (en-GB)” and click Next.
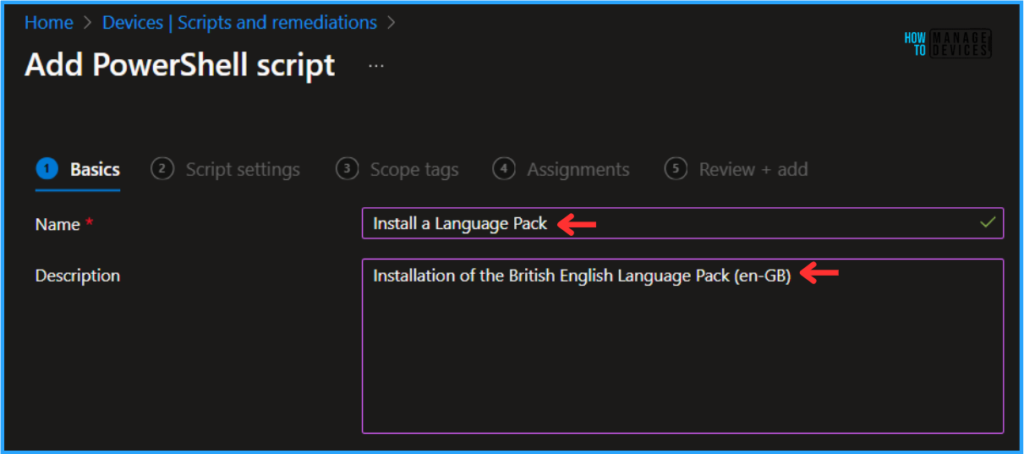
Prepare a PowerShell Script to Install a Language Pack Using Intune
Before creating the PowerShell Script, install a language pack. Let us check the current Language Pack details. For that run, the PowerShell Command “Get-InstalledLanguage“. You will get the below-mentioned output. No en-GB language pack has been installed on this device.
Language Language Packs Language Features
——– ————– —————–
en-US LpCab BasicTyping, Handwriting, Speech, TextToSpeech, OCR
und-Arab None Fonts
und-Beng None Fonts
und-Cans None Fonts
und-Cher None Fonts
und-Deva None Fonts
und-Ethi None Fonts
und-Gujr None Fonts
und-Guru None Fonts
und-Hans None Fonts
und-Hant None Fonts
und-Hebr None Fonts
und-Jpan None Fonts
und-Khmr None Fonts
und-Knda None Fonts
und-Kore None Fonts
und-Laoo None Fonts
und-Mlym None Fonts
und-Orya None Fonts
und-Sinh None Fonts
und-Syrc None Fonts
und-Taml None Fonts
und-Telu None Fonts
und-Thai None
Now, we can create a PowerShell Script to Install a Language Pack from scratch. Note the commands below and save the script as Install_LanguagePack_en-GB.ps1. Here, I am trying to install the UK English Language Pack.
Install-Language -Language en-GB
Set-WinUILanguageOverride -Language en-GB
Set-WinUserLanguageList -LanguageList en-GB -Force
In the Script settings pane, we can configure the settings according to our requirements. The first option is mandatory. We have to browse and select our saved PS Script here.
- Script location – Browse and select the saved script Install_LanguagePack_en-GB.ps1
- Run this script using the logged on credentials – No
- Enforce script signature check – No
- Run script in 64 bit PowerShell Host – Yes
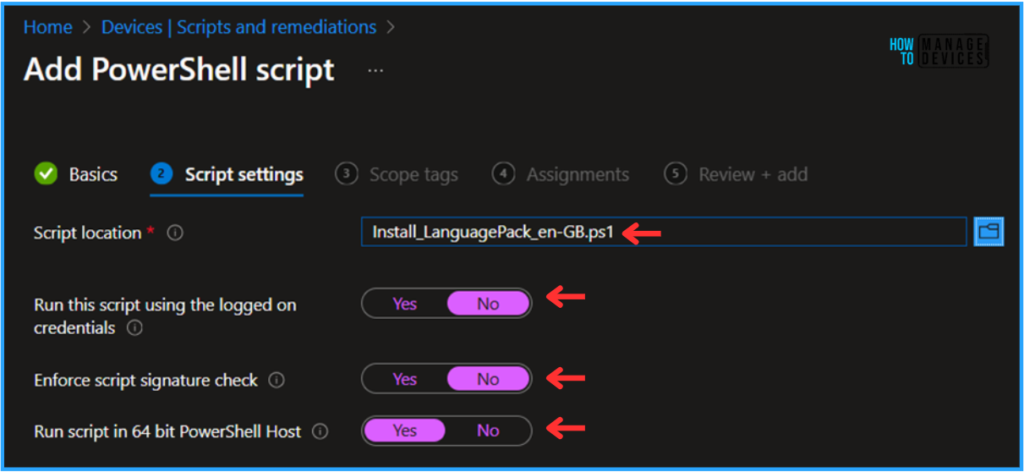
On the next page, leave the scope tags default; if any custom scope tag is available based on your requirement, you can also select it for this script deployment.
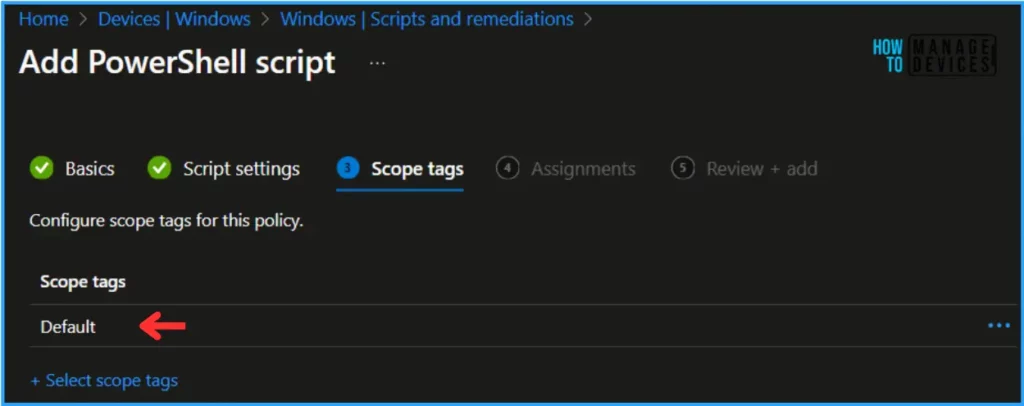
Click on Next and assign the script to HTMD – Test Computers. You can click Add groups and select the required device group in the Included groups section.
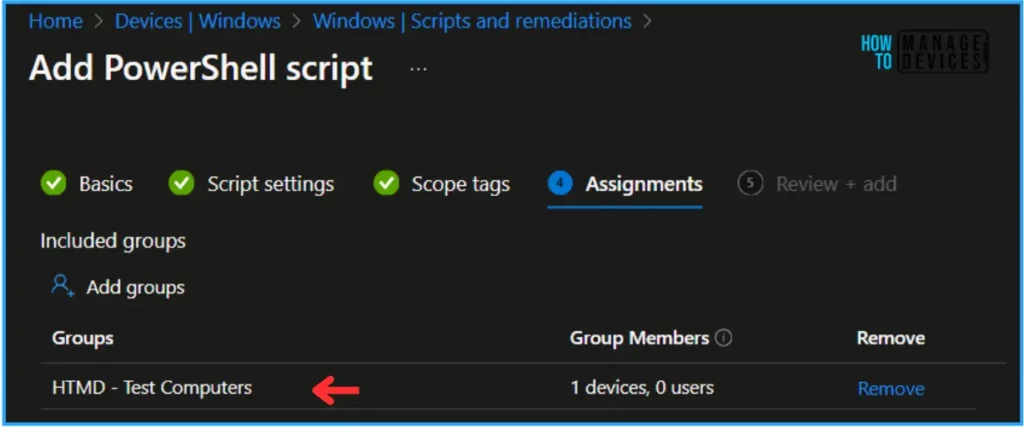
On the Review + Add pane, carefully review all the settings you’ve defined for the Install a Language Pack Using Intune PowerShell Script. Select Add to implement the changes once you’ve confirmed everything is correct.
- Quick and Easy way to Turn on PowerShell Audit using Intune Policy
- Best Method to Allow Telemetry or Diagnostic Data with Intune
- Best Way to Set Lockout Policy Using Intune Platform Script Account Lockout Threshold Lockout Duration Unlock
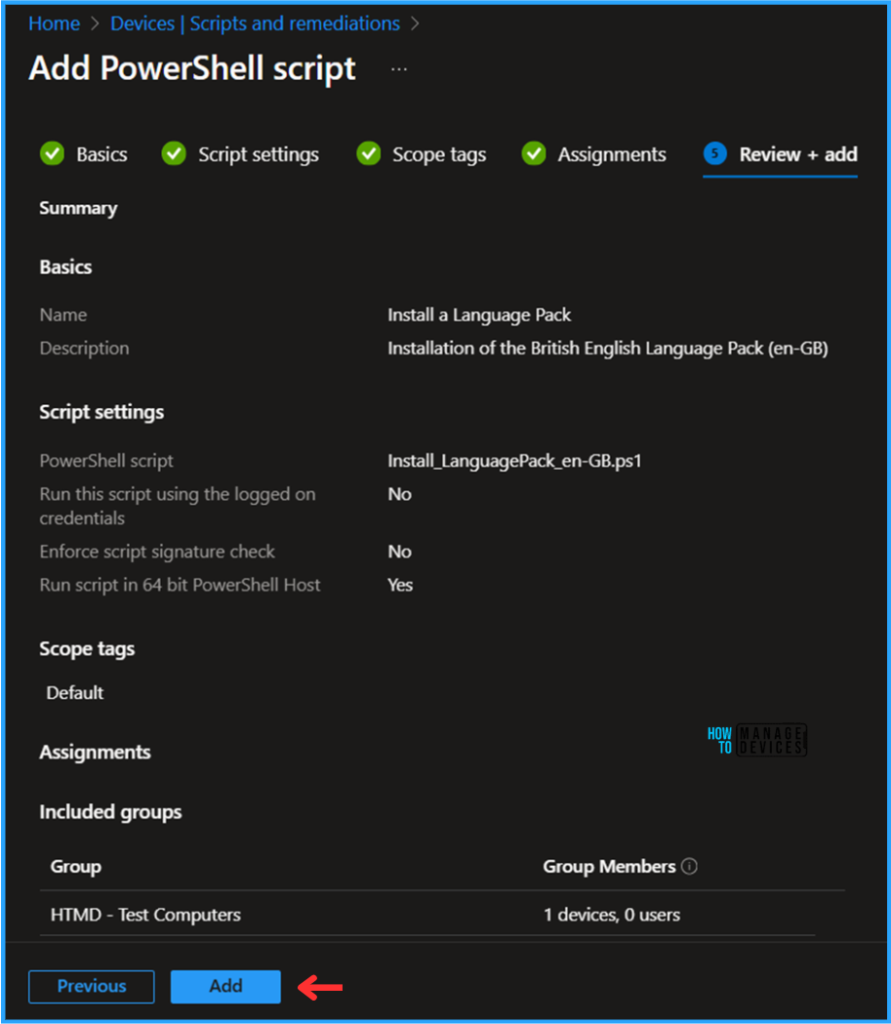
Monitor the Install a Language Pack Deployment in Intune
This Intune PowerShell Script has been deployed to the Microsoft Entra ID group (HTMD – Test Computers). The policy will take effect as soon as possible once the device is synced.
To monitor the policy deployment status from the Intune Portal, follow the steps below.
- Navigate to Devices > Windows > Scripts and remediations > Platform scripts
Search for the “Install a Language Pack” Script. The deployment status for this script can be seen under the Overview status. We can see that both the Device and User statuses have succeeded.
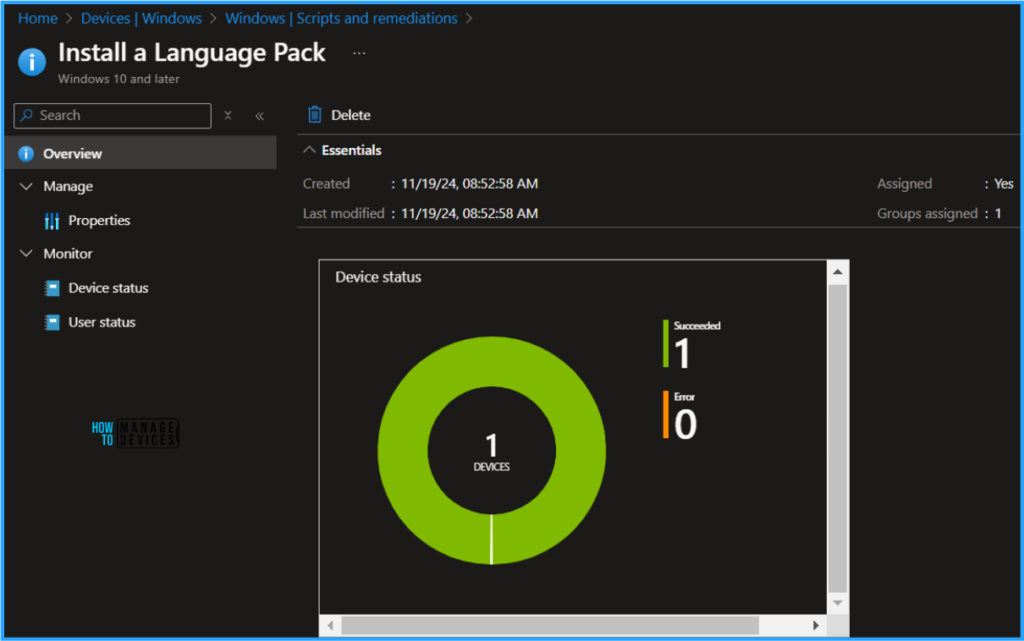
End User Experience – Install a Language Pack Using Intune PowerShell Script
We need to check whether the Intune PowerShell Script has installed the UK English Language Pack. Log in to one of the policy-targeted devices. Open Windows PowerShell ISE or Windows PowerShell with Admin privilege, type Get-InstalledLanguage, and execute. You can see the Language pack is installed successfully “en-GB LpCab BasicTyping, Handwriting, Speech, TextToSpeech, OCR“.
Also, navigate to Settings > Search for Lanugaue settings under Windows display language. Preferred languages, now English (United Kingdom), are also available. So, we can conclude that the Script deployment is working perfectly fine!
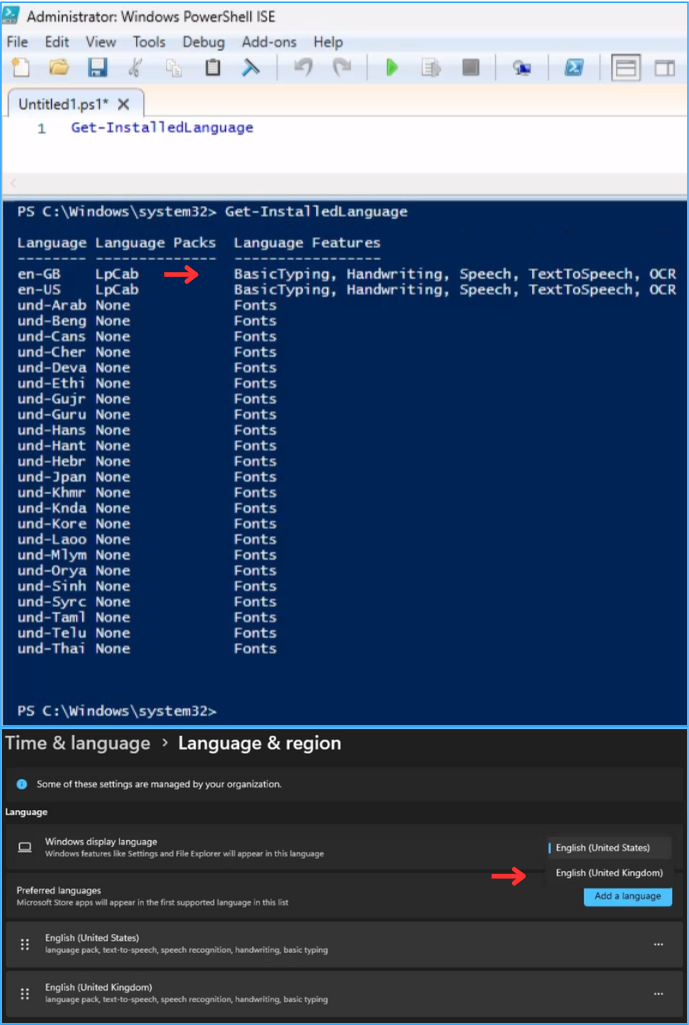
Need Further Assistance or Have Technical Questions?
Join the LinkedIn Page and Telegram group to get the latest step-by-step guides and news updates. Join our Meetup Page to participate in User group meetings. Also, Join the WhatsApp Community to get the latest news on Microsoft Technologies. We are there on Reddit as well.
Author
Vaishnav K has over 11 years of experience in SCCM, Device Management, and Automation Solutions. He writes and imparts knowledge about Microsoft Intune, Azure, PowerShell scripting, and automation. Check out his profile on LinkedIn.