In this blog post, I will explain how to Set Lockout Policy Using Intune Platform. A Lockout Policy is a security measure used in systems or networks to prevent unauthorized access by locking out a user account after a specified number of failed login attempts. This policy is commonly used in organizations to mitigate the risk of brute-force attacks, where an attacker repeatedly attempts to guess a user’s password.
The policy typically includes settings such as the number of failed attempts before the lockout, the duration, and how the account can be unlocked. For instance, an account might be locked after five or ten incorrect attempts and remain locked for 20 or 30 minutes or until an administrator resets it.
Implementing a lockout policy requires balancing security and usability. While it prevents unauthorized access, it could also lock out legitimate users due to forgotten passwords or mistyped credentials. Combining lockout policies with Multi-Factor Authentication (MFA) ensures a more secure and user-friendly approach.
Balance Security and Usability: Set a reasonable threshold for lockout to prevent legitimate users from locking out due to mistakes while deterring brute-force attacks, Audit and Monitoring: Keep logs of failed login attempts and account lockouts to detect patterns that could indicate an attack and Notification: Notify users or administrators when an account is locked due to failed login attempts are few of the best practices.

Table of Contents
Key Elements of Lockout Policy
The Key Elements of a Lockout Policy are crucial for ensuring both security and usability. Here are the primary components.
| Key Elements | Description |
|---|---|
| Account Lockout Threshold | The maximum number of failed login attempts allowed before the account is locked. For example, after 10 incorrect login attempts, the account may be locked. |
| Account Lockout Duration | Specifies how long the account remains locked after reaching the threshold. This could be permanent until reset by an administrator or temporary (e.g., a 20-minute lockout). |
| Reset Counter After | The period after which the failed login attempt counter is reset. For instance, after 15 minutes of inactivity, the failed attempts may reset to zero. |
| Account Unlock Procedure | Defines how an account can be unlocked, whether through manual intervention by an admin, self-service password reset, or an automated unlock after a set duration. |
- Windows 11 Account Lockout Policy Settings Group Policy and Intune options
- Quick Fix to your Windows OS Issues with Detection and Remediation Scripts with Intune
- Easily Configure Automatic Lock Screen for Inactive Device Using Intune
Create a Set Lockout Policy Using Intune Platform Script
Follow the below-mentioned steps to create a PowerShell Script to Set the Lockout Policy Using the Intune Platform Script. Log In to the Microsoft Intune Admin Center using your administrator credentials.
- Navigate to Devices > Windows > Scripts and remediations
- Choose > Platform scripts
- Click on +Add
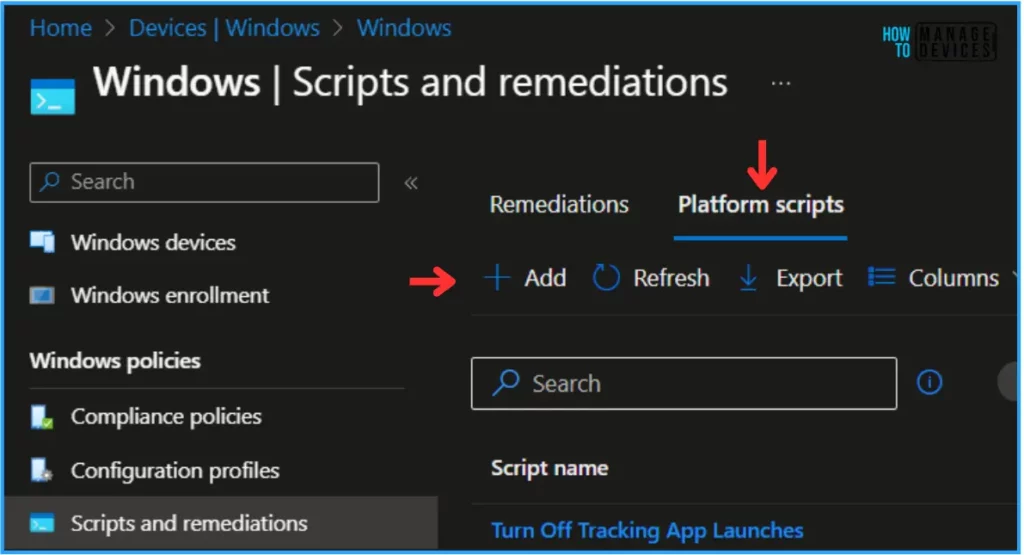
In the Basics details pane, we can give the PowerShell Script name “Set Lockout Policy” If needed, provide a brief script description here; I am giving it as “HTMD Org Lockout Policy” and click Next.
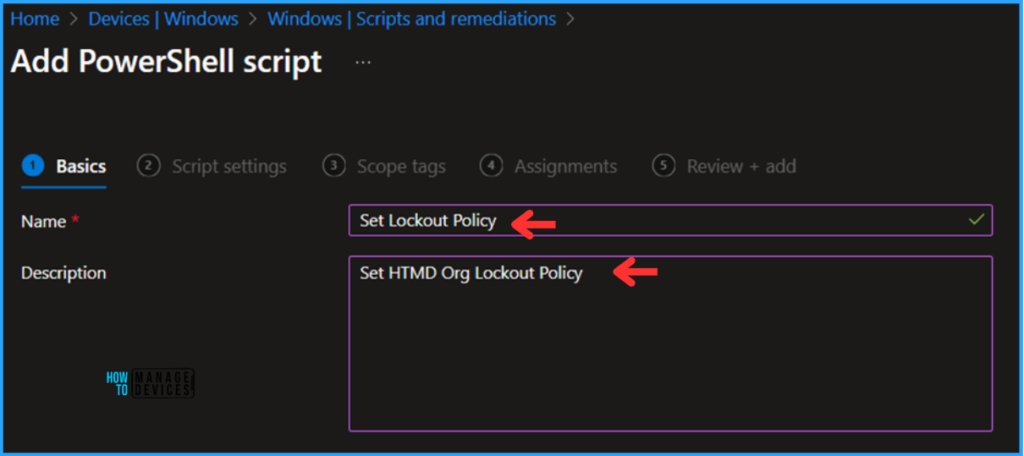
Prepare a PowerShell Script to Set Lockout Policy Using Intune
Before creating the PS Script for the Lockout policy, we can pull the current setting from one of the machines. To check current settings, run Net Accounts from a elevated Windows PowerShell ISE.
PS C:\Windows\system32> Net Accounts
Force user logoff how long after time expires?: Never
Minimum password age (days): 1
Maximum password age (days): 42
Minimum password length: 0
Length of password history maintained: None
Lockout threshold: Never
Lockout duration (minutes): 10
Lockout observation window (minutes): 10
Computer role: WORKSTATION
The command completed successfully.
Now, we can create a simple PowerShell Script from scratch to Set the Lockout Policy. Note the commands below and save the script as SetLockoutPolicy.ps1.
Net Accounts /lockoutthreshold:10
Net Accounts /lockoutduration:20
Net Accounts /lockoutwindow:20
In the Script settings pane, we can configure the settings according to our requirements. The first option is mandatory. We have to browse and select our saved PS Script here.
- Script location – Browse and select the saved script SetLockoutPolicy.ps1
- Run this script using the logged on credentials – No
- Enforce script signature check – No
- Run script in 64 bit PowerShell Host – Yes
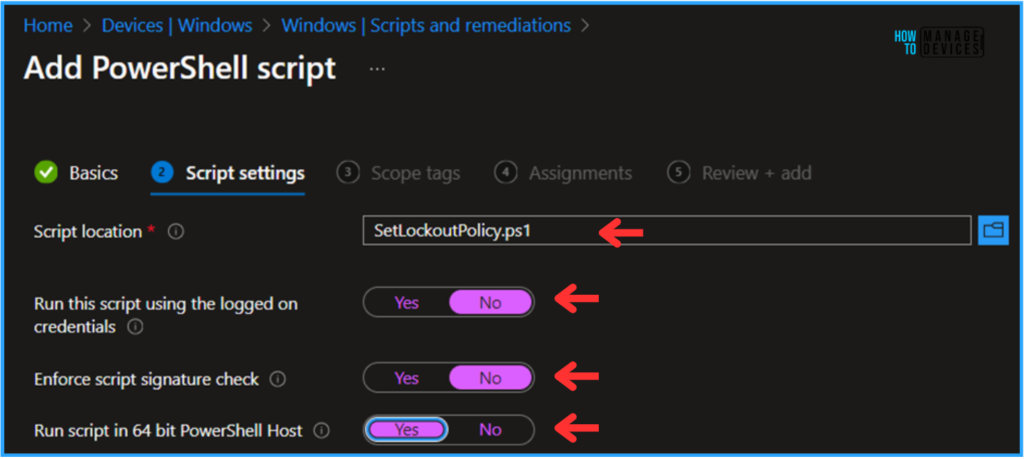
On the next page, leave the scope tags default; if you have any custom scope tag available, you can also select it for this script deployment.
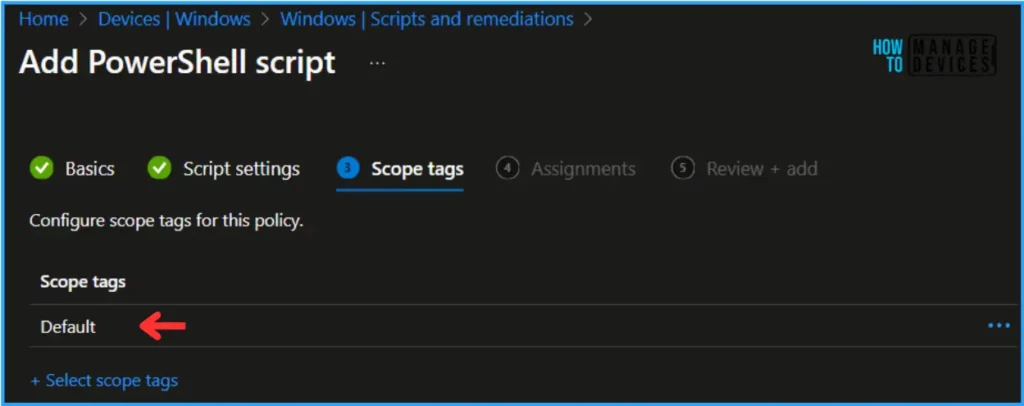
Click on Next and assign the script to HTMD – Test Computers. Then click Add groups and select the required device group in the Included groups option.
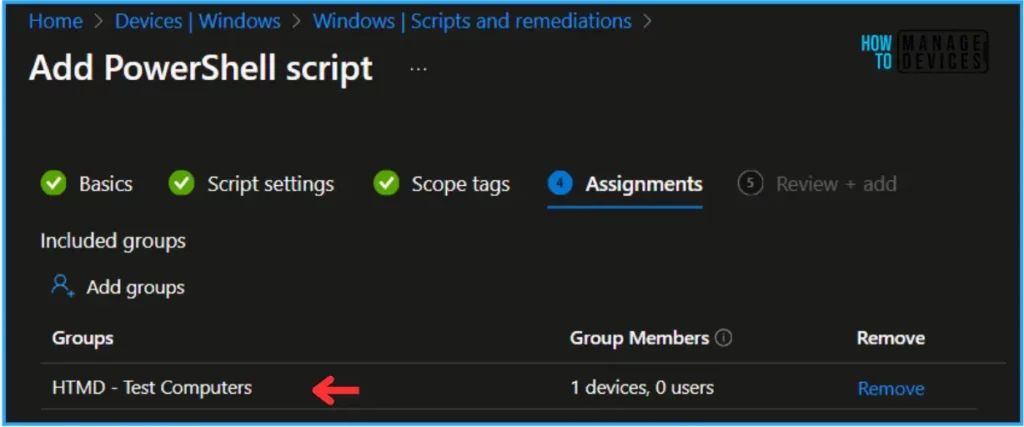
- Best Way to Deploy Powershell Script using Intune | Endpoint Manager
- Easy Way to Remove Microsoft Teams Personal with Intune
- Intune Guide to Turn Off Tracking App Launches
On the Review + Add pane, carefully review all the settings you’ve defined for the Set Lockout Policy Using Intune Platform Script. Once you’ve confirmed everything is correct, select Add to implement the changes.
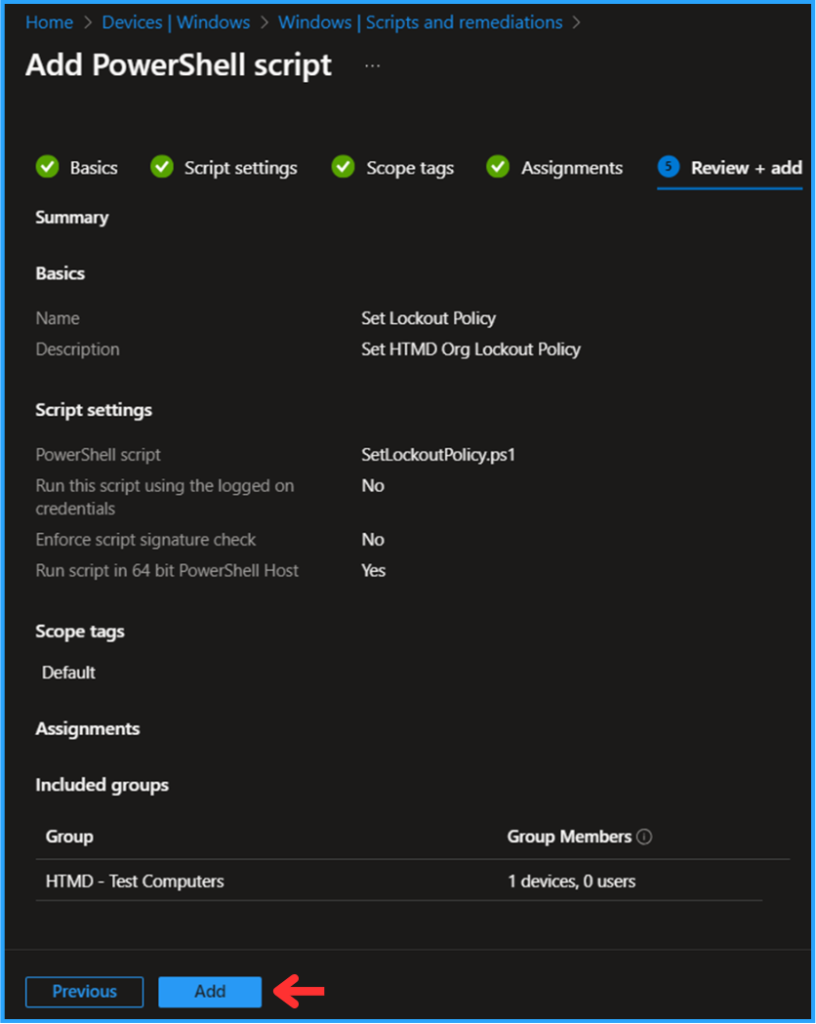
Monitor the Set Lockout Policy Script Deployment in Intune
This Intune Platform script has been deployed to the Microsoft Entra ID group (HTMD – Test Computers). The policy will take effect as soon as possible once the device is synced.
To monitor the policy deployment status from the Intune Portal, follow the steps below.
- Navigate to Devices > Windows > Scripts and remediations > Platform scripts
Search for the “Set Lockout Policy” Script. The deployment status for this script can be seen under the Overview status. We can see that both the Device and User statuses have succeeded.
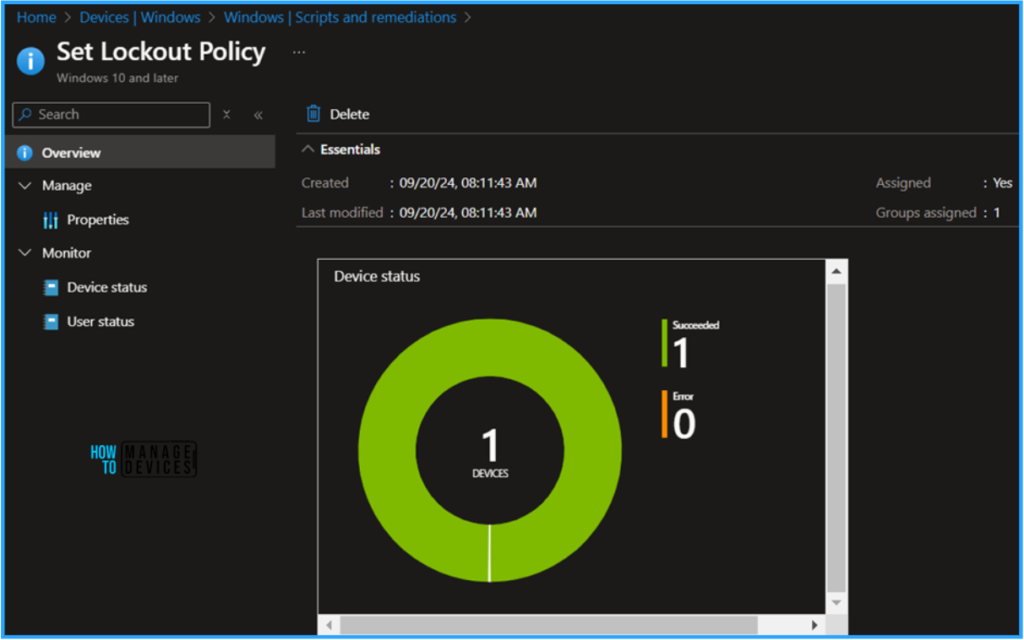
End User Experience – Set Lockout Policy Using Intune Platform Script
We must now check whether the Intune Platform PS Script has modified the default values. Log in to one of the policy-targeted devices. Open Windows PowerShell ISE or Windows PowerShell with Admin privileges, type Net Accounts, and execute. You can see the marked values have changed as per our PS Script. So, we can conclude that the Script deployment is working as expected!
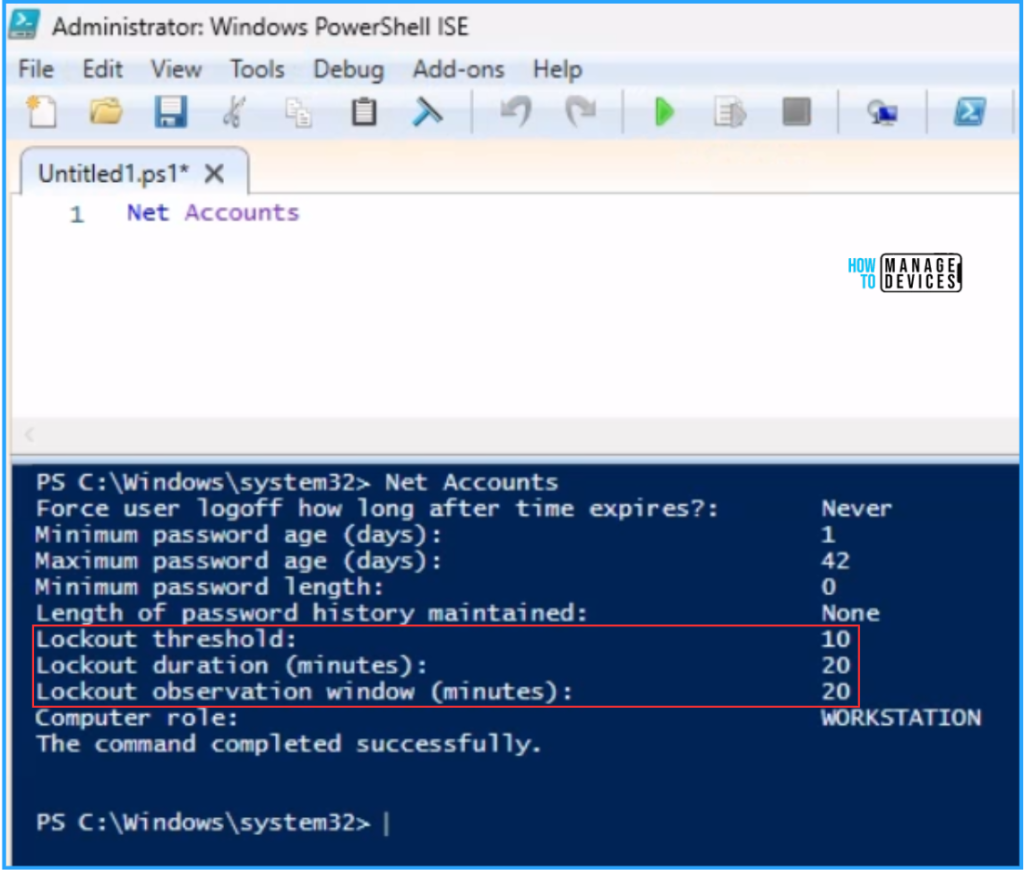
Join the LinkedIn Page and Telegram group to get the latest step-by-step guides and news updates. Join our Meetup Page to participate in User group meetings. Also, Join the WhatsApp Community to get the latest news on Microsoft Technologies. We are there on Reddit as well.
Author
Vaishnav K has over 11 years of experience in SCCM, Device Management, and Automation Solutions. He writes and imparts knowledge about Microsoft Intune, Azure, PowerShell scripting, and automation. Check out his profile on LinkedIn.

Thanks!!
Is this going to work for the azure ad joined windows login?
Example if users attempt wrong windows login password, is this going to lock azure entra account and deny users from login to system?
Hi Sohail, Thanks for the feedback!
Yes, you can set a lockout policy using Intune that will apply to Azure AD-joined Windows logins.
Here, we have options like Lockout threshold: Never, Lockout duration (minutes) & Lockout observation window (minutes) available on all the devices. You can check the current values by executing “Net Accounts” in any of the machines using the PS command.
Using Intune PS Script, we are changing that value based on our requirements. That’s it.
These policies didn’t worked in a environment where windows are joined to Azure AD and identity provider is OKTA. After entering Invalid windows login password attempt, my okta account gets locked but I can still login to system even though okta account is locked
Hi Sohail, I haven’t checked the OKTA scenario yet, but the Azure AD joined machines were working fine.