This blog post will discuss how to Allow Telemetry or Diagnostic Data with Microsoft Intune. Allowing telemetry or diagnostic data collection helps software providers improve products by analyzing performance, identifying issues, and enhancing user experience.
This data covering usage, performance, and error reports enables developers to refine software design and security, making applications more reliable. Telemetry supports effective device and software management for organizations. Tools like Microsoft Intune allow IT admins to use diagnostic data to troubleshoot, deploy fixes, and optimize device performance, maintaining smooth operation and minimizing downtime.
Transparency is essential. Users should know what data is collected and how it’s used and have control over sharing preferences. Organizations often offer different telemetry levels, letting users choose data collection that matches their privacy needs.
Telemetry data enhances IT management for organizations, allowing administrators to monitor devices, troubleshoot remotely, and deploy updates efficiently. This keeps systems running smoothly, reduces downtime, and supports productivity.

Table of Contents
Why to Allow Telemetry or Diagnostic Data
Allowing telemetry or diagnostic data enhances product quality, security, and user experience, benefiting software providers and users. Allowing telemetry, especially with user control over data collection levels, creates a more refined, secure, and reliable software experience. Here are some key reasons to allow it.
| Benefits | Details |
|---|---|
| Improved Product Quality and Performance | Telemetry data offers insights into how products perform in real-world conditions, enabling developers to spot bugs, optimize features, and ensure stability. This leads to continuous improvements that benefit all users. |
| Enhanced Security and Reliability | Diagnostic data helps identify vulnerabilities and performance issues early, allowing providers to issue timely updates and security patches. This proactive approach safeguards systems and contributes to a more secure experience for users. |
| Efficient IT Management and Support | For organizations, telemetry is essential for efficient device and software management. IT teams can use this data to remotely troubleshoot issues, deploy updates, and maintain optimal performance across devices, reducing downtime and improving user productivity. |
| Data-Driven Decision-Making | Telemetry helps developers understand user preferences and behaviours, guiding future updates and innovations based on actual usage patterns rather than assumptions. |
- Troubleshoot Analyse Telemetry Data using Windows Diagnostic Data Viewer
- Allow commercial data pipeline Group Policy Setting is Going away | EU Data Boundary
- How to Configure Support Approved EPM Elevation using Intune | Highly secured option
- Collect Intune Logs from MEM Portal Diagnostic Data
Create a Configuration Policy to Allow Telemetry or Diagnostic Data
Follow these steps to create a configuration policy that Allow Telemetry or Diagnostic Data using Microsoft Intune. First, sign in to the Microsoft Intune Admin Center with administrator credentials.
- Navigate to Devices > Windows > Manage Devices > Configuration
- Click on +Create > +New Policy
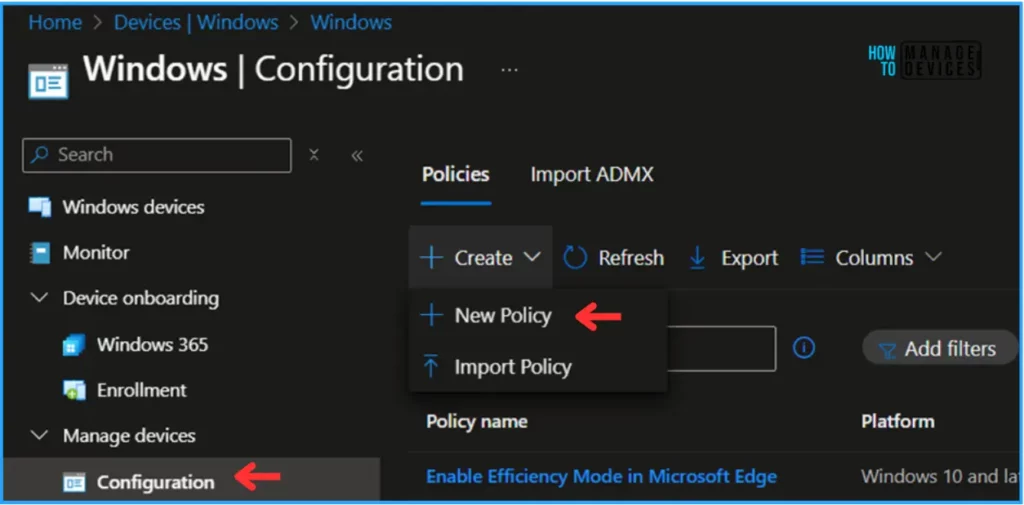
In the next step, we can create a new Configuration Profile from scratch. First, we need to provide the options mentioned below.
- Platform: Windows 10 and later
- Profile type: Settings catalog
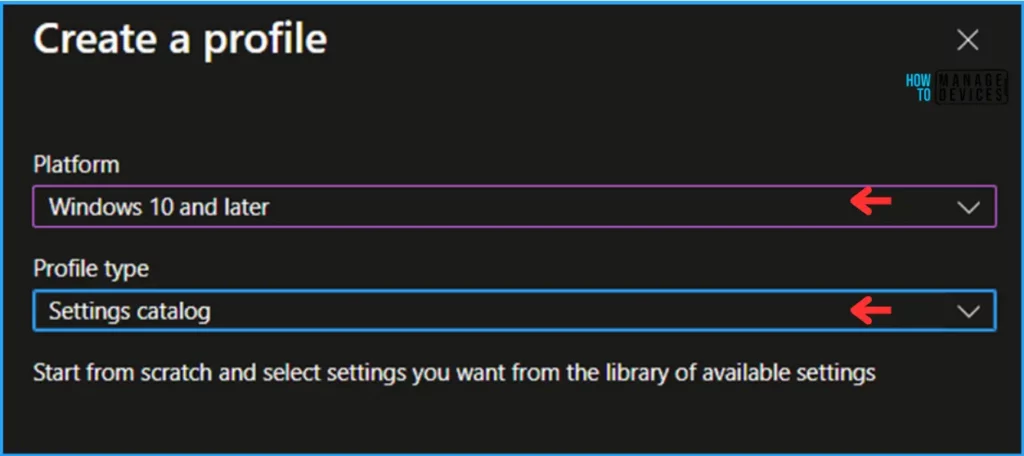
On the Basics details page, we can name the configuration profile “ Allow Telemetry or Diagnostic Data” if needed, briefly describe the policy’s use, and click Next.
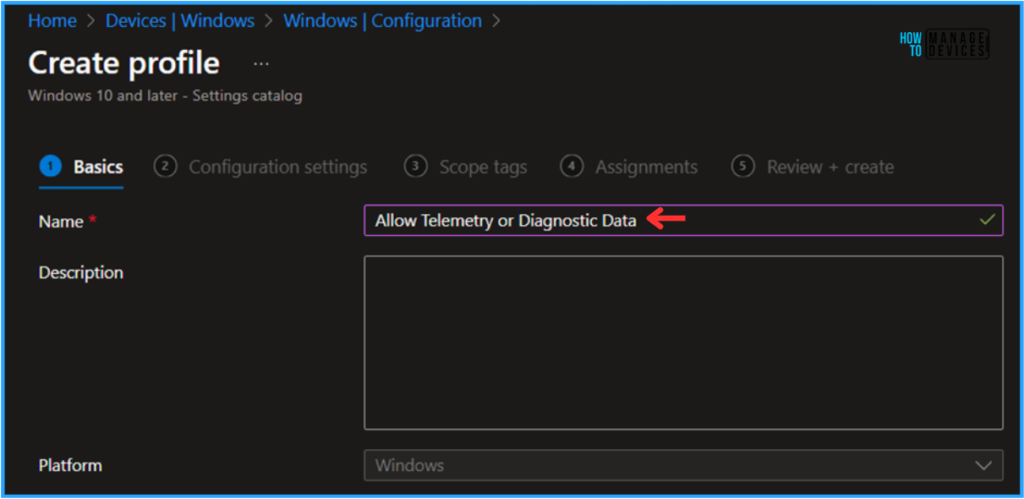
We can now add the required settings to the Configuration Settings pane. To do so, click +Add settings in the bottom left corner of the page.
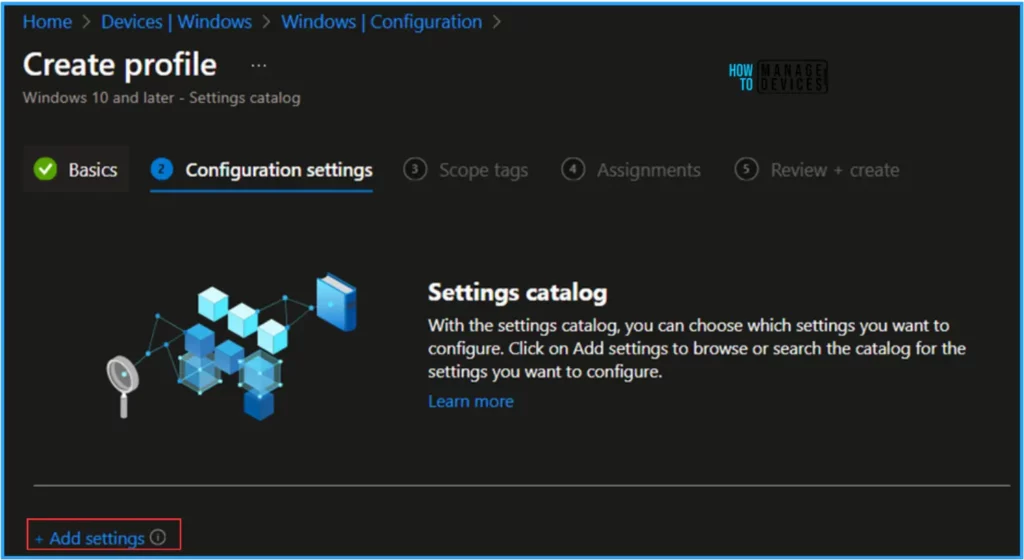
Search for “Allow Telemetry” as a keyword. This will help you find the correct policy based on our current needs. Now you can see the browse by category found as Search. Click that to find “Allow Telemetry” Select the check option and close the Settings picker pane.
Note! Allow the device to send diagnostic and usage telemetry data, such as Watson. For more information about diagnostic data, including what is and what is not collected by Windows, see Configure Windows diagnostic data in your organization. The following tables describe the supported values: Windows 8. 1 Values:0 – Not allowed. 1 – Allowed, except for Secondary Data Requests. 2 (default) – Allowed. Windows 10 Values:0 – Security. Information that is required to help keep Windows more secure, including data about the Connected User Experience and Telemetry component settings, the Malicious Software Removal Tool, and Windows Defender. Note: This value is only applicable to Windows 10 Enterprise, Windows 10 Education, Windows 10 Mobile Enterprise, Windows 10 IoT Core (IoT Core), and Windows Server 2016. Using this setting on other devices is equivalent to setting the value of 1. 1 – Basic. Basic device info, including quality-related data, app compatibility, app usage data, and data from the Security level. 2 – Enhanced. Additional insights include how Windows, Windows Server, System Center, and apps are used, how they perform, advanced reliability data, and data from both the Basic and the Security levels. 3 – Full. All data necessary to identify and help fix problems, plus data from the Security, Basic, and Enhanced levels. ImportantIf you are using Windows 8. 1 MDM server and set a value of 0 using the legacy AllowTelemetry policy on a Windows 10 Mobile device, then the value is not respected and the telemetry level is silently set to level 1. The most restricted value is 0. Learn more
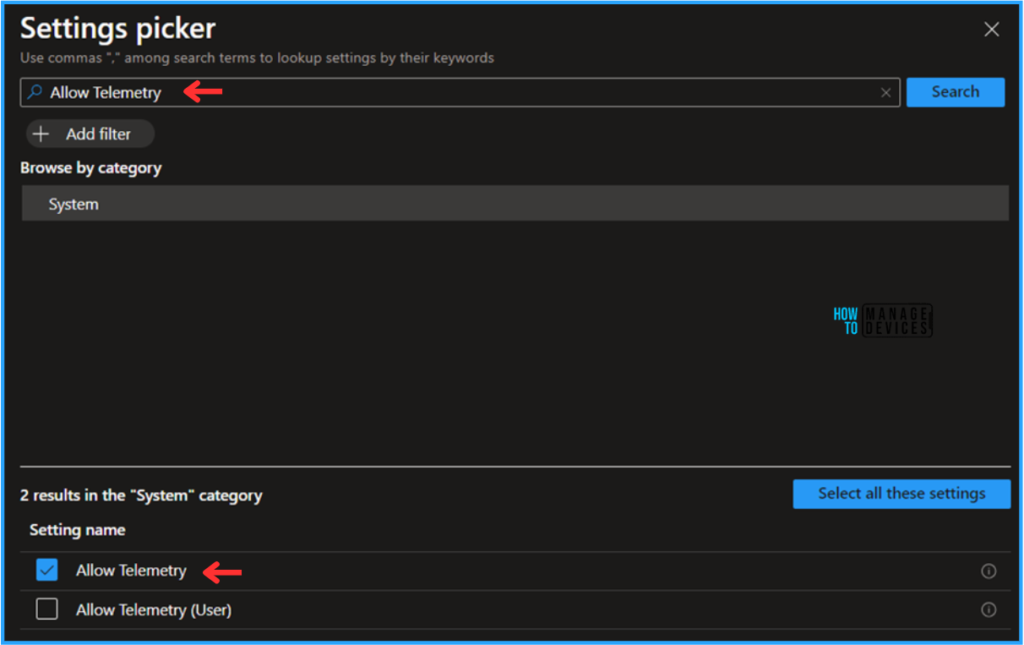
On the next page, select the Basic option in the Allow Telemetry drop-down menu and click Next. Other options available here include Security and Full.
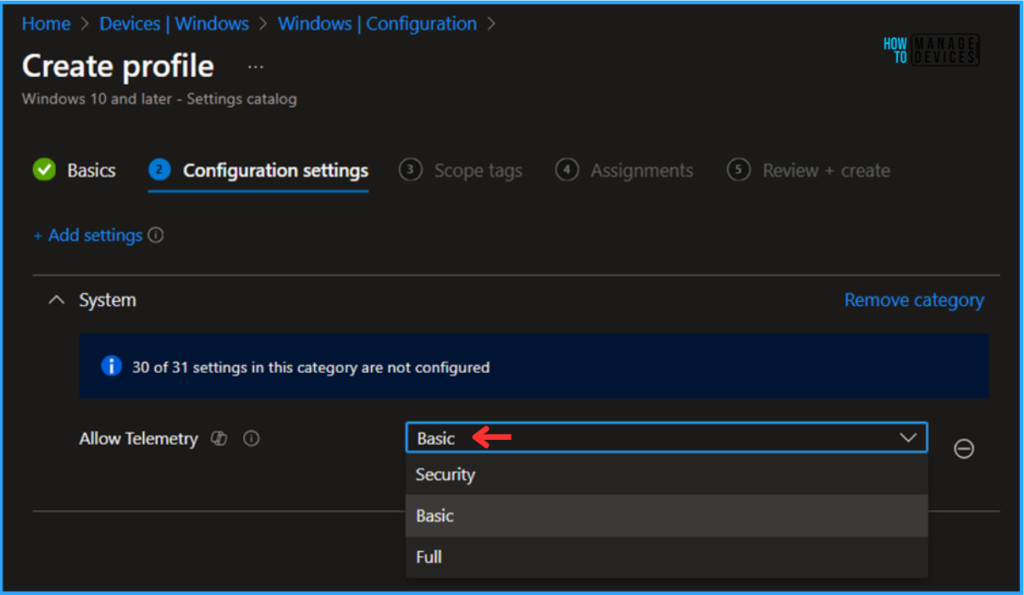
On the next page, Leave the Scope tags as Default. If your tenant has custom scope tags, you can select them based on your policy requirements.
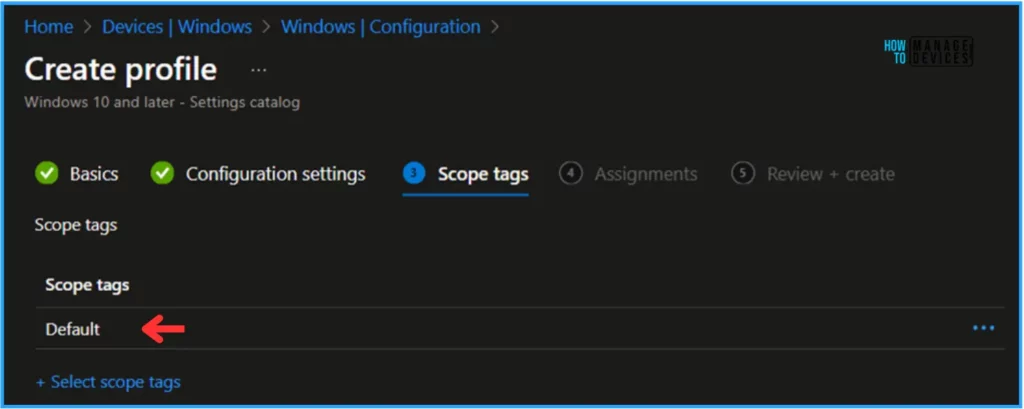
Click on Next. Here, I am assigning the configuration policy to HTMD – Test Computers. To do that, click Add Groups and select a required device group under the Included Groups option. I am not using any Filter in this example, and the Excluded Groups option was also left blank.
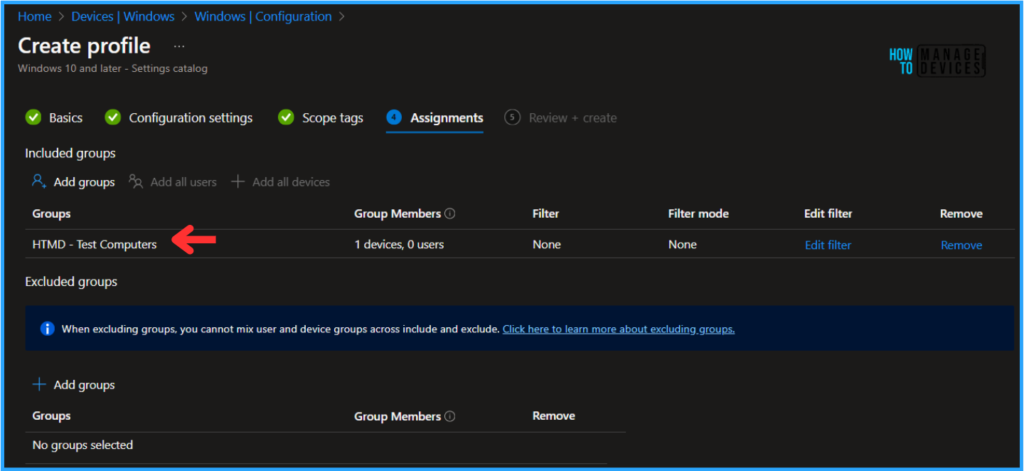
On the Review + Create page, carefully review all the settings you’ve defined for the “Allow Telemetry or Diagnostic Data” configuration. Once you’ve confirmed everything is correct, select “Create” to deploy the policy.
- Enhanced Windows Update Reports with Windows Diagnostic Data in Intune
- Turn On Diagnostic Data Viewer in Windows 11
- Enable Windows Diagnostic Data and Licensing Usage from Intune
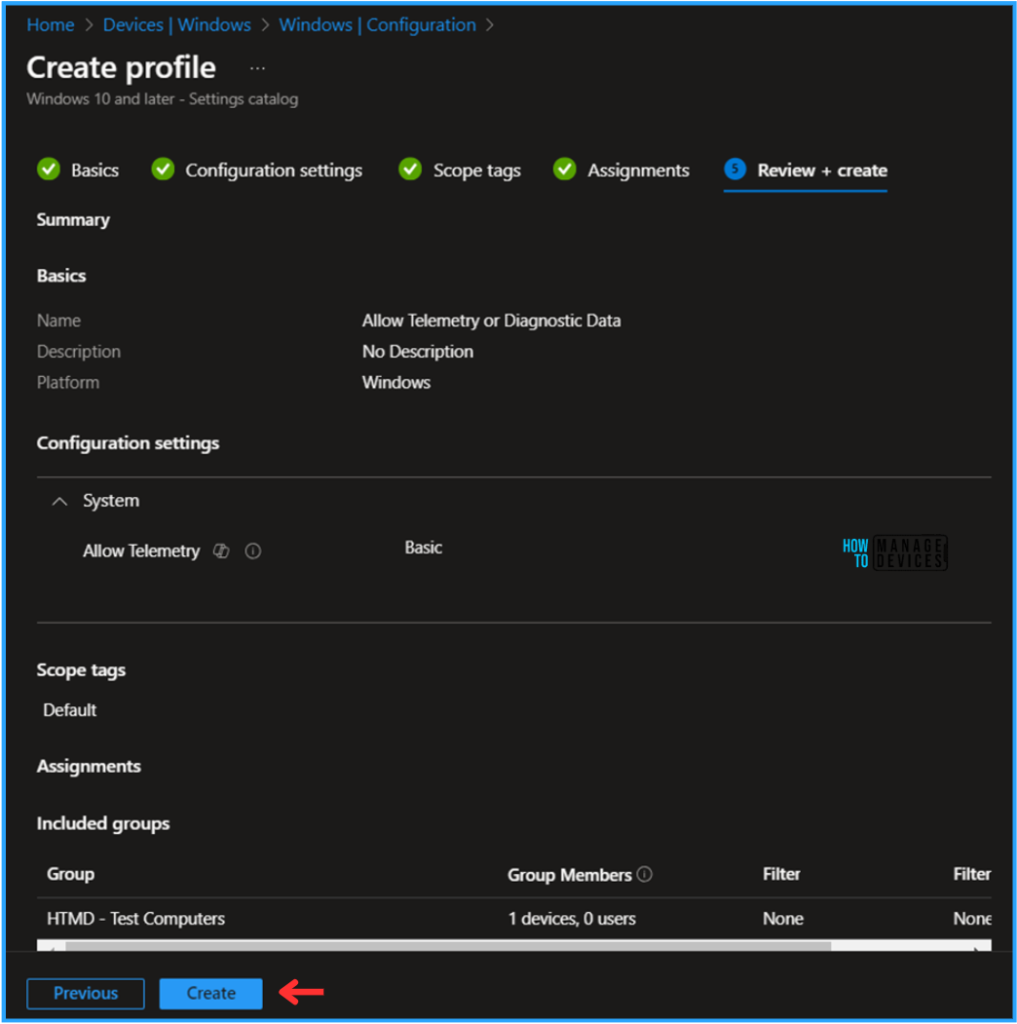
Monitor the Allow Telemetry or Diagnostic Data Deployment
This configuration policy has been deployed to the HTMD – Test Computers device group, a Microsoft Entra ID group. Once the device is synced, the policy will take effect immediately. To monitor the policy deployment status from the Intune Portal, follow the steps below.
- Navigate to Devices > Windows > Configuration > Search for the “Allow Telemetry or Diagnostic Data” configuration policy.
- Under the Device and user check-in status, you can see the policy’s deployment status.
To drill through a detailed report, click on the View Report option. The report will display the targeted devices’ names, logged-in users, check-in statuses, filters, and the last report modification time.
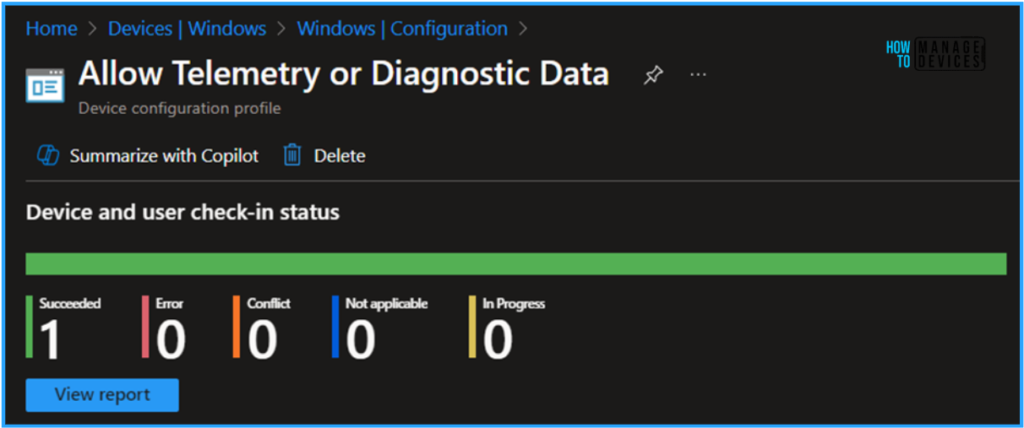
End User Experience – Allow Telemetry or Diagnostic Data Configuration Policy
It’s time to check whether the Allow Telemetry or Diagnostic Data worked. To do so, log in to one of the policy-targeted devices.
- Go to Settings > Privacy & Security > Diagnostic & feedback
As you can see, before applying this policy, diagnostic data was optional. After the policy deployment, it’s in the sending of required data. We can also use the Allow Telemetry or Diagnostic Data settings in the System Registry. For that, check the registry path below.
- HKEY_LOCAL_MACHINE\SOFTWARE\Policies\Microsoft\Windows\DataCollection\AllowTelemetry_PolicyManager=1
So, based on these successful outputs. We can conclude that our policy is working perfectly fine!
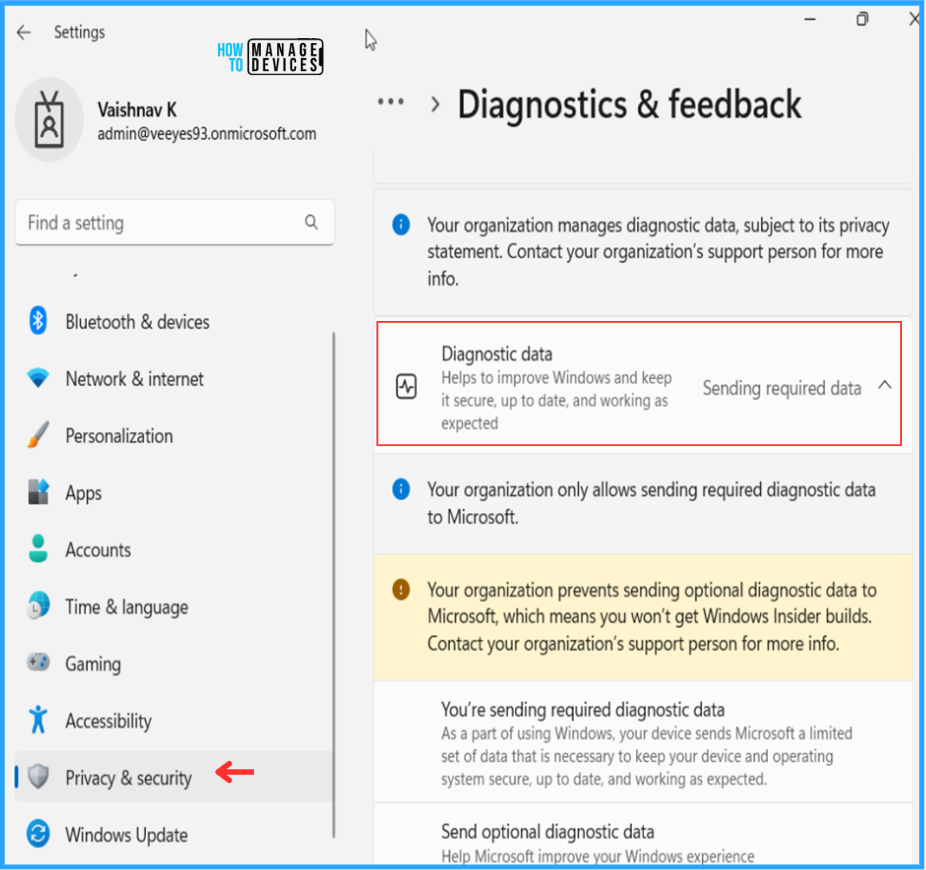
Join the LinkedIn Page and Telegram group to get the latest step-by-step guides and news updates. Join our Meetup Page to participate in User group meetings. Also, Join the WhatsApp Community to get the latest news on Microsoft Technologies. We are there on Reddit as well.
Author
Vaishnav K has over 11 years of experience in SCCM, Device Management, and Automation Solutions. He writes and imparts knowledge about Microsoft Intune, Azure, PowerShell scripting, and automation. Check out his profile on LinkedIn.
