Let’s check how you can fix Intune Admx File Upload error Referenced not found NamespaceMissing. You may encounter an upload error while importing custom ADMX and ADML administrative templates into Intune Admin Center.
Starting with the Intune service release 2008, The feature to Import custom ADMX and ADML administrative templates was added in the “public preview”. Using Administrative Templates in Microsoft Intune, you can create and manage policy settings on your Windows client devices.
Mark Thomas has highlighted the update published by Microsoft recently with the limitations of using Custom ADMX Templates and how to overcome the error message ADMX file referenced not found Namespace Missing: Microsoft.Policies.Windows.
The Import of custom ADMX and ADML administrative templates have several limitations. One of the limitations you might be experienced, as shown here, is that Some files may require Windows.admx as a prerequisite. This file must be uploaded first. In a future release (no ETA), this namespace will be automatically included and eventually not be required.
You can import custom and third-party/partner ADMX and ADML templates into the Intune admin center. Once imported, you can create a device configuration policy using these settings, and then assign the policy to your managed devices.
- Import Custom ADMX Administrative Templates In Intune MEM Portal
- Managing Network Drive Mappings With Intune
FIX Intune Admx File Upload Error Reference not found NamespaceMissing
The first step is to download the ADMX template file and select the latest version available for the policy. Each download includes .ADM and .ADMX files. Once you extract the downloaded zipped file. You will find Machine, User based ADMX files available which you can choose based on requirements.
Once you have the downloaded ADMX and ADML files, you can import the Admx Templates in Intune. For Example, Here I am uploading Zoom Meeting App ADMX templates. Let’s follow the step-by-step process to import ADMX in Intune.
- Sign in to the Microsoft Intune admin center https://endpoint.microsoft.com.
- Select Devices > Configuration profiles > Import ADMX > click on Import.
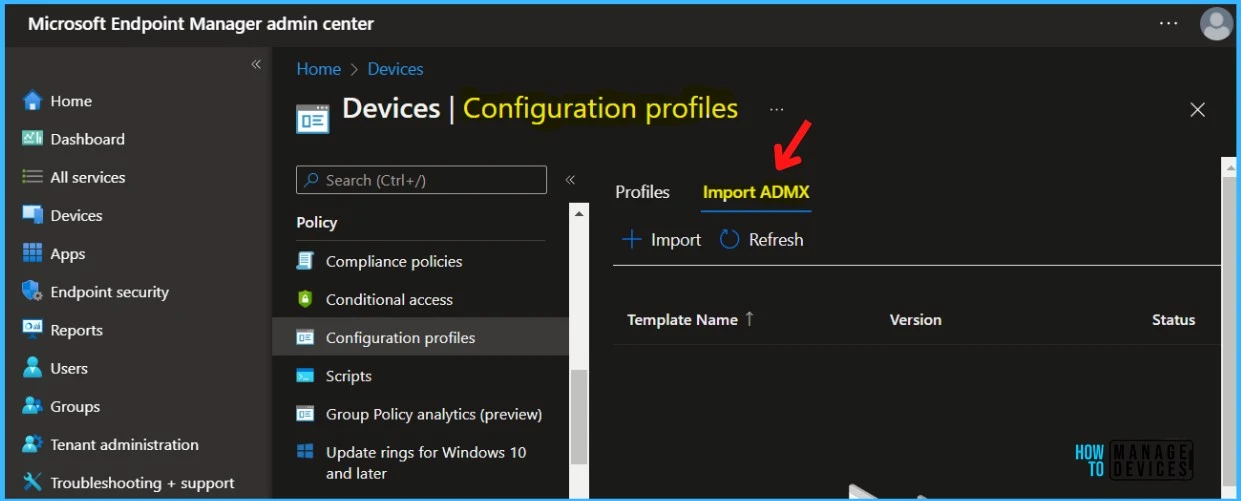
In the ADMX file upload, Upload your files.
- ADMX file: Select the ADMX file you want to upload.
- ADML file for the default language: Select the ADML file you want to upload. You can add only one language file for each ADMX file you upload.
- Specify the language of the ADML file: This shows the ADML language of the file you uploaded.
Some ADMX files may have dependency prerequisites. Import any dependency ADMX files first. Once you have selected the specified file, Click on Next.
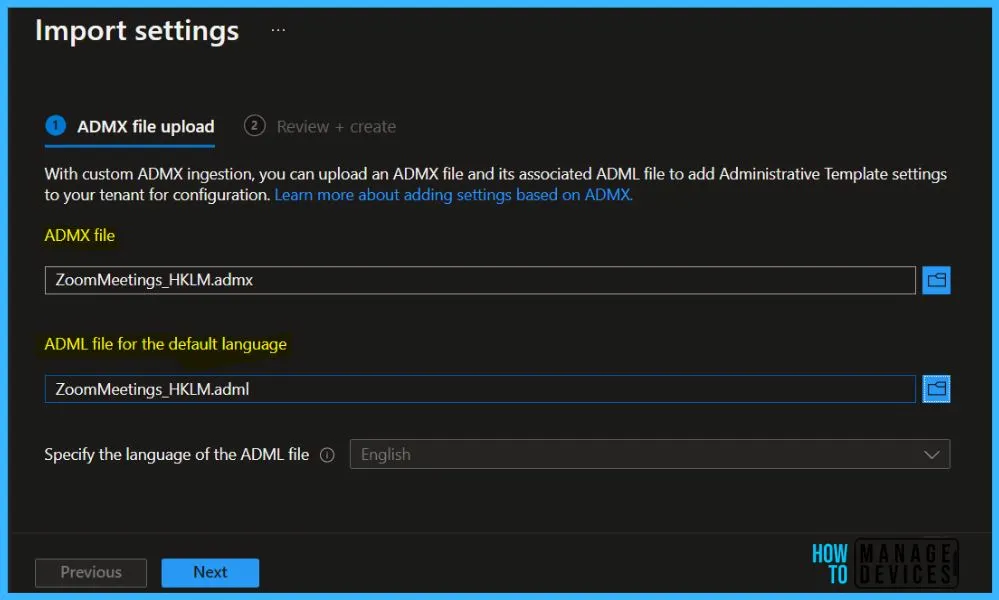
In summary, Review the uploaded ADMX or ADML files and click on Create to import the files. As soon as the upload is in progress, your ADMX templates are shown in the list. You can track the details in the Status showing Upload Failed.
You may receive the following error message, The upload of this ADMX file has failed. To continue, you need to delete this upload, address the action in the error details and try again.
Error Details – ADMX file referenced not found NamespaceMissing:Microsoft.Policies.Windows. Please upload it first.
NOTE! If you upload an ADMX file without the dependency, an error message will list the missing namespace. To see any namespace dependencies, open the ADMX file and search for using prefix. Any dependencies will be listed.
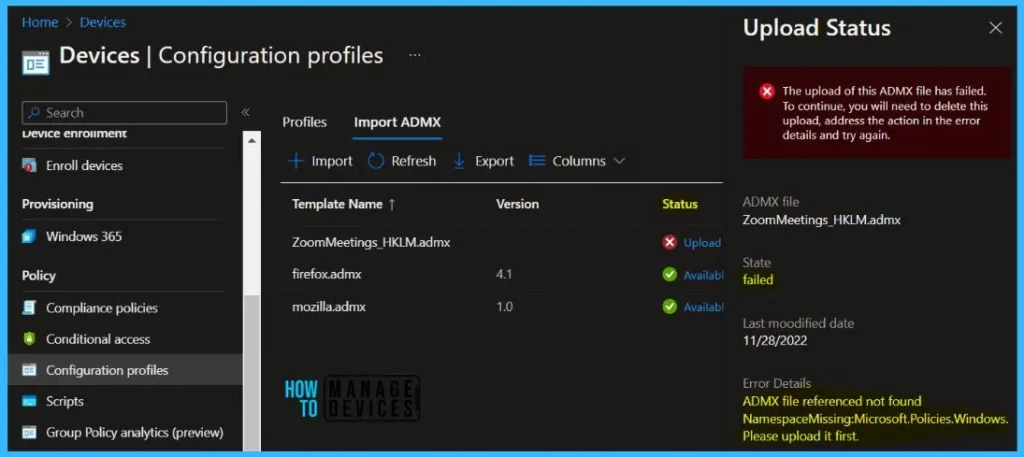
Here In this scenario we do not have any file dependencies template, To successfully upload Zoom admx template files, we first need to upload windows.admx file by downloading directly from the Download Windows 10 Administrative Templates for All Versions.
Once you have downloaded the files, Navigate to the C:\Windows\PolicyDefinitions location and look for the windows.admx file and C:\Windows\PolicyDefinitions\en-US location for windows.adml file.
Let’s follow the process to import Windows ADMX and ADML files in Intune, once you successfully upload the file. Let’s try to import any other failed ADMX files or Zoom ADMX files demonstrated here.
Once the files are created, A notification will automatically appear. When the import completes, your ADMX templates are shown in the list. The file upload process may take a few minutes, and you can track the details in the Status showing Upload in Progress.
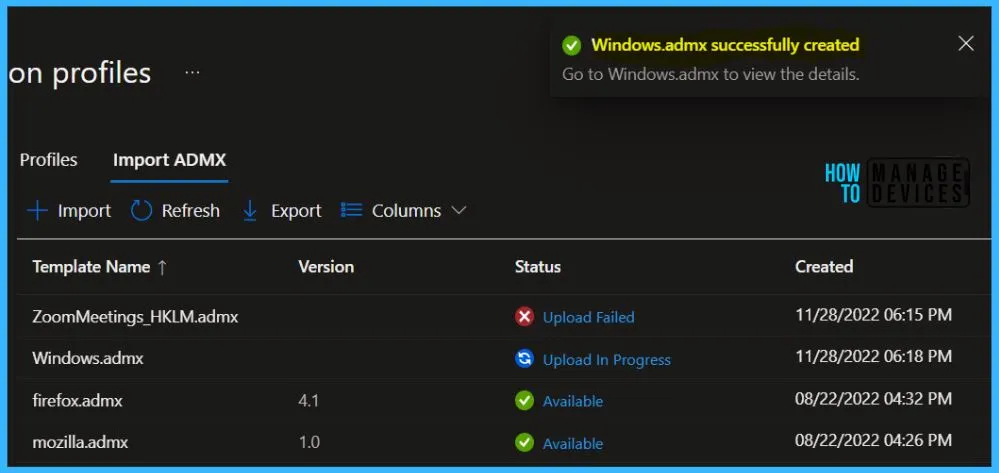
Once the file upload is completed, The status will change from Upload in Progress to Available.
| Template Name | Version | Status | Created |
|---|---|---|---|
| Windows.admx | 1.1 | Available | 11/28/2022 06:18 PM |
The upload of the Zoom ADMX file has failed previously. To continue, you will need to delete this upload and try to upload the ADMX files.
To delete the failed ADMX file you imported, Click on the 3 dots and select Delete.
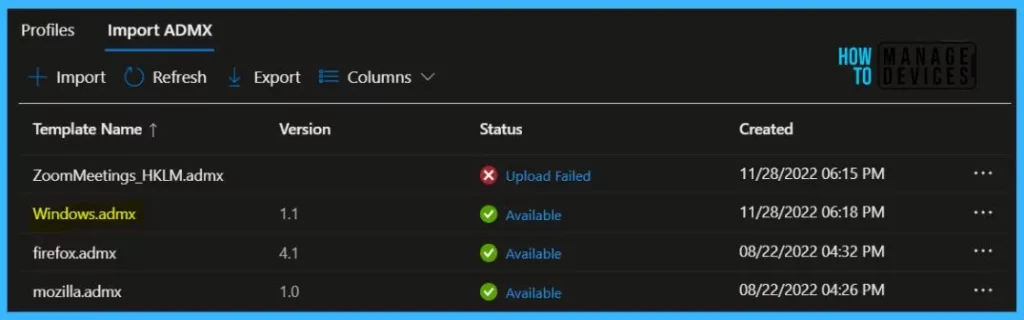
Import Zoom ADMX using Intune
The next step is to upload the Zoom ADMX files using Import ADMX. Once the file upload is completed, The status will change from Upload in Progress to Available.
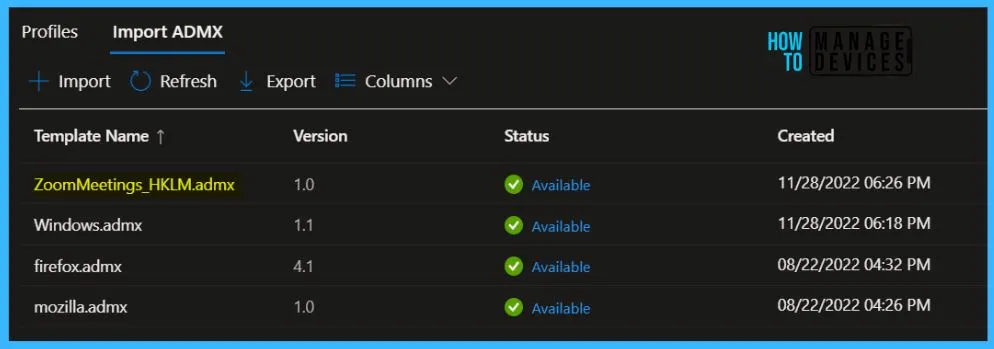
Let’s see what happens when you will attempt to remove the previously uploaded Windows ADMX files in Intune.
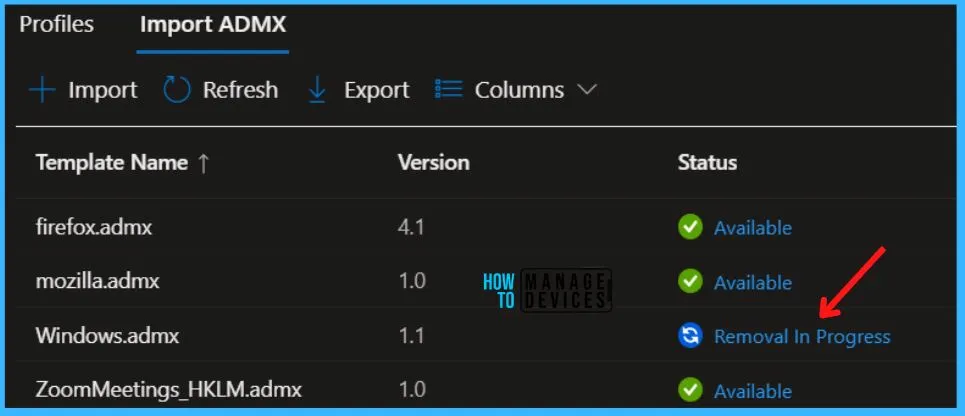
You may receive the following error message, The upload of this ADMX file has failed. To continue, you need to delete this upload, address the action in the error details and try again.
Error Details – targetNamespace still in use, cannot be removed. You can not remove Windows ADMX from here, as Zoom ADMX templates are currently using it.
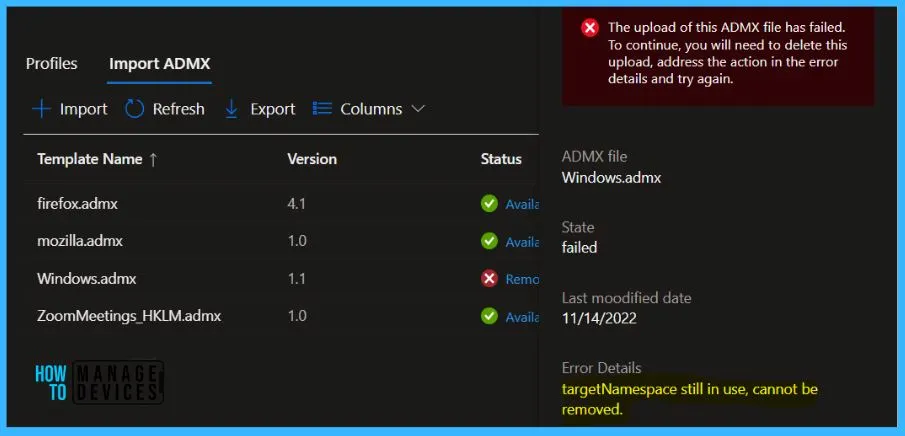
Author
About Author – Jitesh, Microsoft MVP, has over five years of working experience in the IT Industry. He writes and shares his experiences related to Microsoft device management technologies and IT Infrastructure management. His primary focus is Windows 10 Deployment solution with Configuration Manager, Microsoft Deployment Toolkit (MDT), and Microsoft Intune.

Hi,
Any idea what to do when we can import the ADMx template with sucess, but getting an error during the profile deployment
Error Code Code 131329 | 0x20101 (The administrative template file failed to be sent to the device)
Looking into Event viewer I found an Access is denied error:
event id 404 devicemanagement-enterprise-diagnostics-provider(Admin)
MDM ConfigurationManager: Command failure status. Configuration Source ID: (96BB8D4F-FAF0-4484-810D-AFD3EAA984B8), Enrollment Name: (MDMDeviceWithAAD), Provider Name: (Policy), Command Type: (Add: from Replace or Add), CSP URI: (./Device/Vendor/MSFT/Policy/ConfigOperations/ADMXInstall/SecGuide8f979486-a1d1-4549-8d5f-cc573c397337/Policy/SecGuide8f979486-a1d1-4549-8d5f-cc573c397337), Result: (Access is denied.)
Setting: LSA Protection (\MS Security Guide)
Template: SecGuide.ADMX