Let’s discuss creating Intune App Configuration Policies for MAM for Windows. Configuring Conditional Access Policies for Windows MAM Devices with app configuration policies involves defining specific settings and preferences for managed applications.
Using Intune App Configuration Policies, organizations can enforce consistent app configurations, enhance security, and ensure compliance across their mobile device environment. This is particularly important in bring-your-own-device (BYOD) scenarios and other situations where the organization may not fully manage devices.
Microsoft Intune is the UEM solution that helps companies take care of their computers, phones, and apps. One cool feature it has is called App Configuration Policies. These policies are like instructions to tell your apps how to behave on your devices.
With App Configuration Policies, your company can decide how that app should work on your mobile by protecting the company data. App Configuration Policies specifically focus on configuring settings for mobile applications deployed to devices within an organization.
- Fix Intune MAM Applications Hangs on Samsung Devices Issue
- Multiple Identity Support for Intune MAM Policies
- MS Teams Login Issue with Intune MAM Enrolled iOS Devices
- Video Tutorial to Learn about Intune MAM Policies and App Reporting by Specific User
What is the Main Purpose of App Configuration Policies in Microsoft Intune?
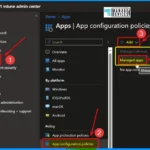
App Configuration Policies in Intune are designed to allow organizations to customize and control the settings of mobile applications on devices. It ensures a consistent and secure user experience.
Is it Possible to Apply Different Configurations for Different User groups or devices?
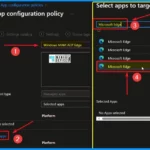
App Configuration Policies allow administrators to target specific user groups or devices. It provides flexibility in applying configurations based on organizational needs or user roles.
Create Intune App Configuration Policies for MAM for Windows
You can easily configure app settings in the Microsoft Intune admin centre by signing in with your administrator credentials. Once logged in, navigate to the “Apps” section and select “App configuration policies.”
Upon reaching the “App configuration policies” section, click the “Add” button to initiate creating a new policy. As you do this, you’ll encounter a choice between two options: “Managed Devices” and “Managed Apps.”
- Select Managed Apps from the below window
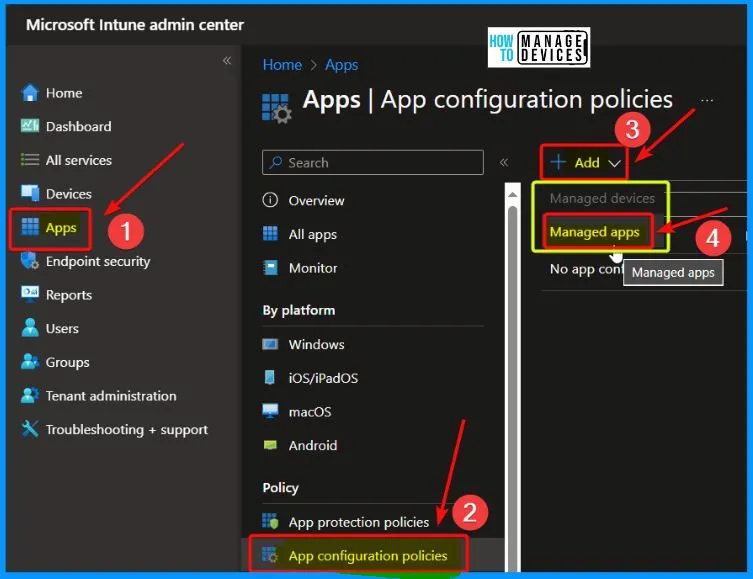
On the Basics tab pane of the Microsoft Intune admin center, the initial step is to assign a name to the policy. In this case, name the policy as “Windows MAM ACP Edge” as an example. Optionally, you can provide a brief policy description for additional context or details.
Next, navigate to the “Select public apps” hyperlink. Clicking on this link lets you choose the specific apps to target with the policy. In this instance, we are searching for Microsoft Edge, a widely used web browser.
Upon initiating the search, the window displays various Edge platforms, including
- Microsoft Edge for MAC
- Android
- iOS/iPadOS
- And Windows
- To apply configurations specifically to the Windows version of Microsoft Edge, select the “Microsoft Edge Windows” option.
- Select the Next option to proceed.
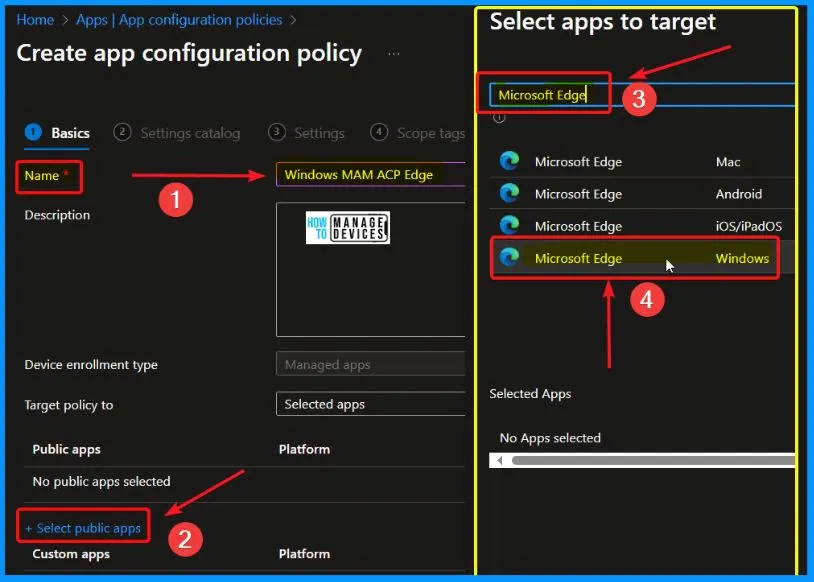
The next step in the Configuration Settings section is to click “Add Settings” to access the catalog of settings available for configuration. You can browse the settings or use the search function to find specific configurations.
- In the Settings Picker window, initiate a search using the keyword “Home page.
- It shows the Microsoft Edge option.
- Once you have located this category, expand it to reveal a set of options related to Microsoft Edge configurations.
- Select “Startup, home page, and new tab page” within the expanded options.
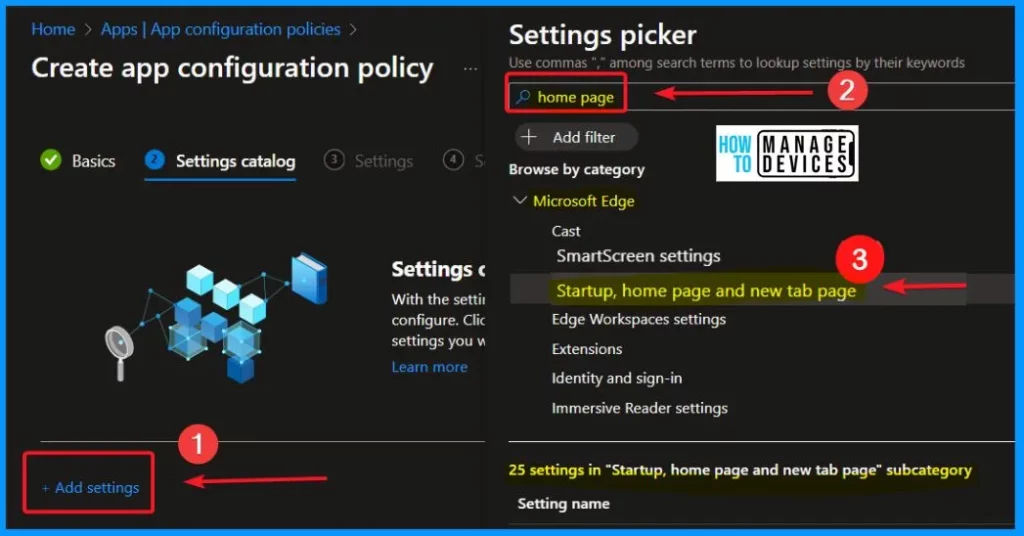
There are 25 settings in the “Startup, home page and new tab page” subcategory. The list and screenshot below help you show all the setting names.
- Action to take on startup
- Action to take on startup (users can override)
- Allow Microsoft News content on the new tab page
- Allow quick links on the new tab page
- Allow users to add and remove their sites during startup when the RestoreOnStartupURLs policy is configured.
- Configure the background types allowed for the new tab page layout
- Configure the home page URL
- Configure the home page URL (users can override)
- Configure the Microsoft Edge new tab page experience (Obsolete)
- Configure the Microsoft Edge new tab page experience (Obsolete) (users can override)
- Configure the new tab page URL
- Configure the new tab page URL (users can override)
- Enable preload of the new tab page for faster rendering
- Enable preload of the new tab page for faster rendering (users can override)
- Hide App Launcher on Microsoft Edge’s new tab page
- Hide the default top sites from the new tab page
- Set new tab page company logo (Obsolete)
- Set new tab page quick links
- Set new tab page quick links (users can override)
- Set the new tab page as the home page
- Set the new tab page as the home page (users can override)
- Show the Home button on the toolbar
- Show the Home button on the toolbar (users can override)
- Sites to open when the browser starts
- Sites to open when the browser starts (users can override)
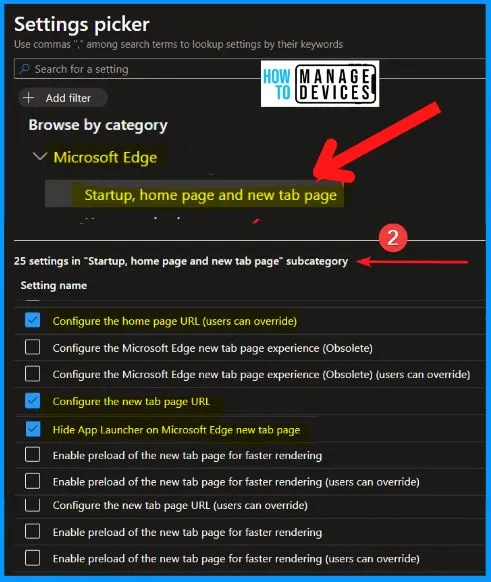
The window below helps you show that the Hide app launcher on the Microsoft Edge new tab page is Enabled. Configure the unique tab page URL to www.Microsoft.com. The configured home page URL is www.bing.com.
| Startup, Home page and New tab page Settings | Details |
|---|---|
| Configure the home page URL (users can override) | Configures the default home page URL in Microsoft Edge. The home page is the page opened by the Home button. The pages that open on startup are controlled by the “RestoreOnStartup” policies. You can either set a URL here or set the home page to open the new tab page ‘edge:/ewtab’. By default, the Home button will open the new tab page (as configured by the user or with the policy “NewTabPageLocation”), and the user will be able to choose between the URL configured by this policy and the new tab page. If you enable this policy, users can’t change their home page URL, but they can choose the behaviour for the Home button to open either the set URL or the new tab page. If you wish to enforce the usage of the set URL, you must also configure “HomepageIsNewTabPage”=Disabled. If you disable or don’t configure this policy, users can choose their own home page, as long as the “HomepageIsNewTabPage” policy isn’t enabled. This policy is available only on Windows instances that are joined to a Microsoft Active Directory domain, Windows 10 Pro, or Enterprise instances enrolled for device management. |
| Configure the new tab page URL | Configures the default URL for the new tab page. The recommended version of this policy does not currently work and functions exactly like the mandatory version. This policy determines the page that’s opened when new tabs are created (including when new windows are opened). It also affects the startup page if that’s set to open to the new tab page. This policy doesn’t determine which page opens on startup; that’s controlled by the “RestoreOnStartup” policy. It also doesn’t affect the home page if that’s set to open to the new tab page. The default new tab page is used if you don’t configure this policy. If you configure this policy and the “NewTabPageSetFeedType” policy, this policy has precedence. If a blank tab is preferred, “about:blank” is the correct URL to use, not “about://blank”. This policy is available only on Windows instances that are joined to a Microsoft Active Directory domain, Windows 10 Pro or Enterprise instances that are enrolled for device management, or macOS instances that are managed via MDM or joined to a domain via MCX. |
| Hide App Launcher on Microsoft Edge’s new tab page | By default, the App Launcher is shown every time a user opens a new tab page. If you enable or don’t configure this policy, there is no change on the Microsoft Edge new tab page, and App Launcher is there for users. If you disable this policy, App Launcher doesn’t appear, and users won’t be able to launch M365 apps from Microsoft Edge’s new tab page via the App Launcher. |
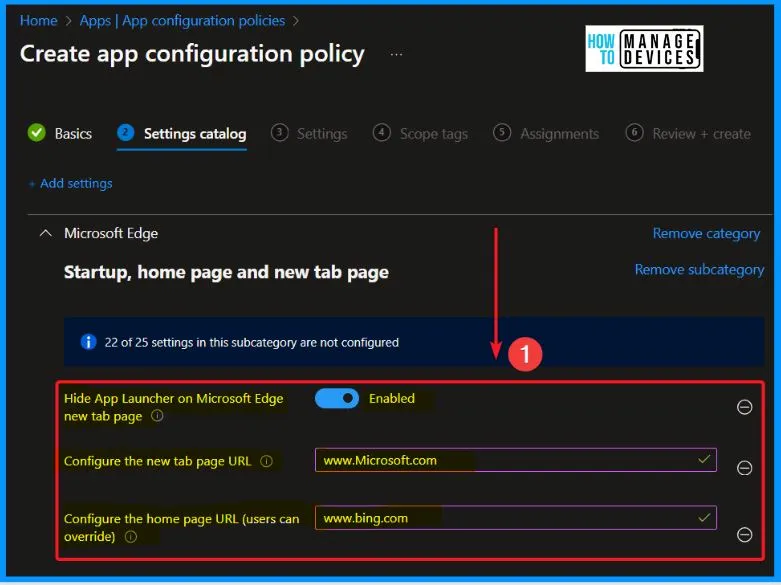
The Settings tab in Microsoft Intune displays the general configuration settings for a profile. Within this tab, you’ll notice a section where you can set a name and a corresponding value for the configuration.
If you want to customize the reach of this profile to specific IT groups, you can use “Scope tags.” These tags act like filters, allowing you to assign the profile to particular groups within your IT organization.
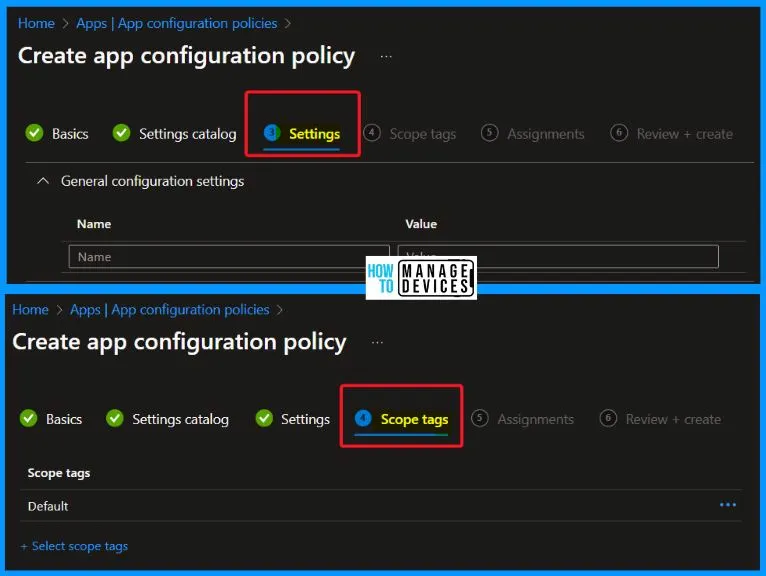
In the Assignments tab of Microsoft Intune, you can direct the policy to a particular set of users or devices. To achieve this, click the “Add groups” option within the included groups section. Here, you can check the box next to the specific group you want to target with this policy.
- After selecting the desired group, click the “Next” option to proceed with the configuration process.
- This step allows you to specify and include a specific set of users that will be affected by the policy.
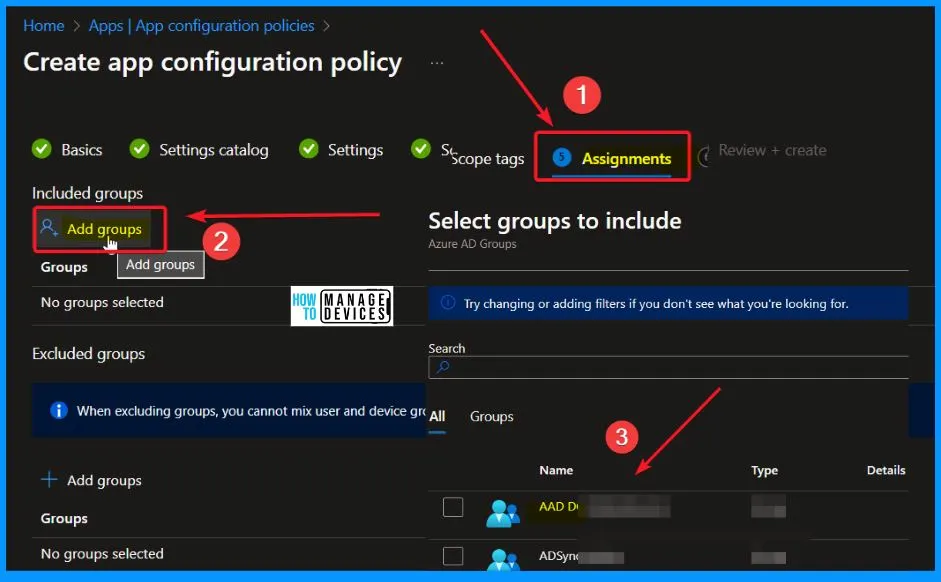
In the Review + Create tab of Microsoft Intune, it’s time to double-check all the settings you have configured. It is the chance to review everything and ensure it aligns with your intention. Once you have confirmed that all the settings are as you want them, click the “Create” button.
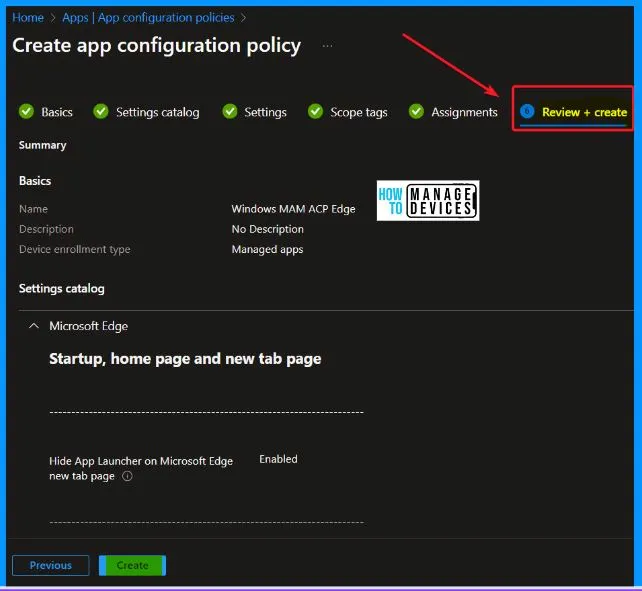
(326) Microsoft application management (MAM) for Windows – YouTube. NOTE! – Microsoft shared detailed information on Windows MAM-related App Configuration policy with the latest Technical Takeoff session by Danniel Emerson.
We are on WhatsApp. To get the latest step-by-step guides and news updates, Join our Channel. Click here – HTMD WhatsApp.
Author
About the Author – Vidya is a computer enthusiast. She is here to share quick tips and tricks with Windows 11 or Windows 10 users. She loves writing on Windows 11 and related technologies. She is also keen to find solutions and write about day-to-day tech problems.

Thanks for the article! I’m testing out MAM for Edge in our tenant and have things working with the app protection policy, but I also like the idea of also using an app config policy. I can’t seem to get the config policy to work – are there any reports or logging to help troubleshoot why it may not be applying?